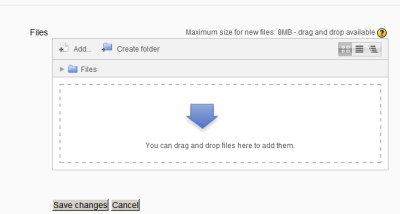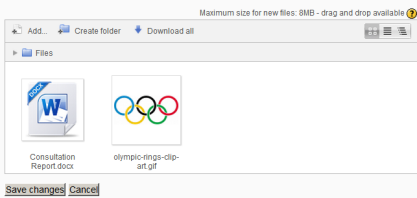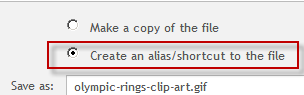Private files: Difference between revisions
Helen Foster (talk | contribs) (→Private files size limit: User quota) |
(→Private files management: Emphasize "spara") |
||
| Line 10: | Line 10: | ||
# The file manager will appear. | # The file manager will appear. | ||
# If desired, create a folder for your file(s) | # If desired, create a folder for your file(s) | ||
#Click on the Add button to upload from the File picker or drag and drop from your desktop. | #Click on the Add button to upload from the File picker or drag and drop from your desktop. It will look like the files are already there, but they aren't until you '''do the next step!''' | ||
# Click the 'Save changes' button | # Click the 'Save changes' button | ||
Revision as of 12:24, 17 March 2013
In Moodle, each user has a private files area for uploading and managing a set of files.
The private files area is accessible via Navigation > My home > My profile > My private files or the My private files block. If the private files repository is enabled by a site admin, it is available as a source within the filepicker when selecting files to use in a course.
Private files management
To add a file to your private files area
- On the Navigation menu, click My profile > My private files
- The file manager will appear.
- If desired, create a folder for your file(s)
- Click on the Add button to upload from the File picker or drag and drop from your desktop. It will look like the files are already there, but they aren't until you do the next step!
- Click the 'Save changes' button
- Once uploaded, files will appear as thumbnails. Clicking the icons top right will display them in table or list view as an alternative.
Making an alias/shortcut to a file in the private files area
If a file is uploaded into your private files area, it is possible when using it elsewhere on Moodle to select it as an alias/shortcut. This means that if you update the file in your private files area, it will automatically update elsewhere on Moodle.
See Working with files for more information.
Private files size limit
The size limit for each user's private files area is set by a site administrator in User quota in Settings > Site administration > Security > Site policies.
Preventing access to Private files
- To prevent all users having access to Private files, the administrator should disable (close the eye) of the repository in Settings>Site administration>Plugins>Repositories>Manage repositories.
- If only students are to be prevented from accessing private files (but teachers etc, allowed) then a new role should be made and assigned system wide. See FAQ 6 in Repositories FAQ for more information.