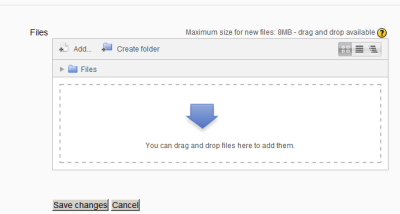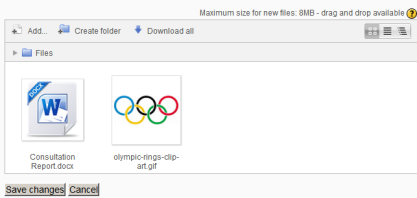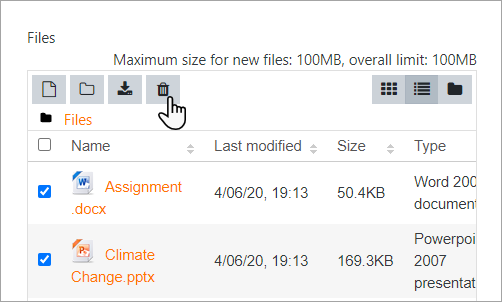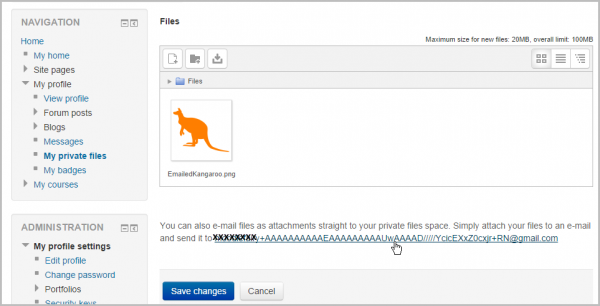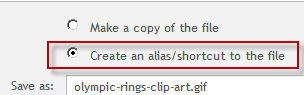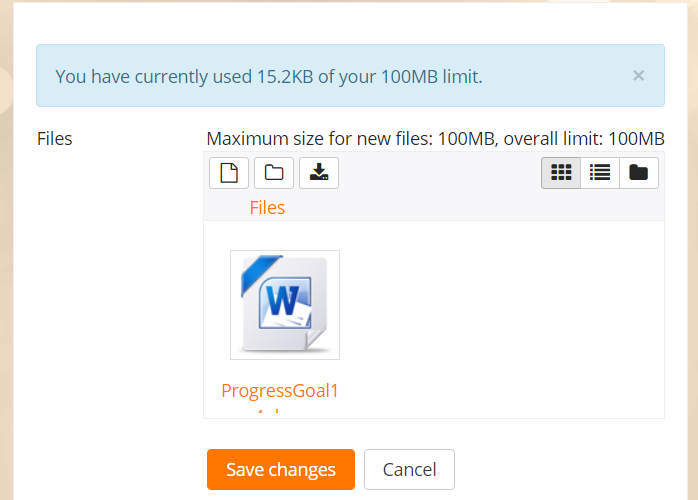Private files
The private files area
Each user has a private files area for uploading and managing a set of files. If enabled by the administrator, users can also email files to their private files area.
The private files area can be accessed from the Navigation drawer in the Boost theme or the My private files block. If the private files repository is enabled by a site admin, it is available as a source within the filepicker when selecting files to use in a course.
Private files management
To add a file to your private files area
- If you are using the Boost theme navigate to the Private files link. Alternatively, navigate to your dashboard and to the Private files block.
- Click the link 'Manage private files'
- The file manager will appear.
- If desired, create a folder for your file(s)
- Click on the Add button to upload from the File picker or drag and drop from your desktop. It will look like the files are already there, but they aren't until you do the next step!
- Click the 'Save changes' button
- Once uploaded, files will appear as thumbnails. Clicking the icons top right will display them in table or list view as an alternative.
Bulk delete private files
When in list view, it is possible to select and bulk delete private files, rather then removing them individually.
Emailing private files as an attachment
- This requires the administrator to have enabled incoming mail processing in Site administration>Server>Incoming mail configuration>Mail settings and Email to private files in Site administration>Server>Incoming mail configuration>Message handlers.
- When these settings are enabled, users will see an email address in their private files screen:
- This is the email address to which the email including the attached file should be sent. It will appear after cron in the user's private files after cron has run.
- For a demonstration of emailing to private files, watch the Usability screencast from Moodle HQ, starting at 1m8s.
Making an alias/shortcut to a file in the private files area
If a file is uploaded into your private files area, it is possible when using it elsewhere on Moodle to select it as an alias/shortcut. This means that if you update the file in your private files area, it will automatically update elsewhere on Moodle.
See Working with files for more information.
Private files size limit
The size limit for each user's private files area is set by a site administrator in 'Private files space' (userquota) in Site administration > Security > Site security settings.
Checking space used by Private files
Non-admin users such as students and teachers see a message informing them how much space they have used when they upload a file to their Private files
See the discussion: How do you check space used by Private files? to see how, as an admin you can see private files usage on your site.
Preventing access to Private files
If you don't wish to use private files on your site, you can prevent access as follows:
- Log in as an admin and go to Site administration > Plugins > Repositories > Manage repositories and disable the Private files repository.
- Go to Site administration > Users > Permissions > Define Roles and edit the authenticated user role.
- Unset the capabilities moodle/user:manageownfiles and repository/user:view and save changes.
If you want teachers to be able to access private files but not students, then in addition to the above steps
- Go to Site administration > Users > Permissions > Define Roles and create a new role to be assigned in the system context.
- Allow the capabilities moodle/user:manageownfiles and repository/user:view and save changes.
- Assign teachers this new role as a system role.