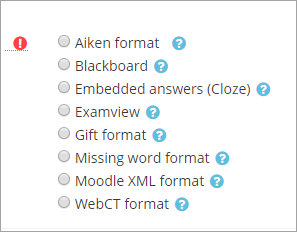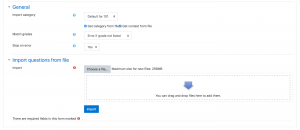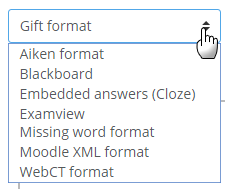Moodle has a number of different formats that can be used to import questions into Question bank categories and as lesson question pages. These include some proprietary quiz software formats, as well as text files and Moodle formats.
Importing questions from an existing file
It is possible to import questions from a file on your network/computer or from a file that has been saved or uploaded into your course files. The underlying character encoding of this file is important.
Note: Moodle XML format is the recommended import question type format as it enables the maximum amount of question data (such as question feedback) to be imported.
Question bank import process
The question bank allows you a great deal of flexibility when importing questions. To import questions into Moodle's Question bank, use the Questions link in the course administration and select the import option. In most versions of Moodle it is also possible to get to this screen (produced by ../question/import.php) while editing an existing quiz.
.
- Select import tab
- Select the question type to import
- General: pick the category, determine if the context and category information that maybe contained in a GIFT or XML file should be used.
- Select what should happen if there are no grades or an error is detected in the import process.
- Determine the file to import
- Import from file upload. Use the browse function to import a file from your computer. Use the "Upload this file" button to import the questions.
- Import from file already in course files. A popup window will take you to the course files start page. Use the "Import from this file" button.
Lesson module process
The question types that can be imported from the Quiz questions bank into a lesson are the following: Matching, Multichoice, Numerical, Short answer, True/false, Essay.
The Description and Cloze questions can not be imported from Quiz questions bank into a lesson
Lesson can only import from a file located on the teachers computer.
- In edit, using the expanded view
- Select the position where questions should be inserted into the lesson
- Click on the Import question link between the pages.
- Select the file type
- Use the browse function to find the file on your computer
- Import the selected file.
Question import formats
GIFT
Moodle 'proprietary' text format for import and export. Reasonably comprehensive.
The GIFT with medias optional plugin is an import format similar to Gift and uses the same syntax, but instead of a text file it imports a zip file containing the gift text file and media files (images, sounds, ...). To learn how to include the medias into your questions, read Gift with medias format
Moodle XML
Moodle 'proprietary' xml format for import and export. Very comprehensive.
How do you create XML files to enable import of images?
Discussion: http://moodle.org/mod/forum/discuss.php?d=181211
OPTION 1
Check out http://www.slideshare.net/tjuly/adding-images-to-moodle-quiz-and-import-via-xml
This describes a use of a text to XML conversion process using http://vletools.com/questions/quiz
Please add any further comments here:
OPTION 2
Aiken
This format is an easy way of writing multiple-choice questions for import.
Blackboard
It's possible to import both .dat files containing just questions text or zip archives containing questions and associated medias (images, sounds, ...).
If your questions contains images they are imported too.
Also both Blackboard POOL and QTI files are supported.
Questions produced with TestGen and Examview softwares and saved as Blackboard files are imported.
If the zip archives contains several resources files all questions from all files are imported. "Undeployed" Blackboard quiz are also supported.
Follow these steps to import questions:
1. Create a quiz with questions in Examview Test Generator v. 6.2.1 or another question generator able to save questions as Blackboard files like TestGen.
2. Export the quiz to Blackboard 6.0-7.0 format.
3. From the Settings tab for your course choose Question bank and then Import. Make sure you use the Blackboard format.
NOTE: Some tutorials on the web explain that you need to edit files to re-link images. This is no more needed. Images are imported without any editing.
Importing questions in different categories
If you check the "Get category from file" option during import, the category name for each resource file will be extracted for the resource file and created if necessary.
If "Get category from file" is unchecked, all questions will be imported in the current category.
Course Test Manager
This format enables you to import questions from the Course Test Manager from Course Technology.
Embedded Answers (Cloze)
This format is a multiple question, multiple answer question with embedded answers. They can be a bit tricky to develop, but they are a unique way of asking questions.
Examview
ExamView 4 supported an XML export format that Moodle can import.
Follow these steps to import questions from ExamView 4.0.8
1. Create a new test using ExamView
2. After selecting the types of questions and how many of each Click on File - Export – Change Save As Type to ExamView XML
3. After creating the export of your ExamView test login to your Moodle site
4. Go to the course you wish to add the quiz to and Turn Editing On
5. Scroll down to the topic or week you wish to add a Quiz Click add an activity – highlight quiz, Enter a name and introduction for the quiz and any other applicable information.
6. Click save and display
7. Editing quiz - click Edit then Import, click the radio button next to ExamView
8. Browse to the location you saved the file highlight and click open, then click the upload this file button.
9. Review the questions imported, click continue, click on Quiz, select all and click add to quiz
10. Save Changes, click on the preview tab view the test and the quiz is ready.
If you are using a newer version of ExamView, you should export your questions from Examview choosing the Blackboard format:
1. In ExamView choose one of the two Blackboard export options, either Blackboard option can be imported into Moodle, however it is recommended to choose the Blackboard 7.1+ option
2. Save the zip archive ExamView creates
3. Import this zip file in Moodle using "Blackboard V6+" format. see the above paragraph about the Blackboard V6+ import format for more informations.
Hot Potatoes
A freeware program that can export questions into Moodle. In order to import Hot Potatoes questions into a Moodle quiz, the administrator must first install the Hotpot module and the Hotpot question import
Note 1.- All types of Hot Potatoes question types can be imported into Moodle, but JCross and JMix questions will be changed to Short Answer questions.
- Can be imported into the Quiz questions bank:
- Cloze questions (JCloze);
- Match questions (JMatch);
- Multiple Choice questions (JQuiz)
- Short Answer questions (JQuiz, JCross and JMix)
- Can be imported into Moodle's Lesson module:
- Match questions (JMatch);
- Multiple Choice questions (JQuiz)
Note 2.- For Hot Potatoes' Multiple Choice question type (JQuiz), the Multiple-choice Short answer and Multi-select question-type will imported as they are. Hybrid questions will be imported as MultiChoice questions, i.e. they will not start as Short Answer questions and then change to Multiple Choice questions after several wrong responses.
Missing word
This format is only used for multiple choice questions and short answer questions, similar to GIFT.
WebCT format
The WebCT format is able to import a number of WebCT question types: shortanswer, multichoice single answer and multichoice multiple answers, calculated and essays (that WebCT calls "paragraph" questions.) It can also import webCT zip files containing questions and images embedded in questions.
Caution: Keep in mind that WebCT allows more than one "blank" per short answer question, whereas, Moodle will only accommodate one blank per question. Questions that used multiple short answers in a question will not convert successfully.
Here are some examples of Multiple Choice and Short answer questions in a text file:
# Start of question: Short Answer Question :TYPE:S: :TITLE:Short Answer Question :QUESTION:H What is the name of the WebCT Learning Hub? <br /> :IMAGE:dotcomLogoc.gif :ANSWERS:1 :CASE:0 :ANSWER1:WebCT.com:100:0:20:0 :FEEDBACK1:H Be sure to visit the Learning Hub\: www.WebCT.com :CAT:Default # End of question: Short Answer Question # Start of question: Multiple Choice Question :TYPE:MC:1:0:C :TITLE:Multiple Choice Question :FEEDBACK Darwin invented the theory of evolution and created Darwinism. :QUESTION:H Where is the Darwin Research Center? :IMAGE: :LAYOUT:vertical :ANSWER1:0:H Menlo Park, California :REASON1:H Sorry! :ANSWER2:0:H Vancouver, Canada :REASON2:H Sorry! :ANSWER3:100:H Galapagos Islands, Ecuador :REASON3:H Correct Answer! :ANSWER4:0:H London, England :REASON4:H Sorry! :ANSWER5:0:H Sidney, Australia :REASON5:H Sorry! :CAT:Default # End of question: Multiple Choice Question
Word table format
This format supports importing all question types (except calculated) from structured tables in Microsoft Word files. Creating, editing and managing large numbers of questions is much easier in an external Word file than maintaining them one at a time inside Moodle. Find out about how this tools work on the Word table format page.
This is a contributed plugin, so must be installed separately to Moodle and is available in the Moodle Plugins Directory at Moodle2Word Word table import/export.
Importing from other programs
Diploma 6
Diploma 6 also supports an XML export format that Moodle can import. If you are using a newer version of Diploma, here are the steps to export from Diploma and import to Moodle. The steps are the same as those for Blackboard(see above).
- Export from Diploma with the Blackboard LS 6.0 – 6.2 format.
- Import the .zip file using the Blackboard format. The images are imported at the same time.
Old formats
- AON -This format is the same as the missing word format, except it creates matching questions from the multiple choice questions. Please note that from Moodle 1.8 it will no longer be part of the standard Moodle.
Character encoding
It is important that the imported file is encoded in the UTF-8 standard.
If this is not adhered to you may get import errors and/or strange characters in the imported materials. If the file is not UTF-8, an external tool must be used to change the encoding. Note that if only basic 'latin' characters are used, then the coding issue can generally be ignored. Be particularly careful when creating questions using Microsoft Word. For reasons best known to themselves, Microsoft used their own encoding for some characters (incompatible with UTF-8) and this is likely to break the import.
- Note:If you are having problems with the first question (or category modifier) in the file being misinterpreted (this particularly applies to GIFT format) it might be your editor adding a "Byte-Order-Mark" character at the beginning of the file. This is particularly common in Windows programs (e.g. Notepad) and is another good reason to steer clear of Microsoft products for text editing (as apposed to word processing). There are plenty of free or low cost text editors available for download. The BOM is neither recommended or required as UTF8 does not have byte order issues.
Match grades
Imported grades must exactly match one of the fixed list of valid grades, as follows:
100, 90, 80, 75, 70, 66.666, 60, 50, 40, 33.333, 30, 25, 20, 16.666, 14.2857, 12.5, 11.111, 10, 5, 0
negative values of the above list are also permitted.
There are two settings for this switch. They affect how the import routine treats values that do not exactly match one of the values in the above list
- Error if grade not listed - If a question contains any grades not found in the list an error is displayed and that question will not be imported.
- Nearest grade if not listed - If a grade is found that does not match a value in the list, the grade is changed to the closest matching value in the list
Note: some custom import formats write directly to the database and may bypass this check.
Importing questions from Moodle.net
- Visit Moodle.net to import questions from other Moodler's courses (computing, chemistry, engineering, mathematics, grammar...).
Tips and tricks
- TIP: It may be easier and faster to type many questions into a single text file, than to create a series of Quiz or Lesson question pages. Some teachers report that once they master creating questions in one of the formats to import, they do not have to wait for their Moodle site screen to refresh and the process of selecting the next question type to create.
- TIP: Want to use questions from your quiz in a Lesson? Export the question category in say a GIFT format, then use a text editor to delete questions, or perhaps use a search and replace function to change names or places.
See also
- The help button link next to the import file button gives a lot of detail about each format in a popup window.
- Converting files to UTF-8
- Import and export FAQ
- website for converting Moodle Questions into tables in a Microsoft Word file, and vice versa.
- Calculated Question for Moodle Generator website that describes the use of a spreadsheet to generate Calculated Questions using all mathematical functions, a tool that empowers teachers to quickly design large question banks with calculated questions.