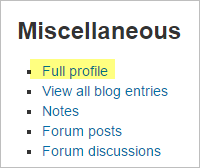User profiles
User profiles
Every user has a profile page which may be reached from the user menu top right and then clicking Profile. This page contains links to further pages allowing the user to edit their profile information and preferences, view their forum/blog posts, and check any reports they have access to.
New feature
in Moodle 3.6!
The Privacy and policies section provides links for contacting the Privacy officer, requesting data export and account deletion (new in 3.6), along with a data retention summary page (new in 3.6) (unless disabled by the administrator).
If mobile access is enabled, a link to download the Moodle Mobile app is visible on the profile. (See screenshot above.)
Viewing others's profiles
Users with permission to view the profiles of other users can view them by clicking on their name. If they click on the name of a user within a course, the course profile will be displayed and the full profile may be viewed (if allowed) by clicking the link "Full profile" in the Miscellaneous section:
Note: All users are allowed to view the full profile of users listed as course contacts in the course description.
See View profile for more information on how the profile information is displayed and Edit profile for information on updating profiles.
Site administration settings
Site policies
An administrator can force users to login for profiles and select which roles are visible in user profiles (by default teacher, non-editing teacher and student) in Administration > Site administration > Security > Site policies.
Default profile page
An administrator or manager (or any other user with the capability moodle/user:managesyspages) can add additional blocks onto the default profile page for all users from Administration > Site administration > Appearance > Default profile page. Blocks can be added to the left, right or middle of the page.
Note that this does NOT allow you to remove the following blocks, or to change the layout/order of these blocks:
- User details
- Privacy and policies
- Course Details
- Miscellaneous
- Reports
- Login activity
- Mobile app (only displays if Mobile_web_services are configured)
These are all ‘fake’ blocks and cannot be removed through the normal blocks administration interface.
Clicking the button 'Reset profile for all users' will then apply these settings to the profile pages of everyone on the site.
Preventing users from customizing their profile page
By default, users can customize their public profile page and add blocks. To prevent this
- Go to Administration > Site administration > Users > Permissions > Define roles
- Edit the authenticated user role and untick the capability moodle/user:manageownblocks
User profile capabilities
System:
- Edit own user profile
- Manage blocks on own public user profile
- Configure default page layout for public user profiles
- Update user profiles
Users:
Course: