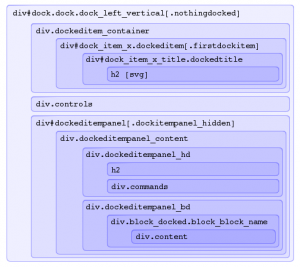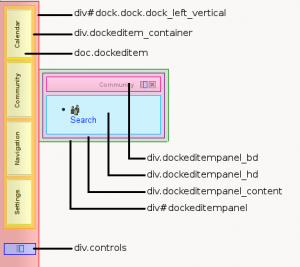Styling and customising the dock
| Warning: This page is no longer in use. The information contained on the page should NOT be seen as relevant or reliable. |
The dock was an addition to Moodle 2.0, it allows the user to move blocks from the flow of the page onto a special bar that is displayed in a constant position on the side of the page by default.
The dock is not supported by all themes. It is not supported in the default theme "Boost" for Moodle 3.2.
This document looks at how to style the dock using CSS, as well as how to customise or manipulate it within JavaScript.
Styling the dock
Styling the dock is really no different to styling anything else within a web site however there are a couple of things that may slow you down and reading the following document may help you in your understanding of how the dock works and how you should go about styling it.
The following items are things that you should be aware of before starting to style the dock:
- When a block is docked the dock attempts to ensure that existing styles for the block are still applied by adding the standard block .block_blockname. Because of this trick we don't need to look at the actual content of a docked item it will always be the same as the block.
- The dock remembers what blocks are docked by saving the user's choices within the database using AJAX calls. This can be looked at to minimise display jumping within a theme's layoutfile. Read on to learn how.
- The dock uses CSS classes to transition the different states. These CSS classes control things such as the whether the dock is visible, whether the panel is visible, and how we know which item is being viewed. Read the section on state classes to learn more about these.
- The structure of the dock is built entirely by JavaScript. Because of this you will need a tool such as FireBug to inspect it within a page as it won't be there until JavaScript has run.
- Although the base theme doesn't support the dock it does contain some core CSS to structure the dock by default.
So lets get started and look at the structure.
The structure of the dock
The first image to the right graphically describes the hierarchical structure of the dock. The first thing you will notice about this image is that it doesn't describe what each element is for. It is just to illustrate the html structure without at styles or transformation.
So what are the important elements here?
- div#dock.dock.dock_left_vertical
- This is the bar on the left. Positioned by default to be fixed position in the top left hand corner of the screen and 30px wide.
- div.dockeditem_container
- This box contains all of the buttons which when clicked or hovered over will display the docked item. Or more technically causing the docked item panel to be shown.
- div#dock_item_x.dockeditem
- This represents one of possibly several docked item buttons containing the title of the docked item. There are two things to note about this element: First it is repeated for every docked item. Second the x within the id is the item instance and should not be used for styling.
- div.controls
- This contains any special controls for the dock and by default is displayed at the bottom of the dock. As of Moodle 2 Preview Release the only control here is to undock all docked items.
- div#dockeditempanel
- This is the panel in which docked items are shown. Although it is within the dock is it positioned outside of the page relative to the button for the item it is currently showing. This element is based loosely off the YUI3 overlay.
The layout of the dock
The second image on the right shows the layout of these elements within the standard theme.
So what has gone on here? First up ignore the bright colours and margins. I have put these colours in simply to highlight everything and ensure there is space between elements so I can show them apart.
- div#dock
- So immediately you notice that the dock is in the top left of the screen and the is fixed width. This is achieved by setting a strict with of 30px and setting the position of the #dock to fixed. The reason that everything is within the one #dock element is because it makes positioning everything very simple, now that we have set the position of #dock we don't need to worry about anything other than the panel which we'll get to shortly. You should also note that because of the strict width and position you need to be careful when applying styles to this element as it can have nasty effects on everything else.
- div.dockeditem_container
- Next you should notice that the .dockeditem_container doesn't extend to the bottom of the dock. Because there is not special positioning here it is behaving as div's normally do and this is the perfect place to really start styling your dock.
- div.controls
- After that within the structure we have div.controls. This element is positioned absolutely at the bottom of the dock, is 100% wide (so the full width of the dock) and uses text-align:center to ensure that the controls are centred.
- div.dockeditem
- Simply representing a button that can be hovered over or clicked to display the docked item the only important thing to note about this is that you should change the cursor to a pointer so that it is clear you can interact with it.
- div#dockeditempanel
- After #dock this is the most serious element in the dock. This element will contain the docked item and needs to positioned to the left of the dock and at the same height as the title of the item that is being displayed. Luckily you don't need to worry about the top position of the element that will be automatically adjusted by JavaScript however you will need to push the element to the left. This can be done easily by setting the position of the element to relative, and then setting left to 100%. Note you shouldn't style this element unless you know what you are doing, like the main dock element the smallest change can cause some terrible effects.
- div.dockeditempanel_container
- This element is there specifically to give you the themer an easy place to start styling the panel.
- div.dockeditempanel_hd
- This element contains the title of the docked item plus controls to undock or close it.
- div.dockeditempanel_bd
- Contains is the main content area for the panel.
State classes
There are several state classes that the dock makes use of to achieve things such as the visibility of the dock, visibility of the panel, and which item is active. The following table illustrates where these state classes are used.
| Element | Class | Description | Default CSS |
|---|---|---|---|
| body | has_dock | This class is added to the body element when the dock is visible. | Margin-left: 30px |
| #dock | nothingdocked | This class is added to the dock when there is nothing docked. | visibility: hidden; display: none; |
| #dock | .dock_position_style | A special class is added to describe the docks desired position e.g. dock_left_vertical | |
| .dockeditem | activeitem | This class is added to the item that is currently being shown. | Change the background colour |
| .dockeditem | firstdockitem | This class is added to the first dock item. | |
| .dockeditem h2 | filterrotate | Added when the title is being rotated by an IE filter [Internet Explorer only] | |
| #dockeditempanel | dockitempanel_hidden | Added to the panel when it is not being shown. | visibility: hidden; display: none; |
| #dockeditempanel | oversized_content | Added when the panel required scrolling to show everything. | Set the overflow method |
Layout file changes
There is only one thing that you need to make sure of within your layout files if you are creating your own. You need to add the class block-region to all of the block region div's as shown below.
<div id="region-post" class="block-region">
<div class="region-content">
<?php echo $OUTPUT->blocks_for_region('side-post') ?>
</div>
</div>
Whilst there is nothing else you need to change within your layout files there one other thing that you may want to do.
Because the dock is loaded entirely by JavaScript you will notice a visual jump on the page if all of the blocks within a region have been docked. This is because the dock shrinks sections that have been completely docked so that they don't wast page space.
Within you layout files you can check whether a section has been completely docked and then if it has set the body classes so that it is shrunk when the page is delivered.
I'm going to assume that you have all read the Themes 2.0 creating your first theme. If you haven't go read it now. So now that you've created your first theme think back to the code you wrote at the top of your layout files that checks whether a page has block regions pre and post. The code was as follows:
$hassidepre = $PAGE->blocks->region_has_content('side-pre', $OUTPUT);
$hassidepost = $PAGE->blocks->region_has_content('side-post', $OUTPUT);
Right below these two lines we are going to add two more:
$showsidepre = ($hassidepre && !$PAGE->blocks->region_completely_docked('side-pre', $OUTPUT));
$showsidepost = ($hassidepost && !$PAGE->blocks->region_completely_docked('side-post', $OUTPUT));
What we have here is two variables that tell use whether we should show the block regions pre and post. The verbal interpretation of this string is to say We will show this side if this side has content and if there is at least one block that has not been docked. and we repeat it for each side.
Now that we know for each region that it has content and that we should show it we need some way to tell the page what block regions to show. This is achieved by adding special classes to the body element of the page as follows:
- side-pre-only
- This gets added to the body if we only want to show the block region pre.
- side-post-only
- Just like side-pre-only except for the post region.
- content-only
- This gets added if don't want to show either block region.
By default we want to show both regions so we don't need to add any class for this. So how to do this in PHP?
$bodyclasses = array();
if ($showsidepre && !$showsidepost) {
$bodyclasses[] = 'side-pre-only';
} else if ($showsidepost && !$showsidepre) {
$bodyclasses[] = 'side-post-only';
} else if (!$showsidepost && !$showsidepre) {
$bodyclasses[] = 'content-only';
}
What we have here is three if-else statements, of which either one or none will be true.
- The first if statement says if we want to show the pre region but not the post region add the class side-pre-only
- The second if statement says if we want to show the post region but not the pre region add the class side-post-only
- The third class says if we don't want to display either region add the class content-only
Now that we know which class we want to add to the body element we need to do so. This can be done as follows:
<body id="<?php echo $PAGE->bodyid ?>" class="<?php echo $PAGE->bodyclasses.' '.join(' ', $bodyclasses) ?>">
You'll notice this is very similar to the body tag you wrote in your first theme, however we have added
join(' ', $bodyclasses)
This php command simply concatenates each body class putting a space between each.
Now the final thing to do is make sure that we don't show a block region if we don't have content for it. This can be done by adding if statements around each block region as follows:
<?php if ($hassidepre) { ?>
<div id="region-pre" class="block-region">
<div class="region-content">
<?php echo $OUTPUT->blocks_for_region('side-pre') ?>
</div>
</div>
<?php } ?>
<?php if ($hassidepost) { ?>
<div id="region-post" class="block-region">
<div class="region-content">
<?php echo $OUTPUT->blocks_for_region('side-post') ?>
</div>
</div>
<?php } ?>
For each if statement we are saying If this region has content display it. You'll notice that here we are using $hasside... instead of $showside... this is because we want to add them if they have content even if they won't be shown. Otherwise the dock won't be able to find them and you simply won't see the block.
Having made the above changes if you now look at the layout files for the base theme you start to notice that they are looking very similar and indeed they are. If at any point you get stuck or don't know how to proceed have a look at the base themes layout files and see how its done there.
The core CSS
As mentioned in the key points at the start of this document the base theme although not supporting the dock does contain structural CSS that ensure the dock is functional on all themes that choose to support it. Lets look at the CSS within theme/base/style/dock.css, this is the core structural CSS for the dock.
/* Put a margin on the body if the dock is shown */
body.has_dock {margin-left:30px;}
Well this is very simple, if the dock is being shown apply a 30px margin to the body. This is done to ensure that the dock doesn't overlap the body.
/** For the dock itself */
#dock {width:30px;position:fixed;top:0px;left:0px;height:100%;background-color:#FFF;border-right:1px solid #000;z-index:11000;}
#dock.nothingdocked {visibility: hidden;display:none;}
These two rules style the dock itself. Note the second rule is only applied when nothing is docked in which case we will hide the empty dock.
#dock .dockeditem .firstdockitem {margin-top:1em;}
#dock .dockeditem .dockedtitle {border-bottom:1px solid #000;border-top:1px solid #000;cursor:pointer;}
#dock .dockeditem .dockedtitle h2 {font-size:0.8em;line-height:100%;text-align:center;}
#dock .dockeditem .dockedtitle .filterrotate {margin-left:8px;}
The four rules above style the buttons that will show the docked items. Each docked item has one. The styles being used here arn't doing anything to special other than setting the cursor to pointer so that it is recognised as an actionable element.
#dock .controls {position:absolute;bottom:1em;text-align:center;width:100%;}
#dock .controls img {cursor:pointer;}
Very simply this bit of CSS. It is positioning the controls for the dock at the bottom centre of the dock.
/** For the panel the docked blocks are shown in */
#dockeditempanel {min-width:200px;position:relative;z-index:12000;left:100%;}
#dockeditempanel.dockitempanel_hidden {display:none;}
These two lines are applied to the docked item panel's base element and are VERY important to the operation of the dock. They ensure that when shown the panel is top the left of the dock and that when it is not being displayed it is not visible.
#dockeditempanel .dockeditempanel_content {background-color:#fff;border:1px solid #000;z-index:12050;}
#dockeditempanel .dockeditempanel_bd {overflow:auto;width:auto;}
#dockeditempanel .dockeditempanel_bd .block_docked {margin:10px;}
#dockeditempanel .dockeditempanel_hd {border-bottom:1px solid #000;text-align:right;}
#dockeditempanel .dockeditempanel_hd h2 {display:inline;margin:0;padding-right:1em;}
#dockeditempanel .dockeditempanel_hd .commands {display:inline;}
#dockeditempanel .dockeditempanel_hd .commands img {margin-right:2px;vertical-align:middle;}
The above lines of CSS are used to style the internal content of the panel. Note the styles for the block will be applied as if it were not docked.
And that is it!
Whilst things don't look to difficult when styling things if you don't think carefully about where you are applying styles you can quickly dig yourself a big hole. I would suggest going slowly at first when applying more styles and making sure you don't apply too many styles to the base elements #dock and #dockeditempanel.
Customising the dock
This section of the document looks at how to customise the dock using JavaScript.
It was recognised early on during the development of the dock that it probably won't suit everyone's needs, nor would it appeal to everyone. Because of this during development and the frequent revisions that were occurring during Moodle 2.0s development there was always a focus on ensuring the dock was customisable and that someone with a bit of time on their hands and a good knowledge of JavaScript could hack it to bits and make it into the tool they desired.
This document doesn't go into the full details of how to customise the dock but should get anyone keen started quickly. Those who fear JavaScript should leave now!
Getting started
The dock is written to make use of YUI3 and all the functionality that it has to offer, the main dock object both looks for specific callback functions and adds manages and fires several important events. At the same time it is also object orientated JavaScript which has the advantage in JavaScript of allowing subsequent JavaScript events to redefine methods of the object.
This allows you the theme designer to write JavaScript to customise the dock in two fashions. The first through events and callbacks. The second through manually overriding the methods the dock uses.
We will look into these two methods in the subsequent sections of this document, for the time being what you need to learn about is the JavaScript structure of the dock.
First all of the code for the dock within Moodle 2.0 is located within the file moodle/blocks/dock.js and can be viewed online through the CVS repository[1]
There are three main objects that get used for the dock:
- First up is of course the dock, which is namespaced to M.core_dock.dock. It is instantiated only once per page and is essentially a static object that manages and operates the dock plus everything on it.
- Second is a generic block class. Every block on the page gets instantiated as a generic block unless it has a more specific class (that should extend the generic block class). This generic block class is responsible for moving a block between the dock and its normal block position. It is namespaced to M.core_dock.generic_block.
- The third class is the dock item class which is used to represent an item on the dock. It is responsible for showing the item when required and handles the events that the dock + user trigger. I can hear you asking now why not just add this functionality to the generic block class? because this keeps it open for things other than blocks to be docked.
As well as the above three classes there are some important class objects and properties that you should also be aware of as you may want to work with them when customising the dock.
- M.core_dock.Y
- Is a YUI instance for use with the dock.
- M.core_dock.nodes.dock
- Is the façade for the dock itself (#dock) and is a YUI3 Node instance.
- M.core_dock.getPanel()
- This will return the panel that is used to display docked item within. It is stored locally through M.core_dock.nodes.panel however as it is not initialised until it is required you should always use the getPanel method.
The following are other important notes about the dock that you should read and understand before customising the dock.
- The dock emulates the YUI3 on method for listening to events. Because the dock requires initialisation which may occur through module dependencies we needed a method of exposing the dock to events prior to initialisation and this is it. It ensures that if you attach events to the dock before it is initialised everything still works fine.
- Both the dock and the item class inherit from Y.EventTarget and publish several events.
- The dock is designed to work both on old and modern browsers and as such there are several places where we branch based on browser and version.
- The generic block class should never be added to for the needs of a single block. Only things that are generic to all blocks should be added to this class. Independent needs should be handled by creating a block specific class that extends the generic block class. The navigation and settings blocks do this currently.
Extending the dock through events
Under construction
Using custom methods for the dock
Under construction