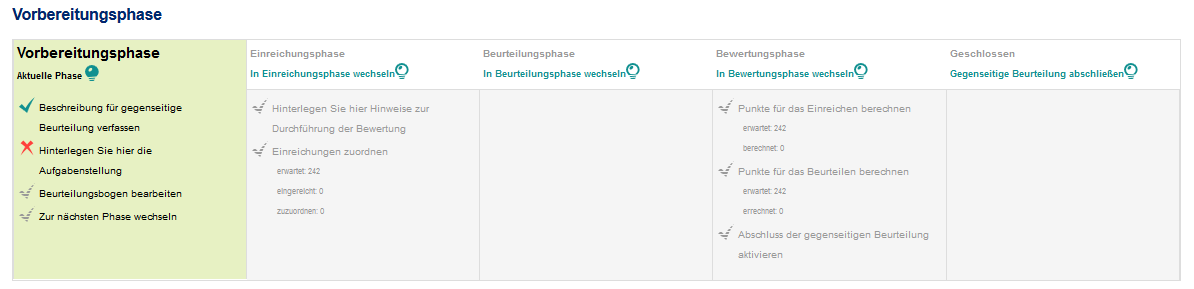Kurzanleitung für Gegenseitige Beurteilungen: Unterschied zwischen den Versionen
| Zeile 14: | Zeile 14: | ||
==Phasen der Aktivität== | ==Phasen der Aktivität== | ||
Sobald Sie die Einstellungen gespeichert haben, wird die Aktivität so angezeigt: | |||
[[File: | [[File:workshop1.png]] | ||
In der Aktivität wechseln sich verschiedene Phasen ab. Einige Phasenübergänge können Sie automatisieren und Sie können bei Bedarf zu einer Phase weiter vorn im Ablauf zurück wechseln. Als Trainer/in können Sie die Phasen manuell wechseln, indem Sie auf den jeweiligen Phasennamen oder das zugehörige Symbol klicken. Zu Beginn ist die Vorbereitungsphase frablich hervorgehoben, denn in der befinden Sie sich direkt nach dem Anlegen der Aktivität. | |||
===Vorbereitungsphase=== | ===Vorbereitungsphase=== | ||
Version vom 9. Juli 2019, 11:07 Uhr
![]() Diese Seite muss übersetzt werden. Greif zu!
Diese Seite muss übersetzt werden. Greif zu!
Wenn du dich um diesen Artikel kümmern willst, dann kennzeichne das, indem du die Vorlage {{Übersetzen}} durch die Vorlage {{ÜbersetzenVergeben}} ersetzt.
Wenn du mit deiner Arbeit fertig bist, dann entferne die Vorlage aus dem Artikel.
Danke für deine Mitarbeit!
Die Aktivität Gegenseitige Beurteilung ist eine mächtige Peer- und Self-Assessment-Aktivität. Diese Kurzanleitung beschreibt die wichtigsten Schritte, um eine solche Aktivität aufzusetzen. Wenn Sie alle Vorteile der Aktivität ausschöpfen möchten, dann lesen Sie die gesamte Dokumentation zu Gegenseitige Beurteilung.
Gegenseitige Beurteilung aufsetzen
- Im Kurs, in dem Sie die Aktivität einsetzen wollen, schalten Sie die Kursseite in den Bearbeitungsmodus, klicken Sie auf Material oder Aktivität anlegen und wählen Sie Gegenseitige Beurteilung aus.
- Geben Sie der Aktivität einen Namen und eine Beschreibung, in der Sie erklären, worum es geht.
- Wenn Sie auf das Fragezeichen-Symbol
 bei den einzelnen Einstellungen klicken, erhalten Sie zusätzliche Informationen zu den jeweiligen Einstellungen.
bei den einzelnen Einstellungen klicken, erhalten Sie zusätzliche Informationen zu den jeweiligen Einstellungen. - Wenn Sie bei den Bewertungseinstellungen unsicher sind, verwenden Sie erst einmal die Standardeinstellungen. Teilnehmer/innen erhalten zwei Bewertungen: eine für die Arbeit, die sie einreichen, und eine für die Qualität ihrer Peer-Beurteilung. Sie können die Standardeinstellungen 80% (für die Abgabe) und 20% (für die Peer-Beurteilung) ändern und Sie können für beide Bewertungen auch eine Bestehensgrenze festlegen. Normalerweise beurteilen sich die Teilnehmer/innen gegenseitig, aber auch Sie als Trainer/in können Einreichungen beurteilen und die Peer-Bewertungen der Teilnehmer/innen bei Bedarf nachträglich ändern. Mehr Informationen dazu finden Sie unter Bewertungsstrategien bei gegenseitigen Beurteilungen.
- Im Abschnitt Einstellungen Einreichungen geben Sie an, was die Teilnehmer/innenals Abgabe einreichen sollen. Die Teilnehmer/innen können ihren Beitrag direkt in Moodle eingeben oder eine oder mehrere Dateien hochladen. Sie können verspätete Einreichungen erlauben und die Dateitypen angeben, die hochgeladen werden dürfen.
- Im Abschnitt Beurteilungseinstellungen geben Sie an, was die Teilnehmer/innen bei der Beurteilung ihrer Peers beachten sollen. Geben Sie hier keine detaillierten Anweisungen, das kommt später. Sie können auch Selbstbeurteilungen erlauben, basierend auf detaillierten Kriterien, die später hinzugefügt werden.
- Feedback erlaubt es den Teilnehmer/innen, bei der Peer-Beurteilung freie Kommentare zu geben. Sie können dieses Feedback als optional oder notwendig aktivieren oder es deaktivieren. Feedback kann auch als Datei hochgeladen werden und Sie können die zulässigen Dateitypen dafür festlegen. Sie können auch eine abschließende Anmerkung hinterlegen, die nach Abschluss der Aktivität angezeigt wird.
- Es kann nützlich sein, wenn Sie den Teilnehmer/innen eine oder mehrere Beispieleinreichungen bereitstellen, an denen sie das gegenseitige Beurteilen üben können. Das Beurteilen der Beispieleinreichungen kann optional oder erforderlich sein. Sie können verlangen, dass die Teilnehmer/innen erst alle Beispieleinreichungen beurteilen müssen, bevor sie eigene Abgaben einreichen können oder bevor anschließend sie ihre Peer-Beurteilungen beginnen können.
- Überlegen Sie, ob Sie im Abschnitt Verfügbarkeit festlegen wollen, dass die Teilnehmer/innen automatisch Abgaben zur Peer-Beurteilung zugewiesen bekommen, sobald der Einreichungszeitraum vorüber ist.
Phasen der Aktivität
Sobald Sie die Einstellungen gespeichert haben, wird die Aktivität so angezeigt:
In der Aktivität wechseln sich verschiedene Phasen ab. Einige Phasenübergänge können Sie automatisieren und Sie können bei Bedarf zu einer Phase weiter vorn im Ablauf zurück wechseln. Als Trainer/in können Sie die Phasen manuell wechseln, indem Sie auf den jeweiligen Phasennamen oder das zugehörige Symbol klicken. Zu Beginn ist die Vorbereitungsphase frablich hervorgehoben, denn in der befinden Sie sich direkt nach dem Anlegen der Aktivität.
Vorbereitungsphase
- Click 'Edit assessment form' to provide detailed grading criteria for your students to use. When finished, click 'Save and close', and all ticks on the Setup phase will be the same colour.
- You are ready to switch to the Submission phase which lets students send in their work. Click the icon or text at the top of Submission phase. This phase will be highlighted.
Einreichungsphase
- Students will now be able to submit their work during this time, until any deadline you specified - unless you also allowed late submissions.
- Click the link 'Allocate submissions' to decide if you yourself want to choose which student assesses whose work (Manual allocation), or if you want Moodle to choose for you (Random allocation) And do you want students to assess others' work even if they have not submitted anything themselves?
- If,in the Availability section you set the workshop to switch to the submission phase automatically once the submission deadline is over, choose Scheduled allocation.
Datei:33workshopsubmissionphase.png
- You can see how many have submitted and how many still need to submit. Click the icon or text to move to the Assessment phase if you chose to switch phases yourself. The phase will be highlighted. (Remember that you can move back a phase if you need to, for example if you want to allow a student to resubmit.)
Beurteilungsphase
- Students will assess the work of their peers according to the instructions and criteria you gave them.
- You can monitor their progress by looking at the grades underneath the phases screen:
- When you are ready, click the icon or text to move to the Grading evaluation phase. This phase will be highlighted.
Bewertungsphase
- Here, Moodle calculates the final grades for submission and for assessment. The page Using Workshop gives more details on how the grading works.
- For the grade for assessment, you can decide how strict you want the comparison to be. If you are not sure, leave it as the default 'fair'.
- You can recalcuate the grades several times.
- You as teacher can change grades here if you need to.
Publish submissions: You can show to other students selected submissions if you wish. Click on a submission in the workshop grades report (image above) and scroll down to 'Feedback for the author'. Tick the box to publish this submission. Other students will see it once the workshop is closed.
Gegenseitige Beurteilung abschließen
When you are satisfied with the final grading, click the icon or text to close the workshop. The Closed phase will be highlighted and students will be able to see their grades, any published submissions and a conclusion if you added one.
Gegenseitige Beurteilung in Aktion
Wenn Sie die Aktivität mit Teilnehmer/innen und Daten ausprobieren möchten, melden Sie sich auf der Mount Orange School Demo-Site mit dem Anmeldenamen Teavher' und dem Kennwort moodle an und gehen Sie in den Kurs Celebrating Cultures. Hier können Sie zwischen den Phasen wechseln, Bewertungen prüfen, Einreichungen veröffentlichen und weitere Funktionalitäten dieser nützlichen Aktivität ausprobieren.