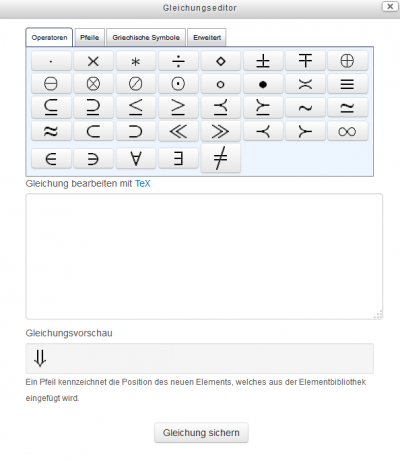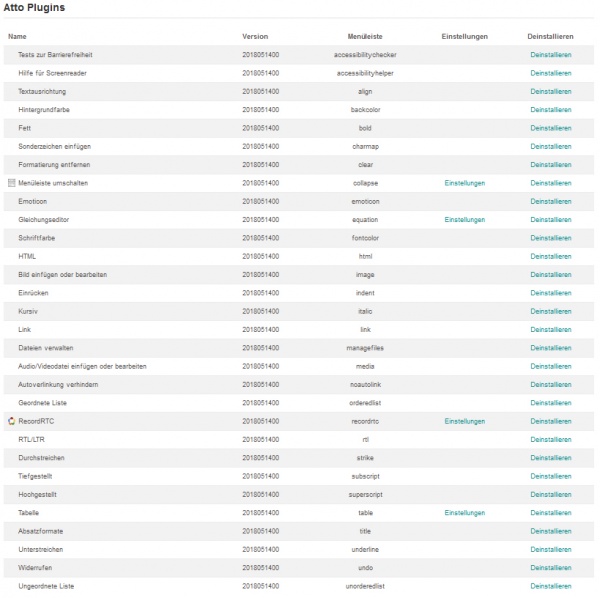Text-Editor: Unterschied zwischen den Versionen
K (Textersetzung - „class="nicetable"“ durch „class="wikitable"“) |
|||
| (36 dazwischenliegende Versionen von 3 Benutzern werden nicht angezeigt) | |||
| Zeile 1: | Zeile 1: | ||
{{Text editieren}} | {{Text editieren}} | ||
==Text-Editor nutzen== | |||
Der [[ | Der [[Text-Editor]] (manchmal auch HTML-Editor genannt) stellt verschiedene Symbole bereit, die das Eingeben und Formatieren von Texten in Moodle erleichtern und unterstützen. Viele dieser Symbole sind aus Textverarbeitungsprogrammen wie z.B. Word bekannt. | ||
Der Text-Editor wird in Moodle überall dort verwendet, wo Text eingegeben werden muss: In Überschriften und Beschreibungen von Kursabschnitten, in Beschreibungen von Aktivitäten und Arbeitsmaterialien, in Eingabefeldern bei Forumsbeiträgen, Testfragen oder Aufgabenabgaben usw. | |||
Der Standard-Texteditor von Moodle ist der '''Atto-Text-Editor''' - ein Text-Editor-Plugin, das speziell für Moodle entwickelt wurde. Darüber hinaus gibt es in Moodle standardmäßig den [[TinyMCE-Editor]] und einen einfachen Text-Editor, der keinerlei Formatierungsmöglichkeiten bereitstellt. | |||
''' | Alle Text-Editoren können von der Moodle-Administration auf der Seite ''[[Einstellungen-Block|Einstellungen]] > Website-Administration > Plugins > Texteditoren > Übersicht'' aktiviert, deaktiviert oder als Standard-Editor gesetzt werden. | ||
Wenn mehr als ein Text-Editor aktiviert ist, können Nutzer/innen in ihren [[Einstellungen]] einen bevorzugten Editor wählen: Nutzermenü > Einstellungen > Editoreinstellungen''. | |||
==Atto-Text-Editor== | |||
{{MediaPlayer | url = https://youtu.be/mfpCJzNcX_I | desc = }} | |||
Trainer/innen und Kursteilnehmer/innen können an fast allen Stellen in Moodle, an denen der Atto-Text-Editor verwendet wird, Video- oder Audio-Aufzeichnungen machen. | |||
{{MediaPlayer | url = https://youtu.be/gr4mw1qvcWM | desc =}} | |||
Administrator/innen können Einstellungen für den Texteditor auf der Seite ''Einstellungen > Website-Administration > Plugins > Texteditoren > Texteditor Atto'' vornehmen. | |||
==Symbolleiste des Atto-Text-Editors== | |||
Die folgende Abbildung zeigt die Symbolleisten des Atto-Text-Editors im [[Boost Design]]. | |||
[[File:Attotopline1.png]] | |||
Zeile 1 | Zeile 1 | ||
{| class="wikitable" | |||
|- | |||
|- | |||
| 1. Mehr Symbole anzeigen | |||
| 2. Absatzformate | |||
| 3. Fett | |||
| 4. Kursiv | |||
|- | |||
| 5. Ungeordnete Liste | |||
| 6. Geordnete Liste | |||
| 7. Link | |||
| 8. Link entfernen | |||
|- | |||
| 9. Bild einfügen oder bearbeiten | |||
| 10. Emoticon (wenn aktiviert durch Moodle-Admin) | |||
| 11. Audio/Videodatei einfügen oder bearbeiten | |||
| 12. Audio aufnehmen | |||
|- | |||
| 13. Video aufnehmen | |||
| 14. Dateien verwalten | |||
| | |||
| | |||
|} | |||
[[File:Attobottomline.png]] | |||
Zeile 2 | Zeile 2 | ||
[[Image: | {| class="wikitable" | ||
|- | |||
|- | |||
| 1. Unterstreichen | |||
| 2. Durchstreichen | |||
| 3. Tiefgestellt | |||
| 4. Hochgestellt | |||
|- | |||
| 5. Linksbündig / Zentriert / Rechtsbündig | |||
| 6. Ausrücken / Einrücken | |||
| 7. Gleichungseditor | |||
| 8. Sonderzeichen einfügen | |||
|- | |||
| 9. Tabelle | |||
| 10. Formatierung entfernen | |||
| 11. Widerrufen / Erneut ausführen | |||
| 12. Tests zur Barrierefreiheit | |||
|- | |||
| 13. Hilfe für Screenreader | |||
| 14. HTML | |||
| | |||
| | |||
|} | |||
==Dateien verwalten== | |||
Diese Funktionalität erlaubt es Nutzer/innen, Dateien im vorliegenden Textbereich hinzuzufügen, zu löschen oder zu überschreiben. Siehe auch [[Eingebettete Dateien]]. | |||
===Bilder per Drag&Drop einbinden=== | |||
Wenn es Ihr Browser erlaubt, dann können Sie Bilddateien einfach per Drag&Drop von Ihrem Computer in den Editor einfügen. | |||
===Automatische Speicherung=== | |||
Der Atto-Text-Editor führt eine automatische Sicherung durch, während Sie Ihre Texte schreiben. Standardmäßig erfolgt die automatische Sicherung alle 60 Sekunden. Administrator/innen können das Zeitintervall auf der Seite ''[[Einstellungen-Block|Einstellungen]] > Website-Administration > Plugins > Texteditoren > Texteditor Atto > Einstellungen'' ändern. Wenn Sie aus Versehen die Seite während des Schreibens verlassen ohne die Änderungen zu speichern, dann wird beim nächsten Aufruf der Seite die automatische Sicherung wiederhergestellt. Wenn Sie diese automatisch wiederhergestellte Version verwerfen wollen, müssen Sie das ''Widerrufen''-Symbol [[Image:undo.jpg]] in der Menüleiste des Editors anklicken. | |||
===Barrierefreiheit prüfen=== | |||
Der Text-Editor enthält ein Werkzeug, das den Text automatisch auf Barrierefreiheit prüft. Es werden folgende Dinge geprüft: | |||
*Haben alle Bilder einen alternativen Text? | |||
*Entspricht der Kontrast zwischen Text- und Hintergrundfarbe den WCAG AA Richtlinien? | |||
*Sind lange Texte durch Überschriften strukturiert? | |||
*Haben alle Tabellen eine Legende? | |||
*Enthält eine Tabelle verbundene Zellen? Das erschwert die Navigation für Screen-Reader. | |||
*Enthält die Tabelle Überschriften für Zeilen bzw. Spalten? | |||
===Hilfe für Screenreader=== | |||
Screenreader behandeln einen editierbaren Bereich als Textbox, was eigentlich nicht korrekt ist, da ein solcher Bereich neben Text auch Bilder, Links u.v.a.m. enthalten kann. | |||
Die Hilfe für Screenreader stellt zusätzliche Informationen über den Inhalt einer Textbox bereit und listet u.a. alle enthaltenen Bilder und Links auf. | |||
==Gleichungseditor== | ==Gleichungseditor== | ||
Wenn der [[MathJax-Filter]] oder der [[TeX-Notation|TeX-Filter]] im Kontext des Atto Text-Editors aktiviert, dann ist in der Symbolleiste des Editors der DragMath-Button [[Image:dragmath.png]] zum Einfügen einer Formel verfügbar. Wenn Sie darauf klicken, öffnet sich ein Gleichungseditor. Mit Hilfe dieses Editors lassen sich mathematische Formeln sehr einfach erstellen, ohne dass man sich mit der TeX-Notation auskennen muss. | Wenn der [[MathJax-Filter]] oder der [[TeX-Notation|TeX-Filter]] im Kontext des Atto Text-Editors aktiviert, dann ist in der Symbolleiste des Editors der DragMath-Button [[Image:dragmath.png]] zum Einfügen einer Formel verfügbar. Wenn Sie darauf klicken, öffnet sich ein Gleichungseditor. Mit Hilfe dieses Editors lassen sich mathematische Formeln sehr einfach erstellen, ohne dass man sich mit der TeX-Notation auskennen muss. | ||
[[Image:gleichungseditor.png]] | Es gibt jetzt Symbole für die Wurzel, für Brüche und für Vektoren. | ||
[[Image:gleichungseditor.png|400px]] | |||
==Tabellen-Editor== | |||
Wenn die Moodle-Administration die entsprechenden zusätzliche Einstellungen für den Text-Editor aktiviert hat (siehe unten), dann können Sie in Tabellen die Formatierung für Ränder (Stil, Größe und Farben) vornehmen. | |||
==Systemweite Einstellungen== | ==Systemweite Einstellungen== | ||
Als Administrator/in können Sie verschiedene Einstellungen für den Atto Text-Editor vornehmen. | Als Administrator/in können Sie verschiedene Einstellungen für den Atto-Text-Editor vornehmen. | ||
=== | ===Einstellungen=== | ||
Auf der Seite ''[[Einstellungen-Block|Einstellungen]] > Website-Administration > Plugins > Texteditoren > Texteditor Atto > | Auf der Seite ''[[Einstellungen-Block|Einstellungen]] > Website-Administration > Plugins > Texteditoren > Texteditor Atto > Einstellungen'' gibt es folgende Konfigurationsmöglichkeiten: | ||
====Atto Plugins==== | ====Atto Plugins==== | ||
| Zeile 66: | Zeile 125: | ||
====Einstellungen der Menüleiste==== | ====Einstellungen der Menüleiste==== | ||
In diesem Textfeld | Die Menüleiste des Atto-Text-Editors ist in Gruppen von Symbolen aufgeteilt. In diesem Textfeld tragen Sie ein, welche Buttons in der Symbolleiste des Atto-Text-Editors an welcher Stelle zur Verfügung gestellt werden. Die Gruppen werden nach folgendem Format formatiert: | ||
guppenname1 = button1, button2, button3 gruppenname2 = button1, button2, button3 | |||
Die Liste der Buttons in einer Gruppe gibt an, zu welcher Gruppe sie gehören und in welcher Reihenfolge sie in der Menüleiste angezeigt werden. Die exakte Bezeichnung der Buttons finden Sie in der Tabelle ''Toolbar Plugins''. | |||
[[Image:attoplugins.jpg|600px]] | |||
Die Gruppennamen haben keinen Einfluss auf die Funktionsweise der einzelnen Symbole in der Menüleiste. Sie müssen nur für jeden Button verschieden sein. Die Gruppennamen müssen eindeutig sein und sollten zeigen, was die Symbole in der jeweiligen Gruppe gemeinsam haben. Symbol- und Gruppennamen dürfen nur einmal vorkommen und nur alphanumerische Zeichen enthalten. Verwenden Sie keine Leerzeichen in den Gruppennamen. | |||
Gruppennamen werden verwendet, um verschiedene Symbole sinnvoll zusammenzufassen. So soll vermieden werden, dass neue Symbole an zufälliger Stelle eingefügt werden. | |||
Sie können weitere Symbole, z.B. Schriftfarbe (fontcolor) oder Emoticons (emoticon) zur Symbolleiste hinzufügen. | |||
====Frequenz der Auto-Sicherung==== | |||
Hier geben Sie ein, in welchen Zeitabständen automatische Sicherungen des eingegebenen Inhalts gemacht werden. | |||
====Zusätzliche Atto Plugins==== | |||
Nicht alle Symbole sind standardmäßig in der Menüzeile verfügbar. Als Administrator/in sollten Sie gut überlegen, welche zusätzlichen Symbole Sie aktivieren. Hier einige Überlegungen dazu: | |||
=====Schriftfarbe / Hintergrundfarbe===== | |||
Diese Plugins sind sehr populär, sie haben jedoch auch Nachteile. | |||
Es kann passieren, dass nutzerdefinierte Farben nicht zu den Farben der Moodle-Site passen. Und auch, wenn sie momentan zu den Farben der Moodle-Site passen, kann sich das Ändern, wenn zu einem späteren Zeitpunkt Anpassungen am Design der Moodle-Site vorgenommen werden. | |||
Wenn nutzerdefinierte Farben nicht zu den Farben der Moodle-Site passen, sieht das zum einen unschön aus, zum anderen kann es aber auch Schwierigkeiten in Bezug auf die Barrierefreiheit geben. Deshalb sollte die Auswahl der Farben den Design-Entwickler/innen vorbehalten bleiben. Nutzer/innen können anstelle von Farben andere Stilmittel (Überschriften, Hervorhebungen, usw.) verwenden, um besondere Textstellen zu kennzeichnen oder hervorzuheben. | |||
=====Emoticons===== | |||
Das Emoticon Plgin ermöglicht das Einbinden von Emoticons in Texte. Der zugehörige Filter [[Emoticon als Bild anzeigen]] stellt die Emoticons als Bilder dar. Dieser Filter ist standardmäßig nicht aktiviert. Aus diesem Grund ist auch das Atto Plugin standardmäßig deaktiviert. | |||
=====Autoverlinkung verhindern===== | |||
Allgemein gilt: Je mehr Symbole in der Menüleiste eingefügt sind, desto unübersichtlicher und schwieriger wird es, ein bestimmtes Symbol zu finden. Da die Autoverlinkung wenig verwendet wird, ist dieses Atto Plugin standardmäßig deaktiviert. | |||
=====RTL/LTR===== | |||
Da dieses Plugin nur in Kursen sinnvoll ist, in denen Texte sowohl "von links nach rechts" als auch von "rechts nach links" lesbar sein müssen, ist dieses Atto Plugin standardmäßig deaktiviert. | |||
====Weitere Atto Plugins==== | |||
In der [https://moodle.org/plugins/browse.php?list=category&id=53 Moodle Plugins Datenbank] finden Sie weitere Plugins für den Atto-Text-Editor, z.B. | |||
*[https://docs.moodle.org/35/en/Cloze_editor_for_Atto Editor für Lückentextfragen] | |||
*Plugin für chemische Symbole | |||
*Plugins für den Import von Text, z.B. [https://moodle.org/plugins/view/atto_pastespecial Paste special] oder [https://moodle.org/plugins/view/atto_wordimport Word Import] | |||
===Erste Menüzeile=== | ===Erste Menüzeile=== | ||
| Zeile 73: | Zeile 172: | ||
===Einstellungen für den Gleichungseditor=== | ===Einstellungen für den Gleichungseditor=== | ||
Auf der Seite ''[[Einstellungen-Block|Einstellungen]] > Website-Administration > Plugins > Texteditoren > Texteditor Atto > Gleichungseditor'' können Sie festlegen, welche Befehle und Operatoren im Gleichungseditor zur Verfügung stehen. | Auf der Seite ''[[Einstellungen-Block|Einstellungen]] > Website-Administration > Plugins > Texteditoren > Texteditor Atto > Gleichungseditor'' können Sie festlegen, welche Befehle und Operatoren im Gleichungseditor zur Verfügung stehen. | ||
===Tabelleneinstellungen=== | |||
Hier legen Sie fest, welche Formatierungsmöglichkeiten für Tabellen Sie im Text-Editor bereitstellen möchten: | |||
*Rahmenanpassung | |||
*Hintergrundfarbe | |||
*Breite | |||
==Siehe auch== | ==Siehe auch== | ||
* [ | * [https://www.youtube.com/watch?v=NBx0O9cQzBA Moodle HQ screencast demonstrating Atto editor] | ||
* [[Text-Editor FAQ]] - Screencast zur Nutzung des Atto Text-Editors | |||
* [[Eingebettete Dateien]] - Repository | * [[Eingebettete Dateien]] - Repository | ||
* [https://moodle.org/ | * [https://moodle.org/plugins/atto_count Plugin zum Zählen von Wörtern und Buchstaben] | ||
[[en:Text editor]] | [[en:Text editor]] | ||
[[es:Editor de texto]] | |||
[[Category:Website-Administration]] | [[Category:Website-Administration]] | ||
Aktuelle Version vom 10. August 2021, 15:13 Uhr
Text-Editor nutzen
Der Text-Editor (manchmal auch HTML-Editor genannt) stellt verschiedene Symbole bereit, die das Eingeben und Formatieren von Texten in Moodle erleichtern und unterstützen. Viele dieser Symbole sind aus Textverarbeitungsprogrammen wie z.B. Word bekannt.
Der Text-Editor wird in Moodle überall dort verwendet, wo Text eingegeben werden muss: In Überschriften und Beschreibungen von Kursabschnitten, in Beschreibungen von Aktivitäten und Arbeitsmaterialien, in Eingabefeldern bei Forumsbeiträgen, Testfragen oder Aufgabenabgaben usw.
Der Standard-Texteditor von Moodle ist der Atto-Text-Editor - ein Text-Editor-Plugin, das speziell für Moodle entwickelt wurde. Darüber hinaus gibt es in Moodle standardmäßig den TinyMCE-Editor und einen einfachen Text-Editor, der keinerlei Formatierungsmöglichkeiten bereitstellt.
Alle Text-Editoren können von der Moodle-Administration auf der Seite Einstellungen > Website-Administration > Plugins > Texteditoren > Übersicht aktiviert, deaktiviert oder als Standard-Editor gesetzt werden.
Wenn mehr als ein Text-Editor aktiviert ist, können Nutzer/innen in ihren Einstellungen einen bevorzugten Editor wählen: Nutzermenü > Einstellungen > Editoreinstellungen.
Atto-Text-Editor
Trainer/innen und Kursteilnehmer/innen können an fast allen Stellen in Moodle, an denen der Atto-Text-Editor verwendet wird, Video- oder Audio-Aufzeichnungen machen.
Administrator/innen können Einstellungen für den Texteditor auf der Seite Einstellungen > Website-Administration > Plugins > Texteditoren > Texteditor Atto vornehmen.
Symbolleiste des Atto-Text-Editors
Die folgende Abbildung zeigt die Symbolleisten des Atto-Text-Editors im Boost Design.
Zeile 1
| 1. Mehr Symbole anzeigen | 2. Absatzformate | 3. Fett | 4. Kursiv |
| 5. Ungeordnete Liste | 6. Geordnete Liste | 7. Link | 8. Link entfernen |
| 9. Bild einfügen oder bearbeiten | 10. Emoticon (wenn aktiviert durch Moodle-Admin) | 11. Audio/Videodatei einfügen oder bearbeiten | 12. Audio aufnehmen |
| 13. Video aufnehmen | 14. Dateien verwalten |
Zeile 2
| 1. Unterstreichen | 2. Durchstreichen | 3. Tiefgestellt | 4. Hochgestellt |
| 5. Linksbündig / Zentriert / Rechtsbündig | 6. Ausrücken / Einrücken | 7. Gleichungseditor | 8. Sonderzeichen einfügen |
| 9. Tabelle | 10. Formatierung entfernen | 11. Widerrufen / Erneut ausführen | 12. Tests zur Barrierefreiheit |
| 13. Hilfe für Screenreader | 14. HTML |
Dateien verwalten
Diese Funktionalität erlaubt es Nutzer/innen, Dateien im vorliegenden Textbereich hinzuzufügen, zu löschen oder zu überschreiben. Siehe auch Eingebettete Dateien.
Bilder per Drag&Drop einbinden
Wenn es Ihr Browser erlaubt, dann können Sie Bilddateien einfach per Drag&Drop von Ihrem Computer in den Editor einfügen.
Automatische Speicherung
Der Atto-Text-Editor führt eine automatische Sicherung durch, während Sie Ihre Texte schreiben. Standardmäßig erfolgt die automatische Sicherung alle 60 Sekunden. Administrator/innen können das Zeitintervall auf der Seite Einstellungen > Website-Administration > Plugins > Texteditoren > Texteditor Atto > Einstellungen ändern. Wenn Sie aus Versehen die Seite während des Schreibens verlassen ohne die Änderungen zu speichern, dann wird beim nächsten Aufruf der Seite die automatische Sicherung wiederhergestellt. Wenn Sie diese automatisch wiederhergestellte Version verwerfen wollen, müssen Sie das Widerrufen-Symbol ![]() in der Menüleiste des Editors anklicken.
in der Menüleiste des Editors anklicken.
Barrierefreiheit prüfen
Der Text-Editor enthält ein Werkzeug, das den Text automatisch auf Barrierefreiheit prüft. Es werden folgende Dinge geprüft:
- Haben alle Bilder einen alternativen Text?
- Entspricht der Kontrast zwischen Text- und Hintergrundfarbe den WCAG AA Richtlinien?
- Sind lange Texte durch Überschriften strukturiert?
- Haben alle Tabellen eine Legende?
- Enthält eine Tabelle verbundene Zellen? Das erschwert die Navigation für Screen-Reader.
- Enthält die Tabelle Überschriften für Zeilen bzw. Spalten?
Hilfe für Screenreader
Screenreader behandeln einen editierbaren Bereich als Textbox, was eigentlich nicht korrekt ist, da ein solcher Bereich neben Text auch Bilder, Links u.v.a.m. enthalten kann.
Die Hilfe für Screenreader stellt zusätzliche Informationen über den Inhalt einer Textbox bereit und listet u.a. alle enthaltenen Bilder und Links auf.
Gleichungseditor
Wenn der MathJax-Filter oder der TeX-Filter im Kontext des Atto Text-Editors aktiviert, dann ist in der Symbolleiste des Editors der DragMath-Button ![]() zum Einfügen einer Formel verfügbar. Wenn Sie darauf klicken, öffnet sich ein Gleichungseditor. Mit Hilfe dieses Editors lassen sich mathematische Formeln sehr einfach erstellen, ohne dass man sich mit der TeX-Notation auskennen muss.
zum Einfügen einer Formel verfügbar. Wenn Sie darauf klicken, öffnet sich ein Gleichungseditor. Mit Hilfe dieses Editors lassen sich mathematische Formeln sehr einfach erstellen, ohne dass man sich mit der TeX-Notation auskennen muss.
Es gibt jetzt Symbole für die Wurzel, für Brüche und für Vektoren.
Tabellen-Editor
Wenn die Moodle-Administration die entsprechenden zusätzliche Einstellungen für den Text-Editor aktiviert hat (siehe unten), dann können Sie in Tabellen die Formatierung für Ränder (Stil, Größe und Farben) vornehmen.
Systemweite Einstellungen
Als Administrator/in können Sie verschiedene Einstellungen für den Atto-Text-Editor vornehmen.
Einstellungen
Auf der Seite Einstellungen > Website-Administration > Plugins > Texteditoren > Texteditor Atto > Einstellungen gibt es folgende Konfigurationsmöglichkeiten:
Atto Plugins
Hier werden alle Symbole aufgelistet, die in der Symbolleiste des Text-Editors Buttons bereitgestellt werden können.
Wenn Sie ein Symbol bzw. das damit verbundene Plugin nicht benötigen, klicken Sie auf den entsprechenden Link Deinstallieren.
Einstellungen der Menüleiste
Die Menüleiste des Atto-Text-Editors ist in Gruppen von Symbolen aufgeteilt. In diesem Textfeld tragen Sie ein, welche Buttons in der Symbolleiste des Atto-Text-Editors an welcher Stelle zur Verfügung gestellt werden. Die Gruppen werden nach folgendem Format formatiert:
guppenname1 = button1, button2, button3 gruppenname2 = button1, button2, button3
Die Liste der Buttons in einer Gruppe gibt an, zu welcher Gruppe sie gehören und in welcher Reihenfolge sie in der Menüleiste angezeigt werden. Die exakte Bezeichnung der Buttons finden Sie in der Tabelle Toolbar Plugins.
Die Gruppennamen haben keinen Einfluss auf die Funktionsweise der einzelnen Symbole in der Menüleiste. Sie müssen nur für jeden Button verschieden sein. Die Gruppennamen müssen eindeutig sein und sollten zeigen, was die Symbole in der jeweiligen Gruppe gemeinsam haben. Symbol- und Gruppennamen dürfen nur einmal vorkommen und nur alphanumerische Zeichen enthalten. Verwenden Sie keine Leerzeichen in den Gruppennamen.
Gruppennamen werden verwendet, um verschiedene Symbole sinnvoll zusammenzufassen. So soll vermieden werden, dass neue Symbole an zufälliger Stelle eingefügt werden.
Sie können weitere Symbole, z.B. Schriftfarbe (fontcolor) oder Emoticons (emoticon) zur Symbolleiste hinzufügen.
Frequenz der Auto-Sicherung
Hier geben Sie ein, in welchen Zeitabständen automatische Sicherungen des eingegebenen Inhalts gemacht werden.
Zusätzliche Atto Plugins
Nicht alle Symbole sind standardmäßig in der Menüzeile verfügbar. Als Administrator/in sollten Sie gut überlegen, welche zusätzlichen Symbole Sie aktivieren. Hier einige Überlegungen dazu:
Schriftfarbe / Hintergrundfarbe
Diese Plugins sind sehr populär, sie haben jedoch auch Nachteile.
Es kann passieren, dass nutzerdefinierte Farben nicht zu den Farben der Moodle-Site passen. Und auch, wenn sie momentan zu den Farben der Moodle-Site passen, kann sich das Ändern, wenn zu einem späteren Zeitpunkt Anpassungen am Design der Moodle-Site vorgenommen werden.
Wenn nutzerdefinierte Farben nicht zu den Farben der Moodle-Site passen, sieht das zum einen unschön aus, zum anderen kann es aber auch Schwierigkeiten in Bezug auf die Barrierefreiheit geben. Deshalb sollte die Auswahl der Farben den Design-Entwickler/innen vorbehalten bleiben. Nutzer/innen können anstelle von Farben andere Stilmittel (Überschriften, Hervorhebungen, usw.) verwenden, um besondere Textstellen zu kennzeichnen oder hervorzuheben.
Emoticons
Das Emoticon Plgin ermöglicht das Einbinden von Emoticons in Texte. Der zugehörige Filter Emoticon als Bild anzeigen stellt die Emoticons als Bilder dar. Dieser Filter ist standardmäßig nicht aktiviert. Aus diesem Grund ist auch das Atto Plugin standardmäßig deaktiviert.
Autoverlinkung verhindern
Allgemein gilt: Je mehr Symbole in der Menüleiste eingefügt sind, desto unübersichtlicher und schwieriger wird es, ein bestimmtes Symbol zu finden. Da die Autoverlinkung wenig verwendet wird, ist dieses Atto Plugin standardmäßig deaktiviert.
RTL/LTR
Da dieses Plugin nur in Kursen sinnvoll ist, in denen Texte sowohl "von links nach rechts" als auch von "rechts nach links" lesbar sein müssen, ist dieses Atto Plugin standardmäßig deaktiviert.
Weitere Atto Plugins
In der Moodle Plugins Datenbank finden Sie weitere Plugins für den Atto-Text-Editor, z.B.
- Editor für Lückentextfragen
- Plugin für chemische Symbole
- Plugins für den Import von Text, z.B. Paste special oder Word Import
Erste Menüzeile
Auf der Seite Einstellungen > Website-Administration > Plugins > Texteditoren > Texteditor Atto > Erste Menüzeile können Sie festlegen, wie viele Symbolgruppen in der oberen Symbolleiste des Atto Text-Editors angezeigt werden.
Einstellungen für den Gleichungseditor
Auf der Seite Einstellungen > Website-Administration > Plugins > Texteditoren > Texteditor Atto > Gleichungseditor können Sie festlegen, welche Befehle und Operatoren im Gleichungseditor zur Verfügung stehen.
Tabelleneinstellungen
Hier legen Sie fest, welche Formatierungsmöglichkeiten für Tabellen Sie im Text-Editor bereitstellen möchten:
- Rahmenanpassung
- Hintergrundfarbe
- Breite
Siehe auch
- Moodle HQ screencast demonstrating Atto editor
- Text-Editor FAQ - Screencast zur Nutzung des Atto Text-Editors
- Eingebettete Dateien - Repository
- Plugin zum Zählen von Wörtern und Buchstaben