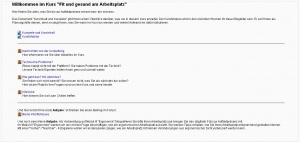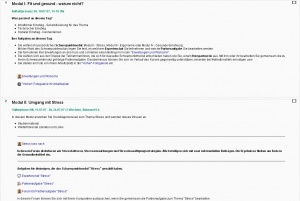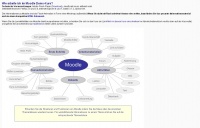Textfelder nutzen
Textfelder können auf der Kursseite verwendet werden, um Überschriften, kleine Texte, Erläuterung einzufügen. Textfelder ermöglichen es, die Kursseite klar zu strukturieren und übersichtlich zu gestalten.
Im folgenden finden Sie einige Anwendungsbeispiele:
Begrüßung im Kurs
Strukturierung der Kursseite
Strukturierungselemente können sein:
- Überschriften
- Leerzeilen
- Trennstriche
Einbindung von Multimedia und Applikationen
Sie können mit Hilfe des Multimedia Filters Videos oder Audios direkt auf der Kursseite anzeigen.
Außerdem können Sie mit Hilfe des HTML-Elements
<embed>...</embed>
oder
<iframe>...</iframe>
Applikationen (z.B. Flash) in die Kursseite einbinden.
Der zugehörige HTML-Code, den Sie im Textfeld eingeben lautet:
<p><iframe src="https://elearning.fh-offenburg.de/testMoodle202/MoodleMindmap.swf" width="820" height="580" border="0"></iframe></p>
Text und Bilder per Drag&Drop direkt auf der Kursseite hinzufügen
Ab Moodle 2.5 ist es möglich, Text aus einer externen Quelle (z.B. aus einem Worddokument) zu kopieren und per Drag&Drop direkt auf der Kursseite hinzuzufügen. Das geht so:
- Die Moodle-Administration muss auf der Seite Website-Administration (oder im Block Einstellungen > Website-Administration) > Entwicklung > Experimentell > Experimentelle Einstellungen die Checkbox Drag&Drop von Text oder Links markieren.
- Schalten Sie die Kursseite in den Bearbeitungsmodus (Zahnrad-Symbol
 rechts oben > (oder Block Einstellungen > Kurs-Administration) > Bearbeiten einschalten).
rechts oben > (oder Block Einstellungen > Kurs-Administration) > Bearbeiten einschalten). - Markieren Sie in der externen Quelle mit der Maus den Text, den Sie auf der Kursseite hinzufügen wollen.
- Ziehen Sie den markierten Text mit der Maus an die passende Stelle auf der Kursseite. Es öffnet sich ein Dialogfenster.
- Wählen Sie die Option Textfeld zur Kursseite hinzufügen und klicken Sie auf den Button Hochladen.
Außerdem können Sie Bilder direkt per Drag&Drop auf der Kursseite hinzufügen:
- Die Moodle-Administration muss auf der Seite Website-Administration (oder im Block Einstellungen > Website-Administration) > Plugins > Aktivitäten > Textfeld die Checkbox Drag&Drop für Medien markieren.
- Schalten Sie die Kursseite in den Bearbeitungsmodus (Zahnrad-Symbol
 rechts oben > (oder Block Einstellungen > Kurs-Administration) > Bearbeiten einschalten).
rechts oben > (oder Block Einstellungen > Kurs-Administration) > Bearbeiten einschalten). - Markieren Sie in der externen Quelle (z.B. in Ihrem Dateibrowser) die Bilddatei und ziehen Sie es mit der Maus an die passende Stelle auf der Kursseite. Es öffnet sich ein Dialogfenster.
- Wählen Sie die Option Bild zur Kursseite hinzufügen und klicken Sie auf den Button Hochladen.
Achtung: Drag&Drop von Texten oder Bildern funktioniert nicht mit IE9, Safari 6 und älteren Firefox-Versionen.