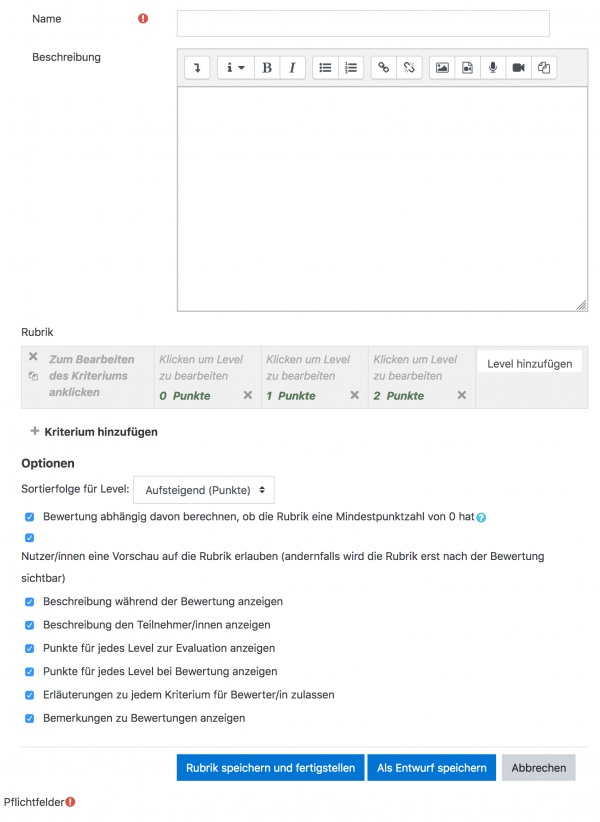Rubriken
Was sind Rubriken?
![]() Rubriken sind erweiterte Bewertungsmethoden, die für kriterien-basierte Einschätzungen verwendet werden. Eine Rubrik besteht aus mehreren Kriterien. Für jedes Kriterium werden mehrere Einschätzungsoptionen angeboten, aus denen Bewerter/innen eine auswählen können. Der Rohwert einer Rubrik wird als Summe aller Kriterienbewertungen berechnet. Der abschließende Wert wird berechnet durch Vergleich des Rohwerts mit dem best- und schlechtestmöglichem Wert.
Rubriken sind erweiterte Bewertungsmethoden, die für kriterien-basierte Einschätzungen verwendet werden. Eine Rubrik besteht aus mehreren Kriterien. Für jedes Kriterium werden mehrere Einschätzungsoptionen angeboten, aus denen Bewerter/innen eine auswählen können. Der Rohwert einer Rubrik wird als Summe aller Kriterienbewertungen berechnet. Der abschließende Wert wird berechnet durch Vergleich des Rohwerts mit dem best- und schlechtestmöglichem Wert.
Rubriken in einer Aufgaben-Aktivität aktivieren
Es gibt zwei Möglichkeiten, Rubriken in einer Aufgaben-Aktivität zu aktivieren.
Die 1. Möglichkeit bietet sich beim Anlegen der Aufgabe:
- Auf der Konfigurationsseite der Aufgabe klappen Sie den Abschnitt Bewertungen auf.
- Im Auswahlmenü Bewertungsmethode wählen Sie die Option Rubriken aus.
- Im Textfeld Maximalpunkte tragen Sie eine maximale Bewertung ein.
- Speichern Sie Ihre Änderungen.
Die 2. Möglichkeit können Sie verwenden, wenn die Aufgaben-Aktivität bereits im Kurs angelegt ist.
- Klicken Sie die Aufgabe im Kurs an.
- Wenn Ihre Moodle-Site das Boost Design verwendet, klicken Sie auf das Bearbeiten-Symbol
 rechts oben und klicken Sie im Menü, das aufklappt, auf den Link Erweiterte Bewertung. Wenn Ihre Moodle-Site ein anderes Standard-Design verwendet, klicken Sie im Block Einstellungen > Aufgaben-Administration > Erweiterte Bewertung.
rechts oben und klicken Sie im Menü, das aufklappt, auf den Link Erweiterte Bewertung. Wenn Ihre Moodle-Site ein anderes Standard-Design verwendet, klicken Sie im Block Einstellungen > Aufgaben-Administration > Erweiterte Bewertung. - Im Auswahlmenü Aktive Bewertungsmethode wechseln nach wählen Sie die Option Rubrik aus.
Anmerkung: Auf die gleiche Art und Weise können Sie Rubriken auch in jeder anderen bewerteten Aktivität aktivieren.
Rubrik definieren
Nachdem Sie für eine Aktivität Rubriken wie oben beschrieben aktiviert haben, können Sie jetzt die Rubrik selbst definieren:
- Klicken Sie auf den Button Völlig neues Bewertungsformular erstellen.
- Geben Sie der Rubrik einen Namen und bei Bedarf eine Beschreibung.
- Es gibt verschiedene Rubrik-Optionen, die Sie konfigurieren können. Für jede Einschätzungsoption eines Kriteriums sollten Sie eine Definition und die zugehörigen Punkte angeben.
- Speichern Sie eine neu angelegte Rubrik mit dem Button Rubrik speichern und fertigstellen oder Als Entwurf speichern. Dadurch wird der Formularstatus wie in Artikel Erweiterte Bewertungsmethoden beschrieben gesetzt.
Hinweise:
- Markieren Sie die Checkbox Nutzer/innen erlauben, eine Vorschau auf die im Modul benutzte Rubrik zu bekommen (andernfalls wird die Rubrik erst nach der Bewertung sichtbar), damit Ihre Teilnehmer/innen vor der Einreichung die Bewertungskriterien sehen können.
- Bei Rubriken ist die Angabe von Punkte verpflichtend. Wenn Sie für eine Aktivität eigentlich nur ein Feedback ohne Angabe von Punkte geben möchten, dann können Sie die Punkte und die Gesamtpunktzahl einfach vor den Teilnehmer/innen verbergen.
- Sie können negative Punkte vergeben, um z.B. verspätete Abgaben zu bestrafen.
- Sie können das Gewicht eines Kriteriums in der Gesamtbewertung der Aktivität beeinflussen, indem Sie die Punkte für die Einschätzungsoptionen geeignet wählen. Wenn es z.B. ein Kriterium mit den Optionen und zugehörigen Punkten 0, 1, 2, 3 gibt und ein weiteres Kriterium mit den Optionen und zugehörigen Punkten 0, 2, 4, 6, dann zählt in der Gesamtbewertung das zweite Kriterium im Vergleich zum ersten Kriterium doppelt.
- Sie können die Tab-Taste verwenden, um zum nächsten Level einer Rubrik zu springen.
- Es eine Rubrikoption Punkte auf der Basis einer Rubrik mit Minimalpunktzahl 0 berechnen. Wenn Sie diese Checkbox nicht markieren, dann wird die Bewertung wie in Moodle-Versionen vor Moodle 3.2 berechnet. Wenn Sie die Checkbox markieren, dann wird eine verbesserte Berechnungsmethode verwendet. Detaillierte Informationen zur Berechnungsmethode finden Sie weiter unten.
Einreichungen mit einer Rubrik bewerten
- Klicken Sie die Aufgaben-Aktivität auf der Kursseite an.
- Klicken Sie auf den Button Bewertung. Es erscheint die Bewertungsseite für die Einreichung der 1. Person in der Teilnehmerliste.
- Rechts wird die Rubrik als Tabelle angezeigt. Sie können diese Ansicht vergrößern, indem Sie auf das Vergrößern-Symbol
 klicken.
klicken. - Tragen Sie Ihre Bewertung in die Tabelle ein.
- Bei Bedarf können Sie zusätzlich zu jedem Kriterium einen Kommentar eintragen.
- Wenn Sie mit der Bewertung fertig sind, klicken Sie auf Änderungen speichern.
Hinweise:
- Zusätzlich können Sie Feedback-Kommentare oder Feedback-Dateien verwenden, wenn die Aufgabe entsprechend konfiguriert wurde.
- Sie müssen bei der Bewertung einer Einreichung für jedes Kriterium ein Level auswählen, andernfalls kann der Server die Bewertung nicht berechnen.
- Wenn Sie die Bewertung zu einem späteren Zeitpunkt erneut bearbeiten, dann werden die alten Bewertungen temporär farbig hervorgehoben.
- Teilen Sie Ihren Kursteilnehmer/innen mit, dass sie ggf. Scrollen müssen, um alle Kriterien ihrer Bewertung zu sehen.
Berechnung der Gesamtbewertung
Die Gesamtbewertung einer Rubrik wird als Prozentwert nach folgender Formel berechnet:
Dabei ist ![]() die beim i-ten Kriterium erzielten Punkte,
die beim i-ten Kriterium erzielten Punkte, ![]() bzw.
bzw. ![]() sind die beim i-ten Kriterium minimal bzw. maximal erreichbaren Punkte, und
sind die beim i-ten Kriterium minimal bzw. maximal erreichbaren Punkte, und ![]() ist die Anzahl der Kriterien in der Rubrik.
ist die Anzahl der Kriterien in der Rubrik.
Beispiel: Eine Rubrik besteht aus zwei Kriterien mit je vier Einschätzungsoptionen, für die es jeweils 1, 2, 3, 4 Punkte gibt. Sie bewerten das erste Kriterium mit 2 Punkten und das zweite Kriterium mit 3 Punkten. Dann ergibt sich die Gesamtbewertung wie folgt:
Beachten Sie, dass diese Berechnung dem widerspricht, wie Sie Rubriken intuitiv nutzen würden. Angenommen, im obigen Beispiel hätten Sie für beide Kriterien 1 Punkt vergeben, dann wäre die Summe 2 Punkte. Das ist jedoch die minimal erreichbare Punktzahl und würde daher auf die Bewertung 0 Punkte in Moodle abgebildet werden. Um Verwirrungen zu vermeiden, wird empfohlen, in der Definition der Rubrik immer eine Einschätzungsoption mit 0 Punkten anzugeben.
Wie Teilnehmer/innen auf Rubriken zugreifen
Wenn Teilnehmer/innen die Aufgabe auf der Kursseite anklicken, sehen sie die Bewertungsrichtlinien als einen Punkt unter Abgabestatus.
Wie Trainer/innen auf Rubriken zugreifen
Trainer/innen sehen die Rubriken, wenn Sie bei einer Aufgabe auf Alle Abgaben anzeigen und bewerten klicken und dann in der Übersicht die Abgabe eines/r Teilnehmer/in anklicken.
Sie sehen die Rubriken jedoch nicht standardmäßig vor dem Bewerten. Wenn Sie das wollen, muss die Moodle-Administration die Trainer-Rolle ändern und die Fähigkeit mod/assign:submit auf erlauben setzen. (Beachten Sie, dass dadurch als Nebeneffekt die Trainer/innen in der Bewertungsübersicht eines Kurses erscheinen).
FAQ
Wo kann ich eine Rubrik bearbeiten?
- Klicken Sie die entsprechende Aktivität auf der Kursseite an.
- Wenn Ihre Moodle-Site das Boost Design verwendet, klicken Sie auf das Bearbeiten-Symbol
 rechts oben und klicken Sie im Menü, das aufklappt, auf den Link Rubrik definieren.
rechts oben und klicken Sie im Menü, das aufklappt, auf den Link Rubrik definieren. - Wenn Ihre Moodle-Site ein anderes Standard-Design verwendet, klicken Sie das Zahnrad-Symbol
 rechts oben > (oder im Block Einstellungen) > Aufgaben-Administration > Erweiterte Bewertung > Rubrik definieren.
rechts oben > (oder im Block Einstellungen) > Aufgaben-Administration > Erweiterte Bewertung > Rubrik definieren. - Im Auswahlmenü Aktive Bewertungsmethode wechseln nach wählen Sie die Option Rubrik aus. Dann sehen Sie die Rubrik.
- Klicken Sie auf den Button Formulardefinition bearbeiten, um die Rubrik zu bearbeiten.
Kann ich Kriterien in einer Rubrik kopieren?
Ja. Klicken Sie dazu in der Formulardefinition der Rubrik auf das Kopieren-Symbol ![]() in der entsprechenden Zeile.
in der entsprechenden Zeile.
Wie kann ich eine andere Rubrik für eine Aktivität verwenden?
Löschen Sie die alte Rubrik. Lesen Sie im Artikel Erweiterte Bewertungsmethoden den Abschnitt Bewertungsformulare wiederverwenden.
Warum erhalte ich "komische" Gesamtbewertungen?
Wenn Sie in der Rubrik Kriterien verwenden, bei denen es kein Level mit Punktzahl 0 oder Level mit negativer Punktzahl gibt, dann sollten Sie die Checkbox Bewertung abhängig davon berechnen, ob die Rubrik eine Mindestpunktzahl von 0 hat markieren, um unerwartete Gesamtbewertungen zu vermeiden.
Siehe auch
- Erweiterte Bewertungsmethoden
- A first look at rubrics Screencast
- Rubric description - Wikipedia-Artikel (englisch)
- Examples of Assessment Rubrics
- Teachers can't create Rubric Templates - Diskussionsbeitrag im Kurs Using Moodle auf moodle.org
- http://rubistar.4teachers.org/ - ein freies Werkzeug zur Erstellung von Rubriken
- https://digiteacher.wordpress.com/2014/11/20/my-teacher-is-a-zombie-marking-by-rubric-on-moodle/