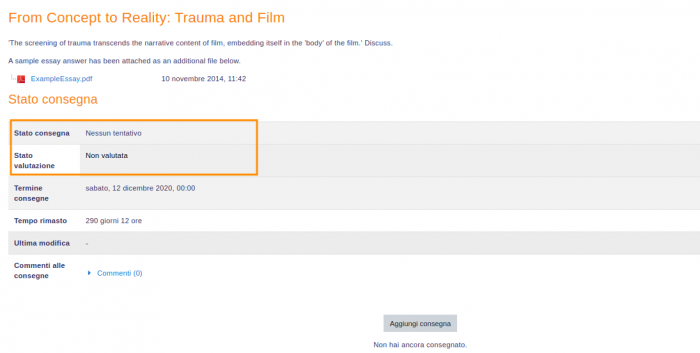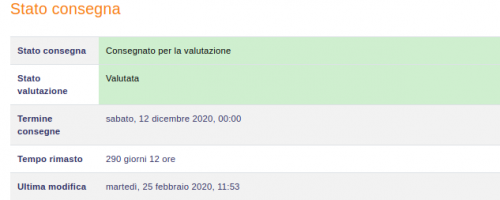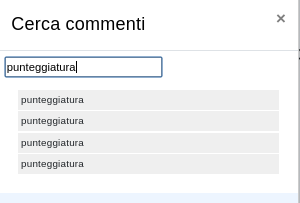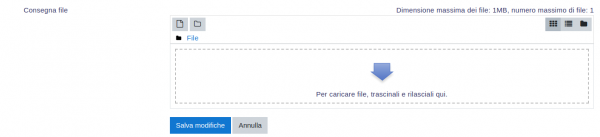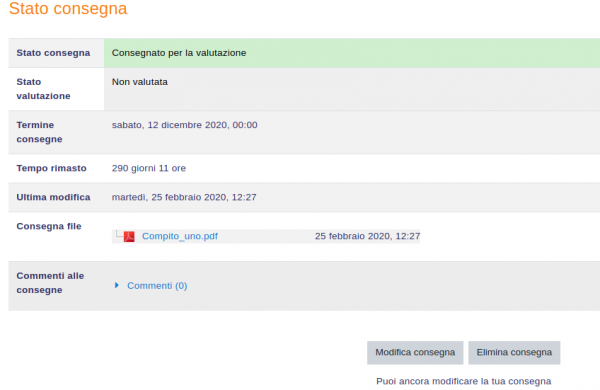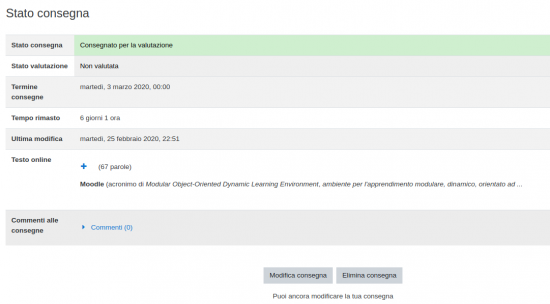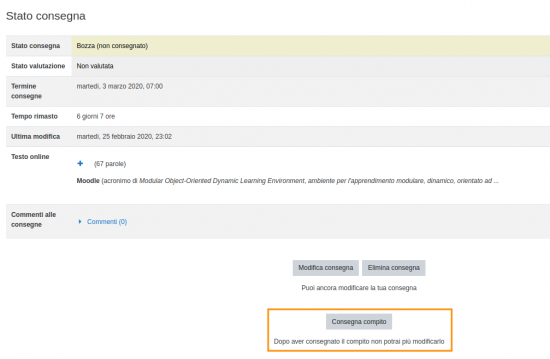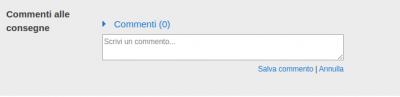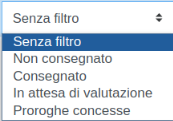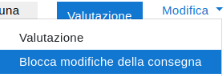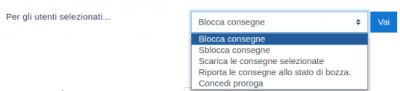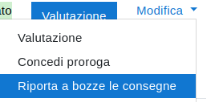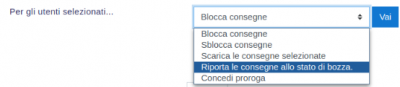Utilizzare il Compito
Quali sono le opzioni di consegna su Moodle?
Le opzioni solitamente usate dagli Studenti per consegnare i compiti sono:
- Consegna file (gli Studenti inviano un file da valutare)
- Testo online (gli Studenti possono scrivere una replica direttamente su Moodle)
- Commenti alla consegna
Nota:
|
Come avviene la consegna dei compiti da parte degli Studenti?
Quando gli Studenti cliccano sul link dell’attività compito dalla pagina del proprio corso, la prima pagina che vedono contiene il nome del compito, una descrizione e lo stato consegna. A prima vista, il compito appare così:
Lo stato consegna comprende:
- Stato consegna
- Stato valutazione
- Termine consegne
- Tempo rimasto
- Ultima modifica
- Commenti alle consegne
Durante il progresso di completamento del compito, comparirà la voce Ultima modifica, mentre lo Stato consegna e lo Stato valutazione si manterranno aggiornati.
Se lo Studente ha caricato un file che è stato annotato dal Docente, sarà disponibile nella sezione feedback. Lo Studente può fare una ricerca all’interno del documento per filtrare commenti specifici.
Lo stato consegna include:
- Nessuna consegna per questo compito
- Bozza (non consegnato)
- Consegnato per la valutazione
Lo stato di valutazione comprende:
- Non valutata
- Valutata
Consegna File
Per consegnare un file, gli Studenti devono:
- Cliccare il pulsante Aggiungi consegna per aprire la pagina di caricamento file.
- Caricare il file in questione nella consegna - è possibile farlo anche con il drag and drop nella finestra di dialogo di consegna.
- Cliccare Salva modifiche.
Dovrebbe comparire una data di Ultima modifica e il o i file caricati saranno visualizzabili. In base alle impostazioni del compito, lo stato sarà Consegnato per la valutazione - nel cui caso non servono altre azioni - o Bozza (non consegnato).
- Se si vogliono apportare cambiamenti, cliccare su Modifica consegna.
- Una volta pronti per consegnare, cliccare su Consegna compito.
Si noti che una volta che il compito è stato consegnato, non è più possibile apportare cambiamenti.
| Nota: in base alle impostazioni del compito, lo Studente potrebbe vedere sia una pagina di consegna file che un editor di testo online. |
Access controlled links
Se l’Amministratore ha abilitato questa funzionalità per il Repository Google Drive o per il Repository OneDrive, gli Studenti possono caricare un file come access controlled link da uno di questi repository. Il file viene copiato nell’account del sito e lo Studente non può più modificarlo, ma memorizza il file originale nel proprio Google Drive o OneDrive. Il Docente può modificare il file ai fini della valutazione e allo Studente viene inviata una copia del file modificato.
Testo online
Per consegnare un testo online, lo Studente deve compiere le seguenti operazioni:
- Cliccare sul pulsante Aggiungi consegna per aprire la pagina dell’editor di testo online.
- Digitare il testo nell’apposito Editor di testo o incollarlo da un file scritto in precedenza.
- Cliccare su Salva modifiche.
Fatto ciò, dovrebbe comparire una data di Ultima modifica e saranno visibili anche i primi 100 caratteri inseriti. In base alle impostazioni del compito, lo stato sarà Consegnato per la valutazione - nel cui caso non servono altre azioni - o Bozza (non consegnato).
- Se si vogliono apportare cambiamenti, cliccare su Modifica consegna
- Una volta pronti per consegnare, cliccare su Consegna compito.
Si noti che una volta che il compito è stato consegnato, non è più possibile apportare cambiamenti.
Commenti alle consegne
In base alle impostazioni del compito, potrebbe esserci una sezione in cui lo Studente può inserire commenti alle consegne.
Valutazione e feedback
Quando lo Studente ha consegnato il proprio compito, è possibile accedervi cliccando sull’attività compito, ciò aprirà la pagina Riepilogo delle valutazioni.
La pagina Riepilogo delle valutazioni mostra le informazioni del compito, inclusi il numero dei partecipanti, il numero delle bozze, il numero dei compiti consegnati, il termine delle consegne e il tempo rimasto.
Cliccando su Valutazione, comparirà il primo Studente dell’elenco, così da poter cominciare a valutare individualmente. Nuova funzionalità su Moodle 3.4: se si desidera valutare più di un compito, cliccare su Salva e visualizza il prossimo che porterà alla consegna successiva. Cliccando su Visualizza tutte le consegne si aprirà, invece, la tabella di valutazione con tutti gli Studenti.
La Tabella di valutazione è organizzata in colonne, in cui sono presenti le informazioni riguardanti gli Studenti, lo stato delle loro consegne, un link per poterle valutare e un link ad ogni consegna, i commenti e i file (se abilitato).
Filtrare le consegne
Un menù a tendina, a cui si accede dalla sezione Opzioni, consente di filtrare le consegne, ad esempio per vedere in modo rapido chi non ha ancora consegnato.
È possibile filtrare anche le consegne a cui sono state concesse delle proroghe.
Assegnare le consegne ai valutatori
Se si ha la necessità di dividere le consegne in più persone, si possono applicare i gruppi al compito e informare i valutatori su quale gruppo o quali gruppi valutare. Si noti che, non essendo anonima l’appartenenza ai Gruppi, anche le consegne anonime lo saranno un po’ di meno, il che dovrebbe essere comunque ancora accettabile finché i Gruppi si mantengono sufficientemente grandi.
Un’alternativa è usare l’assegnazione valutatori, consentendo a chiunque abbia il ruolo di Docente di assegnare un valutatore ad ogni consegna. Ciò è particolarmente utile se la valutazione è assegnata in base all’argomento.
Stato consegna
Durante la fase di valutazione delle consegne, bisogna fare attenzione allo stato consegna prima di iniziare la correzione. Se è stato chiesto agli Studenti di cliccare sul pulsante Consegna, può essere che alcune consegne siano ancora contrassegnate come Bozza (non consegnata), il che vuol dire che lo Studente ha caricato uno o più file oppure ha inserito del testo, ma non ha ancora cliccato su Consegna compito.
Se il termine delle consegne è già trascorso e il Docente sta per iniziare la valutazione, si può cliccare su Blocca modifiche della consegna per impedire agli Studenti di apportare cambiamenti alle loro consegne. Lo si può fare per uno Studente alla volta usando l’icona nella colonna Modifica.
In alternativa, è possibile selezionare due o più Studenti mettendo la spunta nella relativa colonna e cliccare su Blocca consegne dal menù Per gli utenti selezionati... al di sotto della tabella di valutazione.
Allo stesso modo si può riportare una consegna allo stato di bozza nel caso in cui sia stato caricato il file sbagliato. Nella colonna Modifica selezionare Riporta a bozze le consegne oppure spuntare gli Studenti in questione e cliccare Riporta le consegne allo stato di bozza dal menù Per gli utenti selezionati... al di sotto della tabella di valutazione.
Se l’impostazione di consegna Riapertura tentativo è impostata su Automaticamente fino al superamento e la consegna viene valutata con un punteggio al di sotto della sufficienza, la consegna è automaticamente bloccata finché il voto non viene salvato. Allo stesso modo, se l’impostazione Riapertura tentativo è impostata su Manualmente e il Docente seleziona Consenti tentativo ulteriore, la consegna è automaticamente sbloccata.