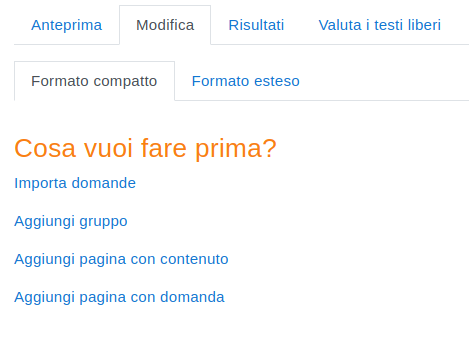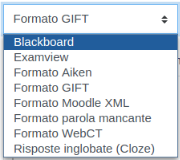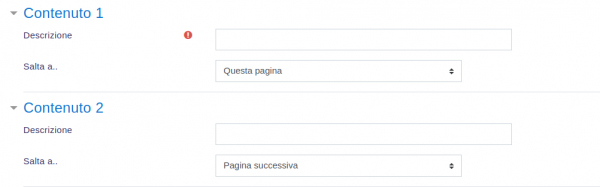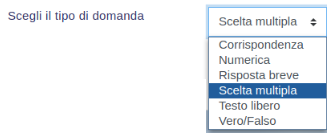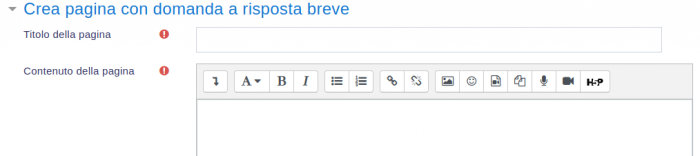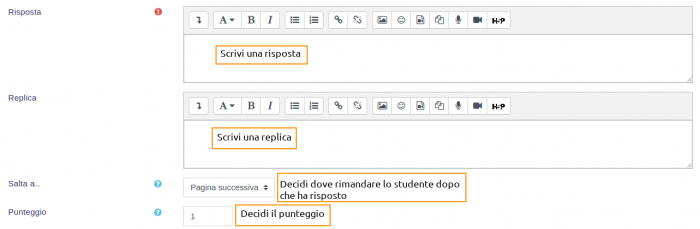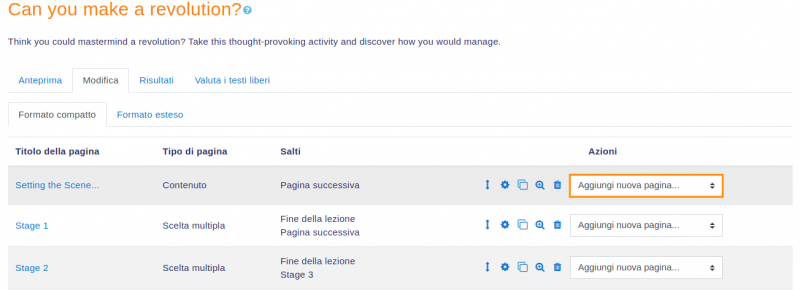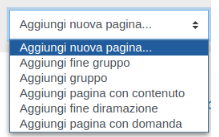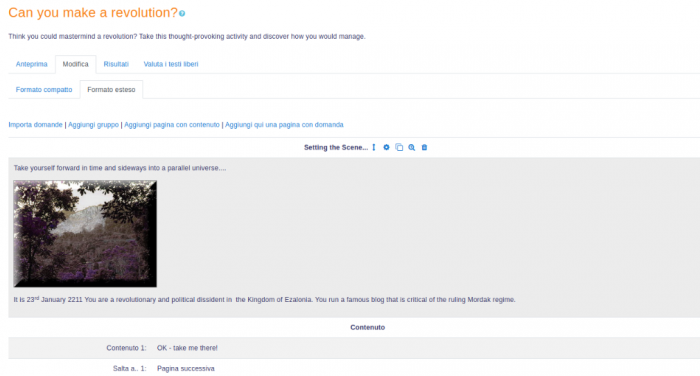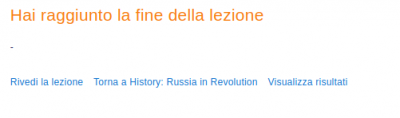Costruire Lezioni
Questa pagina spiega come strutturare una lezione su Moodle, una volta che è stata creata usando le Impostazioni della lezione. Per informazioni su come utilizzare al meglio una lezione Moodle e sul modo in cui gli studenti si approcciano ad essa, vedere Usare la lezione
Pianifica la lezione
- Una lezione è composta da pagine con contenuti che possono essere letti dagli studenti o ai quali si possono dare delle risposte. Le domande possono essere create dal docente o importate. L'insegnante decide l'ordine in cui queste pagine compaiono.
- È necessario avere in anticipo un'idea chiara di ciò che volete fare con questa lezione. Sarà un'esperienza di apprendimento lineare e valutata? O una sessione di prova non lineare senza valutazioni? Gli studenti saranno in grado di tornare indietro e rivedere le lezioni, o gli verrà data una sola opportunità?
- Anche coloro che sono abituati a lavorare direttamente on-line potrebbero trovare utile annotare su carta in quale direzione vogliono far andare le pagine di lezione, invece di dover ricordare e visualizzare la navigazione mentalmente.
- Per suggerimenti e idee su come usare il modulo lezione, vedere Utilizzare la Lezione e FAQ sulle lezioni.
Aggiungi contenuti e domande alla lezione
- Dopo aver impostato la vostra lezione con le impostazioni delle lezioni, fate clic su Salva e visualizza e sarete riportati alla schermata che vedete qui sotto.
- Se invece cliccate su Salva e torna al corso, cliccate sull'icona Aggiornamento accanto alla lezione sulla pagina e cliccate su Modifica in Amministrazione > Amministrazione della lezione
Importa Domande
- È possibile importare domande nei seguenti formati, da utilizzare nella vostra lezione cliccando sul link Importa domande. Per informazioni generali su questi tipi di domande, vedere Importare domande
Aggiungi gruppo
- Un gruppo è un gruppo di pagine con domande che sarà offerto in modo casuale a uno studente, mentre quest'ultimo procede nell'utilizzo della lezione. È preferibile creare le pagine con le domande in precedenza, e poi decidere dove segnare l'inizio e la fine del gruppo. L'inizio è segnato dalla pagina Gruppo e alla fine dalla pagina fine del gruppo. Vedere Gruppi per maggiori informazioni.
Aggiungi pagina con contenuto
- Questa è una pagina in cui un docente può fornire informazioni per far progredire la lezione, senza richiedere allo studente di rispondere a domande specifiche.
- Lo studente visualizza il titolo della pagina, alcune informazioni e uno o più pulsanti selezionabili in basso.
- Quando lo studente fa clic su un pulsante verrà portato alla pagina successiva, ma la loro scelta non verrà registrata.
Titolo della pagina
- Il titolo di una pagina con contenuto appare allo studente nella parte superiore della pagina.
- Un docente visualizzerà il titolo nella modalità di modifica compressa mentre sta lavorando sulla Lezione, e potrà scegliere il titolo (e quindi scegliere questa pagina) dal menu scorciatoia a tendina.
- Il titolo in una pagina con contenuto viene usato anche con l'impostazione Mostra menu a sinistra.
Contenuti della pagina
- Questo è dove il docente può aggiungere informazioni per lo studente, usando l'editor di testo e le sue funzionalità multimediali.
Contenuto
- Qui il docente inserisce le parole che devono essere cliccate dallo studente per proseguire con la parte successiva della lezione.
- Queste parole appariranno allo studente sotto forma di tasti.
- Il docente può selezionare la casella per far sì che i tasti appaiano in orizzontale, o deselezionarla per farli apparire in verticale al centro.
Numero di opzioni disponibili
- Il numero delle opzioni disponibili dipende dalla vostra scelta nell'impostazione Numero massimo di risposte in Impostazioni della lezione
Salta a...
- Ogni descrizione in una pagina con contenuti ha un menu Salta a.... Salta a... porta uno studente da una pagina all'altra.
- Un Salta a... relativo è pagina successiva o fine della lezione, mentre un Salta a... assoluto dà il nome effettivo di una pagina.
- Il docente sceglie dal menu a tendina la pagina corretta alla quale indirizzare lo studente, se questo fa clic sul pulsante che verrà creato da questa particolare descrizione. I titoli di eventuali pagine create dal docente appaiono in questo menu a tendina, ed è possibile selezionarli.
- Quando uno studente fa clic su un pulsante di descrizione, viene indirizzato alla pagina definita nel salta a... associata al tasto.
- Vedere Salta a... per informazioni più dettagliate.
Aggiungi una domanda
- Da questo link è possibile scegliere tra diversi tipi di domande che verranno poi aggiunte come pagine alla vostra lezione:
| Nota: Questi tipi di domanda non sono gli stessi delle Domande Quiz e questi due tipi non sono in alcun modo connessi |
- Il formato delle pagine con domande è simile al formato delle pagine con contenuti delineato nella sezione precedente 2.4 .
- Una tipica pagina con domande potrebbe includere:
- Titolo - Il nome che lo studente vede nella parte superiore della pagina con domande.
- Contenuto della pagina - La domanda effettiva
- Risposta/Replica/Salta a.../Punteggio, come nello screenshot qui sotto
| Nota: le domande a risposta breve e le domande numeriche hanno solo l'editor di testo nel campo risposta, come di seguito: |
Tipi di domande
Scelta multipla
- Allo studente viene fornita una domanda e un elenco di possibili risposte. L'elenco di risposte sarà mescolato ogni volta che la domanda verrà vista da uno studente. Per impostazione predefinita gli studenti scelgono una risposta sola, ma è possibile selezionare la casella "risposta multipla" per consentire loro di scegliere più di una risposta.
Nell'editor è disponibile il selettore di file, così da poter caricare immagini e altri file multimediali come parte delle risposte e delle repliche.
Testo libero
- Gli studenti possono scrivere una risposta più lunga come parte della lezione e tale risposta può essere poi valutata manualmente dal docente.
Vedere Utilizzare la Lezione per maggiori informazioni sulla valutazione dei testi liberi. Se lo scopo principale della lezione è che i vostri studenti scrivano un testo libero, prendete in considerazione il modulo Compito.
| Nota: i docenti senza abilitazione alla modifica possono valutare i testi liberi nelle lezioni, anche se non possono modificare la lezione. |
Corrispondenza
- Ciò consente di impostare liste che devono essere abbinate contro altre liste, come per esempio parole, immagini, numeri etc. Lo studente deve far corrispondere tutto correttamente per ricevere il punteggio.
Numerica
- Questa domanda richiede un numero come risposta. Può anche essere accettato come corretto un numero in un intervallo di numeri. Il separatore di campo da utilizzare sono i due punti: per esempio, per accettare come corretto un numero compreso tra 10 e 12 (10, 11 e 12) è necessario digitare 10:12 nella casella di risposta. Nella casella di risposta è disponibile solo l'editor di testo.
Risposta breve
- Uno studente deve fornire come risposta una singola parola o frase breve. Il docente deve anticipare le possibili risposte e inserirle nella casella di risposta, utilizzando se necessario i caratteri jolly **. Nella casella di risposta è disponibile solo l'editor di testo.
Nel testo della domanda è possibile includere 5 o più trattini bassi che per lo studente saranno sostituiti dalla casella di risposta. (Questo significa che anche le domande del tipo "riempi gli spazi" possono essere importate da Blackboard e da altri LMS). Includere più trattini bassi renderà la casella di risposta più grande.
Vero/Falso
- Allo studente viene fornita una frase e deve decidere se è vera o falsa.
Fai progredire la lezione
- Dopo aver aggiunto il vostro primo contenuto o pagina con domande, arriverete alla schermata successiva che mostrerà il titolo della pagina/il tipo/salta a. Ecco come potete procedere:
- Le icone azioni consentono di spostare (se si dispone di più di una pagina), modificare, visualizzare in anteprima, eliminare o (Novità nella versione 3.2) duplicare le pagine.
- Il menu a tendina permette di creare un'altra pagina a vostro piacimento:
- Notate le diverse opzioni di visualizzazione:
Vista compressa
- Questa visualizzazione fornisce una breve descrizione della struttura della lezione, come riportato nei due screenshot qui sotto.
Vista espansa
- Questa visualizzazione mostra più dettagli, come riportato nello screenshot qui sotto:
Termina la lezione
- Per terminare la lezione, selezionare l'opzione fine della lezione dal menu Salta a... su tutte le pagine pertinenti.
- Lo studente visualizzerà un messaggio generico, come nel seguente screenshot, e potrà scegliere se tornare alla pagina principale del corso o visualizzare le sue valutazioni: