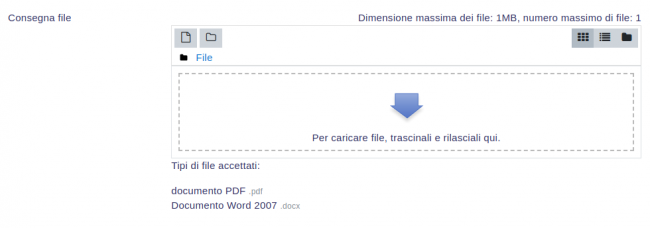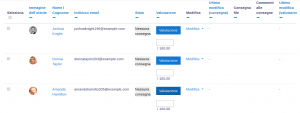Impostazioni Compito
| Attenzione: Pagina in costruzione. Per il momento si rimanda alla pagina in inglese Assignment settings |
Aggiungere un compito
- Andare sul corso in cui si vuole aggiungere un compito; attivare la modifica e poi, nella sezione desiderata, cliccare su Aggiungi una attività o una risorsa.
- Dal Selettore delle attività, cliccare sul pulsante Compito e poi su Aggiungi.
- (Se si vuole modificare un compito preesistente, cliccare sul link Modifica alla sua destra e scegliere l’azione desiderata, ad esempio Impostazioni).
Impostazioni compito
Generale
Assegnare un nome al compito (su cui gli studenti potranno cliccare) e, se richiesto, una descrizione. Se si vuole che la descrizione sia visibile nella pagina del corso, spuntare la relativa casella.
- File aggiuntivi
- In questa sezione è possibile aggiungere dei file utili agli studenti per lo svolgimento del compito, ad esempio modelli di consegna o di risposta.
Disponibilità
- Inizio consegne
- Gli studenti non possono consegnare prima della data indicata, ma il compito e qualunque istruzione inclusa non vengono nascoste.
- Termine consegne
- Le consegne sono ancora consentite dopo questa data, ma saranno contrassegnate come in ritardo. È possibile disabilitare la scadenza rimuovendo la spunta dalla casella relativa. I compiti privi di scadenza compariranno nella dashboard con scritto Nessuna scadenza.
- Data limite
- Dopo questa data, gli studenti non potranno consegnare e il relativo pulsante non sarà visibile.
- Ricordami di valutare entro
- È necessario inserire una data in questa sezione affinché il compito venga visualizzato nel blocco Panoramica corsi e nel Calendario. Verrà visualizzato quando almeno uno studente avrà consegnato.
Tipi di consegne
In questa sezione è possibile stabilire le modalità di consegna del lavoro da parte degli studenti.
{Nota|Se i Commenti alle consegne sono abilitati in Amministrazione del sito > Plugin > Moduli attività > Compito > Plugin consegna, gli studenti potranno aggiungere un’annotazione per il docente nelle proprie consegne. Se è abilitata la Valutazione cieca, i commenti degli studenti saranno del tipo Partecipante 1, ecc, per evitare di rivelarne l’identità.
- Testo online
- Gli studenti scrivono le risposte direttamente su Moodle usando un editor di testo (come l’ Editor Atto, che salva automaticamente il testo a intervalli regolari).
È possibile stabilire un limite di parole per un compito con testo online. Gli studenti riceveranno un avviso qualora cercassero di eccedere. I numeri sono contati come parole e le abbreviazioni come singole parole.
- Consegna file
- Gli studenti possono caricare uno o più file di qualunque tipo, purché il docente li possa aprire.
Il docente può annotare file caricati di tipo PDF, docx e odt direttamente dal browser e, dopo il salvataggio, il file annotato sarà disponibile per lo studente. (Se non fosse possibile annotare i file caricati, l’amministratore deve verificare che (EN) Ghostscript e (EN)unoconv siano abilitati). L’immagine sottostante mostra un file docx che è stato caricato e convertito affinché il docente possa usare lo strumento per le annotazioni per commentare direttamente nel compito dello studente.
[File: ]
È possibile comprimere i commenti per rendere più semplice la lettura del testo originale.
[File: ]
- Dimensione massima file
- La dimensione massima file si riferisce a ogni singolo file caricato dallo studente. Non può superare il limite presente nelle Impostazioni del corso.
- Tipi file accettati
- Il docente può specificare i tipi di file che gli studenti possono caricare per il compito. Cliccando su Seleziona appare un selettore che offre una scelta di diversi tipi di file. (Per maggiori informazioni, vedere il video (EN) Selezione del tipo di file.) Lasciando il campo vuoto saranno accettati tutti i tipi di file.
Tipi di feedback
- Commenti
- Se abilitato, i valutatori possono inserire dei commenti per ogni consegna (appariranno nella schermata della valutazione del compito).
L’ Annotazione PDF appare se è stata abilitata dall’ Amministratore del sito nella sezione Gestione plugin commento compito dell’Amministrazione del sito e permetterà al docente di annotare usando commenti, timbri e altre funzionalità.
- Foglio di valutazione offline
- Questo metodo è utile se si desidera scaricare l’elenco di valutazione e modificarlo con programmi come MS Excel (al momento non è ancora pronta una versione per gli utenti non anglofoni - consultare (EN) MDL-40597).
Dopo aver completato la valutazione offline, il docente può caricare il foglio di valutazione, confermare le modifiche, le valutazioni e i commenti che saranno trasferiti nel registro valutatore di Moodle:
| [[File:]] | [[File:]] |
Le valutazioni e il commento vengono trasferiti su Moodle
Vedere anche il post (EN) Offline grading worksheet sul blog di Gavin Henrick.
- File di commento
- I valutatori possono caricare file contenenti dei commenti durante la valutazione. Questi file possono essere compiti valutati, documenti con commenti, una guida per la valutazione completa o un file audio con il commento parlato. In tal modo, la colonna dei File di commento sarà abilitata nella schermata della valutazione dei compiti (a cui si accede da Visualizza tutte le consegne). Per caricare i file di commento, nella tabella cliccare sul pulsante Valutazione, apparirà una schermata in cui caricare i file nella sezione apposita trascinandoli e rilasciandoli o scegliendoli dal (EN) File picker.
| [[File: ]] | [[File: ]] | [[File: ]] |
È anche possibile caricare più file di feedback:
- Scaricare le consegne degli studenti usando il link Scarica tutte le consegne dal menu a tendina Azioni per la valutazione.
- Estrarre la cartella offline e aggiungere i commenti nelle consegne, mantenendo gli stessi nomi.
- Selezionare le consegne degli studenti e comprimerle in una nuova cartella. Importante: non è possibile modificarle all’interno della cartella precedente da comprimere in seguito, questa procedura non funziona. Il nome della cartella non influisce, basta che i file di commento mantengano gli stessi nomi che avevano prima.
- Caricare la cartella compressa appena creata.
- Apparirà una schermata di conferma con i file di commento. (Se si comprimono i file usando un Mac, assicurarsi di eliminare la cartella _MACOSX).