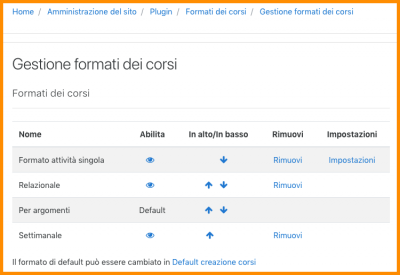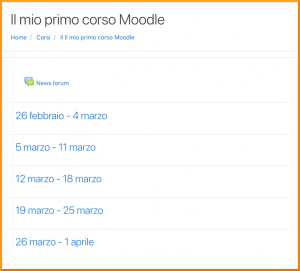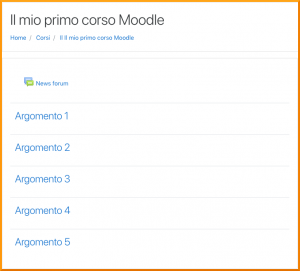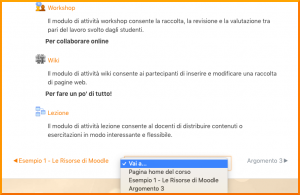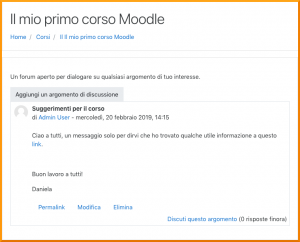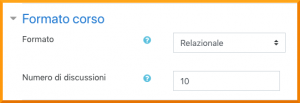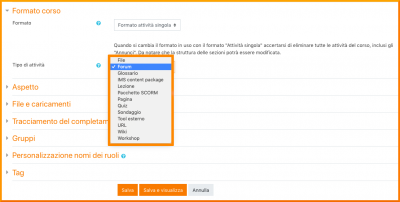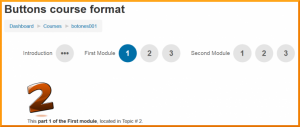Formati del corso: differenze tra le versioni
(Creata pagina con "{{Corsi}} {{Attenzione|Pagina in costruzione}} A course format refers to the layout of a course. The course format can be selected in ''Administration > Course administration...") |
|||
| (92 versioni intermedie di uno stesso utente non sono mostrate) | |||
| Riga 1: | Riga 1: | ||
{{Corsi}} | {{Corsi}} | ||
{{Attenzione|Pagina in costruzione}} | {{Attenzione|Pagina in costruzione}} | ||
Il formato del corso si riferisce al layout di un corso. Il formato del corso può essere selezionato in ''Amministrazione del corso > Impostazioni > Formato corso'' (nel tema Boost cliccare sull'icona a forma di ingranaggio poi su ''Altro...''). | |||
Un Amministratore può abilitare, disabilitare o eliminare i formati dei corsi in ''Amministrazione del sito > Plugin > Formati dei corsi > Gestione formati dei corsi''. Può inoltre cambiare l'ordine in cui i Docenti visualizzano i formati dei corsi disponibili nelle impostazioni del corso. | |||
{| | {| | ||
|[[File: | |[[File:FormatiDelCorsoFormati.png|thumb|400px|Schermata di gestione dei formati dei corsi]] | ||
|} | |} | ||
== | ==Formati del corso standard== | ||
=== | ===Settimanale=== | ||
[[Image: | [[Image:FormatiDelCorsoSettimanale.png|thumb|300px|Esempio di formato settimanale]] Il corso è organizzato settimana per settimana, con una chiara data di inizio e di fine. Ogni settimana del corso avrà una sezione dedicata. È possibile aggiungere contenuti come [[Attività Forum|Forum]] e [[Attività Quiz|Quiz]] nella sezione di ciascuna settimana. | ||
{{Consiglio|Se si desidera che gli Studenti lavorino nello stesso momento sugli stessi materiali, questo è il miglior formato da scegliere.}} | |||
{{Nota|Assicurarsi che la data di inizio corso sia corretta. In caso contrario, le settimane avranno date sbagliate. Questo controllo è particolarmente importante se si sta ripristinando un corso per utilizzarlo con altri Studenti.}} | |||
===Per argomenti=== | |||
[[Image:FormatiDelCorsoArgomenti.png|thumb|300px|Esempio di formato per argomenti]] | |||
Il corso è organizzato in sezioni suddivise per argomenti alle quali un Docente può dare dei titoli. Ogni sezione argomento è composta da attività, risorse ed etichette. Nelle nuove installazioni di Moodle, questo è il formato predefinito. | |||
==== | {{Consiglio|Questo formato è perfetto se il corso è basato su obiettivi e ogni obiettivo potrebbe necessitare di tempi diversi per il completamento. Ad esempio, gli Studenti potrebbero costruire le loro conoscenze su quelle degli argomenti precedenti.}} | ||
====Visualizza una sezione per pagina==== | |||
È possibile visualizzare una sezione per pagina con il formato [[#Settimanale|Settimanale]], il formato [[#Per argomenti|Per argomenti]] e un qualunque formato di terze parti che ne implementi la funzionalità, cliccando su ''Amministrazione del corso > Impostazioni > Formato corso'' quindi selezionando l'opzione in ''Visualizzazione corso''. Di seguito un corso con otto argomenti, di cui viene mostrato il terzo. I collegamenti a destra e a sinistra portano rispettivamente agli argomenti 2 e 4: | |||
[[Image:FormatiDelCorsoUnaSezione.png|thumb|300px|Pagina di una sezione singola]] | |||
{{Nota| | |||
*Al primo accesso al corso, la pagina home mostra soltanto i nomi di ogni sezione e l'eventuale testo nella descrizione della sezione, insieme ai numeri di attività e risorse disponibili. Dopo aver selezionato un argomento cliccando sul suo nome, verrà visualizzata una sezione alla volta. | |||
*Se la modalità di modifica è attiva, nella pagina home saranno mostrate tutte le sezioni e il loro contenuto. | |||
*Nella parte inferiore della pagina di ogni singola sezione è presente il menù ''Vai a...''}} | |||
'' | ===Relazionale=== | ||
Questo formato è incentrato su un [[Attività Forum|Forum]] principale, il ''Forum Relazionale'', che appare nella pagina principale. È utile per situazioni più informali. Non deve trattarsi necessariamente di corsi. Il {{en}} [https://moodle.org/mod/forum/view.php?f=934 Moodle Lounge] è un esempio di corso in formato relazionale. | |||
[[Image:FormatiDelCorsoForumRelazionale.png|thumb|300px|Esempio di formato relazionale]] | |||
Quando si seleziona il formato relazionale è possibile specificare il numero di discussioni che si desidera visualizzare nella pagina del corso: | |||
[[File:FormatiDelCorsoDiscussionii.png|thumb|center|300px]] | |||
[[ | Il Forum Relazionale può essere modificato cliccando sul pulsante ''Aggiungi un argomento di discussione''. L'introduzione del forum viene mostrata nella parte superiore della pagina del corso. È possibile aggiungere attività e risorse, con la modalità di modifica attiva, tramite il [[Blocco Attività sociali]]. | ||
===Attività singola=== | |||
Il formato attività singola ha un'unica sezione e permette al Docente di aggiungere una sola attività al corso. Quando si seleziona il formato attività singola, viene visualizzato un menù a tendina per consentire al Docente di selezionare l'attività che desidera utilizzare. Consultare qui sotto la sezione [[#Vedere anche|Vedere anche]] per esempi realizzati con il formato attività singola. | |||
[[Image:FormatiDelCorsoSelezioneSingola.png|thumb|400px|Selezione del formato attività singola]] | |||
{| | {{Nota|Questo formato del corso sostituisce il formato SCORM nelle precedenti versioni di Moodle; ora è possibile selezionare un pacchetto SCORM come singola attività.}}Il formato attività singola che presenti un forum come attività e il formato relazionale sono molto simili. I due formati si differenziano soltanto nel caso in cui il corso contenga altre attività. Il formato attività singola mostra le attività, visualizzate come 'orfane', soltanto ai Docenti. Il formato relazionale mostra le attività, raccolte per categoria, nel [[Blocco Attività]] ed è disponibile anche agli Studenti. | ||
==Formati del corso di terze parti== | |||
La comunità di Moodle ha sviluppato una serie di formati del corso, disponibili nella {{en}} [https://moodle.org/plugins/browse.php?list=category&id=19 directory dei plugin]. Consultare la documentazione per sviluppatori {{en}} [https://docs.moodle.org/dev/Course_formats Course formats] se si ha intenzione di crearne di nuovi. | |||
Per un approfondimento, consultare {{en}} MDL-27646, {{en}} MDL-28555 e la discussione {{en}} [https://moodle.org/mod/forum/discuss.php?d=175758#p770737 The OU and Moodle] sul forum. | |||
===Buttons | ===Buttons=== | ||
Questo formato crea un menu JavaScript con pulsanti che permettono di accedere a ciascuna sezione. Possiede funzionalità per creare gruppi di sezioni (ad esempio: moduli) e modificare i colori dei pulsanti. Per maggiori informazioni consultare [[Formato corso Buttons]]. | |||
[[File:FormatiDelCorsoButtons.png|thumb|center|Formato corso Buttons]] | |||
[[File: | |||
===Collapsed Topics=== | ===Collapsed Topics=== | ||
Questo formato presenta un aspetto compattato degli argomenti ed è essenzialmente identico ai formati standard [[#Per argomenti|Per argomenti]] e [[#Settimanale|Settimanale]], ma possiede un ''interruttore'' per ogni sezione, eccetto '0'. Lo scopo dell'interruttore è quello di ridurre la quantità di informazioni iniziali presentate all'utente, riducendo così lo scorrimento infinito che può affliggere i corsi con molti contenuti. Lo stato degli interruttori è ricordato per ogni corso e per ogni utente. Per maggiori informazioni consultare [[Formato corso Collapsed Topics]]. | |||
====Panoramica==== | |||
Per una panoramica sul formato Collapsed Topics visionare il seguente screencast in inglese: | |||
==== | {{MediaPlayer | url = https://www.youtube.com/watch?v=c9NaEAPPC5E | desc = Formato corso Collapsed Topics}} | ||
{{MediaPlayer | url = https://www.youtube.com/watch?v=c9NaEAPPC5E}} | |||
=== | ===Daily=== | ||
Il formato {{en}} [https://moodle.org/plugins/view.php?plugin=format_days Daily] è una modifica del formato settimanale e mostra le sezioni giorno per giorno anziché settimana per settimana. | |||
=== | ===Grid=== | ||
Il formato {{en}} [https://moodle.org/plugins/view.php?plugin=format_grid Grid] è un formato del corso modulare e visivo. Nasconde tutti gli argomenti e crea una griglia di icone (una per ogni argomento) con brevi titoli. Cliccando su un'icona si porta in primo piano il contenuto dall'argomento corrispondente in uno stile di visualizzazione {{en}} [https://en.wikipedia.org/wiki/Lightbox_(JavaScript) Lightbox]. | |||
=== | ===Menutopic === | ||
Il formato {{en}} [https://moodle.org/plugins/view.php?plugin=format_menutopic Menutopic] consente di visualizzare gli argomenti/sezioni in un menù. | |||
=== | ===Noticeboard === | ||
Il formato {{en}} [https://moodle.org/plugins/view.php?plugin=format_noticebd Noticeboard] presenta l'ultimo post del ''Forum Annunci'' nella parte superiore del corso. | |||
===Onetopic=== | |||
Il formato {{en}} [https://moodle.org/plugins/view.php?plugin=format_onetopic Onetopic] mostra ogni argomento in una scheda separata, mantenendo in background la scheda corrente mentre si visualizzano altre risorse. Ad esempio, quando si ritorna da un modulo come il blog o il glossario, si ritorna alla scheda da dove si è partiti. Questo formato si basa sul formato standard [[#Per argomenti|Per argomenti]]. | |||
== | ===Topics format (colours)=== | ||
Il formato {{en}} [https://moodle.org/plugins/view.php?plugin=format_colours Topics format (colours)] si basa sul formato standard [[#Per argomenti|Per argomenti]] e consente al Docente di specificare i colori in primo piano e di sfondo per ogni sezione del corso. | |||
===Flexible sections=== | |||
Il formato {{en}} [https://moodle.org/plugins/view.php?plugin=format_flexsections Flexible sections], per Moodle 2.4+, consente di avere sezioni nidificate e ogni sezione può essere visualizzata espansa (con tutti i contenuti nella pagina della sezione principale) o compressa (come un link a una pagina separata). | |||
==Per saperne di più== | |||
*[https://www.youtube.com/watch?v=mWUCmsRz7-U Different Course Formats] - screencast con sottotitoli in italiano. | |||
*{{en}} [https://school.demo.moodle.net/mod/quiz/view.php?id=233 Moodle History Quiz] - esempio di un formato corso attività singola (accedere con username: ''parent'' e password: ''moodle''). | |||
*{{en}} [https://moodle.org/plugins/ Directory dei plugin] - directory che raccoglie altri formati dei corsi di terze parti. | |||
Discussioni sul forum: | |||
*[ | *{{en}} [https://moodle.org/mod/forum/view.php?id=47 Courses and course formats] | ||
*[ | *{{en}} [https://moodle.org/mod/forum/discuss.php?d=116428 Social format: where to put an introduction] | ||
*{{en}} [https://moodle.org/mod/forum/discuss.php?d=136453 RSS Feed for forum in a Social Format course] | |||
[[de:Kursformate]] | [[de:Kursformate]] | ||
Versione attuale delle 17:51, 3 mag 2019
| Attenzione: Pagina in costruzione |
Il formato del corso si riferisce al layout di un corso. Il formato del corso può essere selezionato in Amministrazione del corso > Impostazioni > Formato corso (nel tema Boost cliccare sull'icona a forma di ingranaggio poi su Altro...).
Un Amministratore può abilitare, disabilitare o eliminare i formati dei corsi in Amministrazione del sito > Plugin > Formati dei corsi > Gestione formati dei corsi. Può inoltre cambiare l'ordine in cui i Docenti visualizzano i formati dei corsi disponibili nelle impostazioni del corso.
Formati del corso standard
Settimanale
Il corso è organizzato settimana per settimana, con una chiara data di inizio e di fine. Ogni settimana del corso avrà una sezione dedicata. È possibile aggiungere contenuti come Forum e Quiz nella sezione di ciascuna settimana.
| Consiglio: Se si desidera che gli Studenti lavorino nello stesso momento sugli stessi materiali, questo è il miglior formato da scegliere. |
| Nota: Assicurarsi che la data di inizio corso sia corretta. In caso contrario, le settimane avranno date sbagliate. Questo controllo è particolarmente importante se si sta ripristinando un corso per utilizzarlo con altri Studenti. |
Per argomenti
Il corso è organizzato in sezioni suddivise per argomenti alle quali un Docente può dare dei titoli. Ogni sezione argomento è composta da attività, risorse ed etichette. Nelle nuove installazioni di Moodle, questo è il formato predefinito.
| Consiglio: Questo formato è perfetto se il corso è basato su obiettivi e ogni obiettivo potrebbe necessitare di tempi diversi per il completamento. Ad esempio, gli Studenti potrebbero costruire le loro conoscenze su quelle degli argomenti precedenti. |
Visualizza una sezione per pagina
È possibile visualizzare una sezione per pagina con il formato Settimanale, il formato Per argomenti e un qualunque formato di terze parti che ne implementi la funzionalità, cliccando su Amministrazione del corso > Impostazioni > Formato corso quindi selezionando l'opzione in Visualizzazione corso. Di seguito un corso con otto argomenti, di cui viene mostrato il terzo. I collegamenti a destra e a sinistra portano rispettivamente agli argomenti 2 e 4:
Nota:
|
Relazionale
Questo formato è incentrato su un Forum principale, il Forum Relazionale, che appare nella pagina principale. È utile per situazioni più informali. Non deve trattarsi necessariamente di corsi. Il (EN) Moodle Lounge è un esempio di corso in formato relazionale.
Quando si seleziona il formato relazionale è possibile specificare il numero di discussioni che si desidera visualizzare nella pagina del corso:
Il Forum Relazionale può essere modificato cliccando sul pulsante Aggiungi un argomento di discussione. L'introduzione del forum viene mostrata nella parte superiore della pagina del corso. È possibile aggiungere attività e risorse, con la modalità di modifica attiva, tramite il Blocco Attività sociali.
Attività singola
Il formato attività singola ha un'unica sezione e permette al Docente di aggiungere una sola attività al corso. Quando si seleziona il formato attività singola, viene visualizzato un menù a tendina per consentire al Docente di selezionare l'attività che desidera utilizzare. Consultare qui sotto la sezione Vedere anche per esempi realizzati con il formato attività singola.
| Nota: Questo formato del corso sostituisce il formato SCORM nelle precedenti versioni di Moodle; ora è possibile selezionare un pacchetto SCORM come singola attività. |
Il formato attività singola che presenti un forum come attività e il formato relazionale sono molto simili. I due formati si differenziano soltanto nel caso in cui il corso contenga altre attività. Il formato attività singola mostra le attività, visualizzate come 'orfane', soltanto ai Docenti. Il formato relazionale mostra le attività, raccolte per categoria, nel Blocco Attività ed è disponibile anche agli Studenti.
Formati del corso di terze parti
La comunità di Moodle ha sviluppato una serie di formati del corso, disponibili nella (EN) directory dei plugin. Consultare la documentazione per sviluppatori (EN) Course formats se si ha intenzione di crearne di nuovi. Per un approfondimento, consultare (EN) MDL-27646, (EN) MDL-28555 e la discussione (EN) The OU and Moodle sul forum.
Buttons
Questo formato crea un menu JavaScript con pulsanti che permettono di accedere a ciascuna sezione. Possiede funzionalità per creare gruppi di sezioni (ad esempio: moduli) e modificare i colori dei pulsanti. Per maggiori informazioni consultare Formato corso Buttons.
Collapsed Topics
Questo formato presenta un aspetto compattato degli argomenti ed è essenzialmente identico ai formati standard Per argomenti e Settimanale, ma possiede un interruttore per ogni sezione, eccetto '0'. Lo scopo dell'interruttore è quello di ridurre la quantità di informazioni iniziali presentate all'utente, riducendo così lo scorrimento infinito che può affliggere i corsi con molti contenuti. Lo stato degli interruttori è ricordato per ogni corso e per ogni utente. Per maggiori informazioni consultare Formato corso Collapsed Topics.
Panoramica
Per una panoramica sul formato Collapsed Topics visionare il seguente screencast in inglese:
Daily
Il formato (EN) Daily è una modifica del formato settimanale e mostra le sezioni giorno per giorno anziché settimana per settimana.
Grid
Il formato (EN) Grid è un formato del corso modulare e visivo. Nasconde tutti gli argomenti e crea una griglia di icone (una per ogni argomento) con brevi titoli. Cliccando su un'icona si porta in primo piano il contenuto dall'argomento corrispondente in uno stile di visualizzazione (EN) Lightbox.
Menutopic
Il formato (EN) Menutopic consente di visualizzare gli argomenti/sezioni in un menù.
Noticeboard
Il formato (EN) Noticeboard presenta l'ultimo post del Forum Annunci nella parte superiore del corso.
Onetopic
Il formato (EN) Onetopic mostra ogni argomento in una scheda separata, mantenendo in background la scheda corrente mentre si visualizzano altre risorse. Ad esempio, quando si ritorna da un modulo come il blog o il glossario, si ritorna alla scheda da dove si è partiti. Questo formato si basa sul formato standard Per argomenti.
Topics format (colours)
Il formato (EN) Topics format (colours) si basa sul formato standard Per argomenti e consente al Docente di specificare i colori in primo piano e di sfondo per ogni sezione del corso.
Flexible sections
Il formato (EN) Flexible sections, per Moodle 2.4+, consente di avere sezioni nidificate e ogni sezione può essere visualizzata espansa (con tutti i contenuti nella pagina della sezione principale) o compressa (come un link a una pagina separata).
Per saperne di più
- Different Course Formats - screencast con sottotitoli in italiano.
- (EN) Moodle History Quiz - esempio di un formato corso attività singola (accedere con username: parent e password: moodle).
- (EN) Directory dei plugin - directory che raccoglie altri formati dei corsi di terze parti.
Discussioni sul forum: