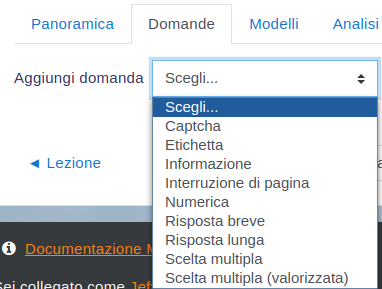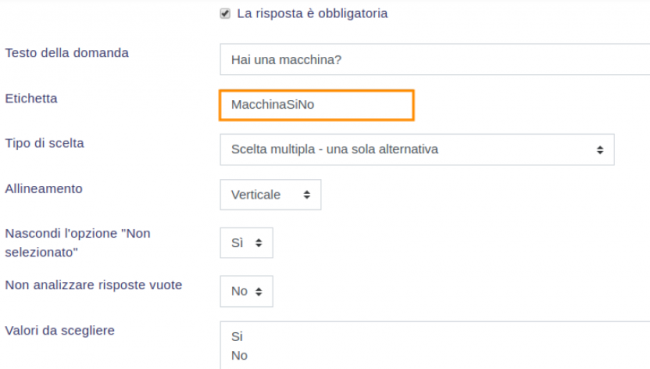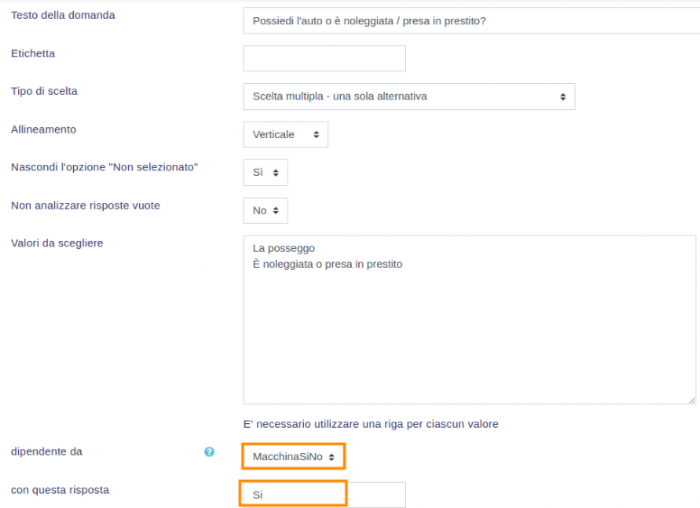Costruire Feedback
Dopo aver impostato un nuovo Feedback, aggiungere le domande cliccando sulla scheda Domande e selezionando il tipo di domanda dal menù a discesa. Aggiungere i dettagli della domanda e cliccare Salva.
Opzioni standard
Le seguenti opzioni si applicano a tutti o alla maggior parte dei tipi di domanda.
Posizione
Questo numero controlla l’ordine delle domande. La Posizione 1 è la domanda che si trova più in alto nella pagina, quindi quando si crea o si modifica una domanda, si può scegliere tra le posizioni disponibili (che varieranno in base al numero di domande presenti). Si possono anche riorganizzare le domande cliccando sui tasti freccia su e giù nella schermata principale in cui aggiungere le domande.
La risposta è obbligatoria
È obbligatorio rispondere a queste domande e se vengono lasciate senza risposta, l’utente verrà sollecitato. Queste domande sono evidenziate da una stella rossa per gli utenti e presentano un punto esclamativo giallo al loro fianco quando le domande Feedback vengono modificate.
Tipi di domande disponibili
Captcha
Si tratta di un test per assicurarsi che un essere umano stia compilando il modulo e non un programma automatico di spam di qualche genere. Chiede a una persona di trascrivere un testo distorto che viene visualizzato sullo schermo. In genere non è necessario, a meno che non ci si renda conto di subire molto spam.
Per usare questo tipo di domanda è necessario ottenere una chiave da (EN) Google reCAPTCHA.
Informazione
Permette di scegliere di visualizzare uno di questi due tipi di informazione: il corso e/o la categoria del corso in cui il feedback si trova.
Etichetta
Allo stesso modo di un’etichetta standard di Moodle, permette di aggiungere tra le domande un testo arbitrario che consenta ulteriori spiegazioni o divida il Feedback in sezioni.
Risposta lunga
Questa opzione serve a creare una casella di testo (specificando quanto sarà grande) in cui le persone possano scrivere una risposta lunga.
Scelta multipla
Quando si seleziona, si hanno tre alternative:
- Scelta multipla - una sola alternativa. Sarà presente una serie di pulsanti a scelta singola che inizia con Nessuna scelta e che di seguito mostra le proprie opzioni. Si può scegliere una sola opzione e Nessuna scelta è una risposta valida se la domanda non è impostata su la risposta è obbligatoria.
- Scelta multipla - più alternative
- Scelta multipla - una sola alternativa (menù a discesa) Questo tipo mostrerà un menù a discesa da cui è possibile selezionare solo una risposta.
Menù a discesa (valorizzato)
È simile all’opzione menù a discesa, tranne che per il fatto che ogni opzione è associata a un valore numerico. Ciò significa che quando si pone una domanda del tipo:
Quanto ti piace stare in classe?
- Lo adoro
- Mi piace
- Non è un problema
- Non mi piace
- Lo odio
non è possibile trarre (facilmente) una media - in particolare se si pone la stessa domanda prima e dopo un evento o un corso. Se l’opzione Menù a discesa (valorizzato) è in uso, allora dei valori numerici sono associati a ogni opzione, consentendo di fare una media o altre misurazioni per ogni risposta. La domanda posta sopra potrebbe apparire così:
Quanto ti piace stare in classe?
- [5] Lo adoro
- [4] Mi piace
- [3] Non è un problema
- [2] Non mi piace
- [1] Lo odio
e ciò consentirebbe di calcolare una media (per esempio 4.5 in questo semestre, in crescita rispetto al 3.9 dello scorso semestre).
Numerica
Qui si pone una domanda che deve avere un numero come risposta e si devono specificare i valori ammessi, per esempio Quante braccia vorresti, se fosse possibile averne più di 2? (si prega di specificare un numero tra 0 e 10) con i valori ammessi (tra 0 e 10) impostati nelle opzioni. È utile specificare i valori ammessi nel testo della domanda.
Scelta multipla (Valorizzata)
È simile alle altre opzioni a scelta multipla, tranne che per il fatto che ogni opzione è associata a un valore numerico. È possibile mostrare le risposte usando i pulsanti a scelta singola o il menù a discesa.
Per esempio:
Quanto ti piace stare in classe?
- Lo adoro
- Mi piace
- Non è un problema
- Non mi piace
- Lo odio
Non è possibile trarre (facilmente) una media - in particolare se si pone la stessa domanda prima e dopo un evento o un corso. Se l’opzione Menù a discesa (valorizzato) è in uso, allora dei valori numerici sono associati a ogni opzione, consentendo di fare una media o altre misurazioni per ogni risposta.
La domanda posta sopra potrebbe apparire così:
Quanto ti piace stare in classe?
- [5] Lo adoro
- [4] Mi piace
- [3] Non è un problema
- [2] Non mi piace
- [1] Lo odio
E ciò consentirebbe di calcolare una media (per esempio 4.5 in questo semestre, in crescita rispetto al 3.9 dello scorso semestre).
Risposta breve
Questa opzione permette di specificare una risposta di una riga, con una casella di inserimento la cui larghezza corrisponde al numero di caratteri impostato (a scelta). Si specifica anche il numero massimo di caratteri accettati, così che la risposta non sia troppo lunga e/o non superi la larghezza della casella sullo schermo.
“Dipendente da” e “con questa risposta”
È possibile guidare l’utente verso domande specifiche sulla base della domanda precedente. Per esempio, se gli utenti rispondono Sì alla domanda Hai una macchina? verranno guidati a una certa domanda, mentre sarebbero stati guidati a un’altra se avessero risposto No. Per impostare le domande dipendenti:
- Impostare la domanda iniziale e darle un nome nel campo Etichetta:
- Aggiungere un’Interruzione di pagina
- Aggiungere la domanda a cui andare se (per esempio) l’utente risponde Sì.
- In Dipendente da, selezionare l’Etichetta della prima domanda.
- In con questa risposta scrivere la risposta dipendente (per esempio Sì come nel nostro caso)
- Seguire lo stesso processo per l’altra risposta (per esempio 'No')