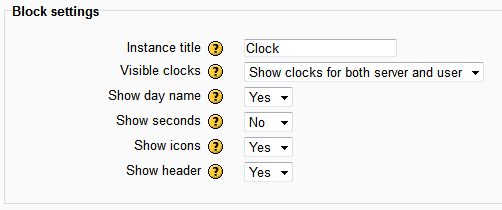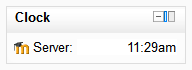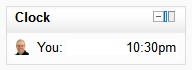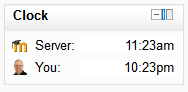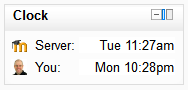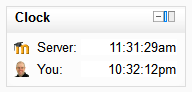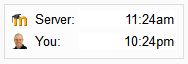blocks/simple clock
Configuration
Once the Simple Clock plugin is installed, you can use it in a course as follows.
- Turn editing on
- Add the Simple Clock block to your page (How to add a block)
- Click the configuration icon on the block below the title and check the settings on the configuration page.
Instance title
This setting allows you to change the title for an instance of the Simple Clock block.
The title will not be displayed if the block header is not shown.
Visible clocks
With this setting, you can control whether the user will see:
- time on the server,
- time on their own machine, or
- both.
Show day names with each clock
Showing day names adds additional information for students who may be in a timezone a day earlier or later.
The initial time shown is the time when the page was created. When this page content arrives at the user's browser, the time difference will include this delay (usually a few seconds). This is often acceptable as any interaction with Moodle will involve a delay, but the delay will be more evident with seconds shown.
Show seconds with each clock
Showing seconds will show users the time including seconds on all clocks visible.
The initial time shown is the time when the page was created. When this page content arrives at the user's browser, the time difference will include this delay (usually a few seconds). This is often acceptable as any interaction with Moodle will involve a delay, but the delay will be more evident with seconds shown.
Header
With this setting, you can control whether the header, including the title, will be shown.
Note
While "Editing" is turned on, the header of the block will be shown to teachers/administrators. When "Editing" is turned off, the header will be hidden. While this setting is set, students will not see the header, regardless of whether "Editing" is on or off.
Hide the clock icons
With this setting, you can control whether icons are shown next to each clock label.
The site icon is shown next to the "server" label. The user's icon image is shown next to their clock.