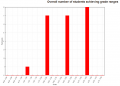Quiz grades report
The quiz grades report may be viewed by clicking on the quiz and accessing Administration > Quiz administration >Results > Grades
The Results Grade link shows the grade, date/time started, completed, time taken for every quiz attempt for a specific quiz. There is also a graph which shows all scores.
Grades report
This shows all the students' quiz attempts, with the overall grade, and the grade for each question. There are links to review all the details of a student's attempt, just as the student would see it.
The results can be downloaded in a variety of formats.
There is a setting form at the top of the page that can be used to control what is displayed.
At the bottom of the page is a graph showing the distribution of scores.
There are check boxes to allow you to individually regrade or delete the selected attempts.
Deleting attempts
The grading report can be used to delete selected quiz attempts, which may sometimes be necessary.
Note that you cannot edit the quiz after it has been attempted, so that is one reason you may wish to delete all attempts.
Re-grading attempts
The grading report allows the teacher to select quiz attempts that need to be regraded. The teacher can 'dry-run' a regrade. That is, see which scores would change if you did a real re-grade, but without actually updating the grades yet.
- Warning: This function does not touch automatically graded questions. If you have accidently set Question behaviour to "Manual grading", this means all questions, even usually automatically graded questions will not be automatically graded. Changing this setting to something like Deferred feedback, and them clicking Regrade will NOT change the state of the ungraded Multi-choice questions etc. You need to manually grade all the questions or hack the database. See https://moodle.org/mod/forum/discuss.php?d=221113
Report options
- Which students/attempts
- Whether to show the individual question grades
- How many attempts per page
Report columns
- First name / Surname -
- Started on - the date and time quiz was started
- Completed - the date and time completed
- Time taken - the amount of time it took the student to start and submit the quiz
- Grade/x - the number of points students scored; 'x' is the maximum number of points
- Feedback - any feed back remarks
Display options
Show / download options :
- Participants who have attempted the quiz
- Participants who have not attempted the quiz
- All attempts - list all the students in the course, no matter if they took the quiz or not
- All Participants who have or have not attempted the quiz
Only show / download attempts check boxes for:
- That are graded for each user (Highest grade)
- That have been regraded / are marked as needing regrading
Report preferences
- Page size
- Show/download marks for each question
- Tip: To sort the results by two columns, first click on the column heading you want to be the second key, and then click on the column heading you want to be the primary key.