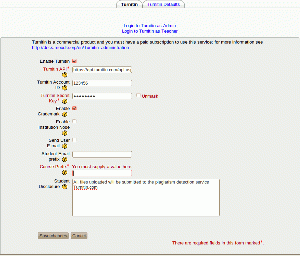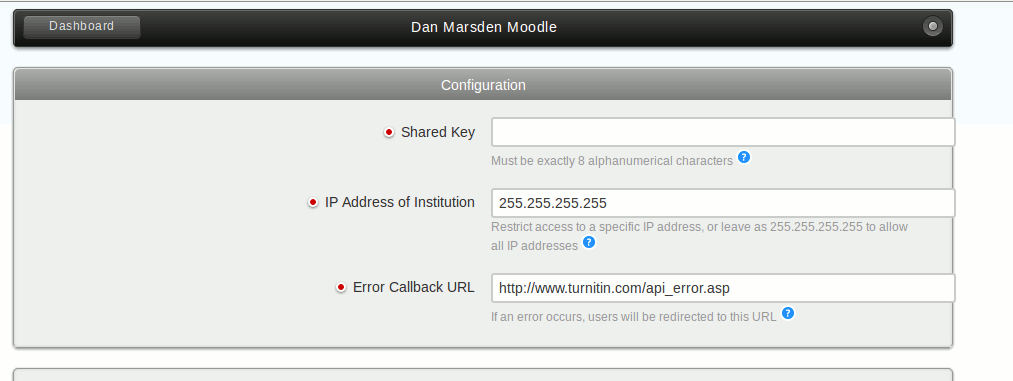Plagiarism Prevention Turnitin Settings
Activation of your Turnitin Account
- obtain a Turnitin Subscription from www.turnitin.com
- Email your Turnitin Account rep or the Turnitin helpdesk (turnitinsupport@turnitin.com) and paste this text into the e-mail:
Please manually enable our Turnitin account to allow the use of the Turnitin Plagiarism plugin for Moodle 2.0 written by Dan Marsden from Catalyst IT. We are aware of the Turnitin Basic, Turnitin Direct plugins and the new plugin planned to replace Dan Marsdens plugin but wish to use the older plug-in provided from Dan Marsden/Catalyst IT until the new one is available.
- Login to Turnitin.com with your admin account and click the link to Integrations.

- Select the option "Dan Marsden Moodle"
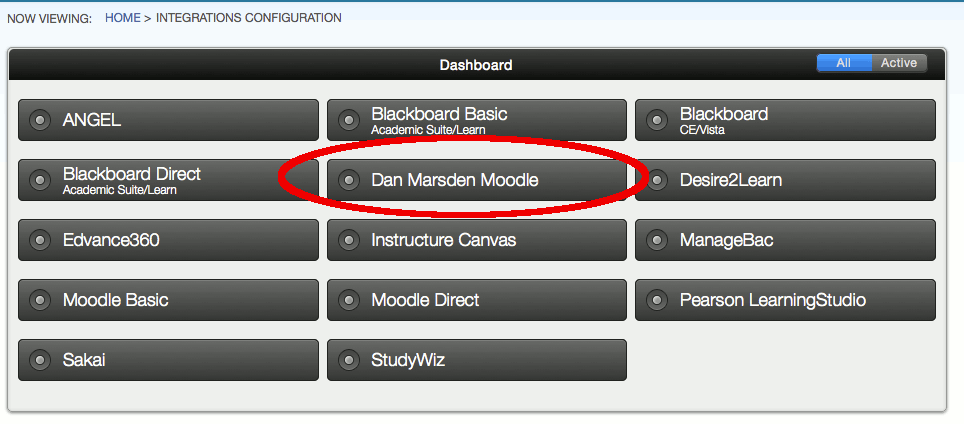
- set a shared key/password to use (make up something and remember it for later) - this page also asks for contact information 0 just enter your own name/e-mail address
Installation of the plugin
Installation using Git
from the root of your install:
git clone git://github.com/danmarsden/moodle-plagiarism_turnitin.git plagiarism/turnitin
then add plagairism/turnitin to your .gitignore Visit the Admin > Notifications page in Moodle to trigger the upgrade scripts
Installation using a Zip file
Download the zip: https://github.com/danmarsden/moodle-plagiarism_turnitin/zipball/master or the tar.gz: https://github.com/danmarsden/moodle-plagiarism_turnitin/tarball/master
Then Extract these files into a new folder under /plagiarism/turnitin and visit the Admin > Notifications page in Moodle to trigger the upgrade scripts
Global Configuration of Turnitin
- Ensure Admin > Server > Environment indicates you have curl installed
- Go to Admin > Advanced Features find the setting “Enable plagiarism plugins” - make sure the box is ticked.
- In the page Settings > Site administration > Plugins > Plagiarism Prevention > Turnitin
set the following:
- Tick the box "Use Turnitin Submission"
- Enter your Turnitin Account ID
- Enter your Turnitin Secret Key as entered into your Turnitin admin screen
- Elect whether to send students an e-mail to allow them to login to the turnitin.com site to view their submissions (this isn't necessary, and will likely cause your students more confusion, as all the information available in the website is available from your moodle site.) - even if no e-mail is sent, students can visit turnitin.com and use the forgotten password functionality on the turnitin site to get their password sent via e-mail. Admins can disable this by adding a prefix to all email accounts created - see below for details.
- Set the Student Disclosure statement. - this is displayed to all students on the upload screen to notify them that the Turnitin system is in use.
Configuration of Turnitin inside Moodle Activity Modules
Assignment Module
(currently only available with the advanced file upload and single upload types)
- Create a new Assignment within your course.
- Enable Turnitin Submission
Advanced Configuration
The ability to enable/disable Turnitin within a Moodle module such as an assignment is managed using a capability that is by default given to all managers and editing teachers on the site. If you want to force all assignments on your site to use Turnitin and prevent your teachers from changing these settings you can set the defaults above and then remove the capability “moodle/plagiarism_turnitin:enable” from your teacher roles.
You can also use this capability to selectively allow certain teachers to use Turnitin by setting the default above “Enable Turnitin” to “No” - and giving the capabiltiy “moodle/plagiarism_urkund:enable” only to the teachers you want to be able to use Turnitin
Debugging
- when testing the turnitin integration you should make sure debugging is turned on, as it will provide information regarding the process.
- error codes recieved from the turnitin API are also logged in the mdl_plagiarism_turnitin_files table, so you can view issues with a production system.
- each file that is going to be submitted to turnitin is added to the table mdl_plagiarism_turnitin_files - the field tiicode gives the "status" of the file, - there are 3 "good" states for this field:
- "pending" - this is a new file that has been uploaded to an activity module, and needs to be submitted to Turnitin (will happen next time cron runs)
- "51" - this is the turnitin API code for Successful upload - this means the file has been uploaded to Turnitin and we are waiting on an originality score,
- "success" - this is a file that has been submitted, and a score has been provided for it.
Any other response code in this field indicates an error state, see the Turnitin errors page for a complete list of codes.