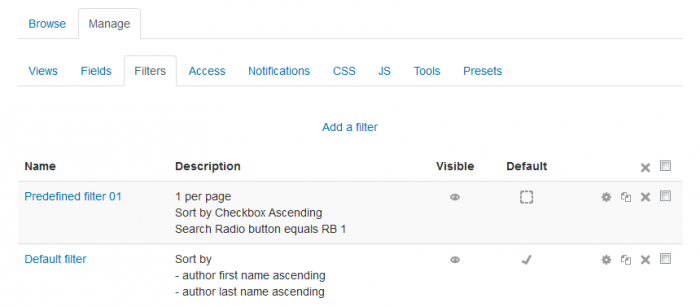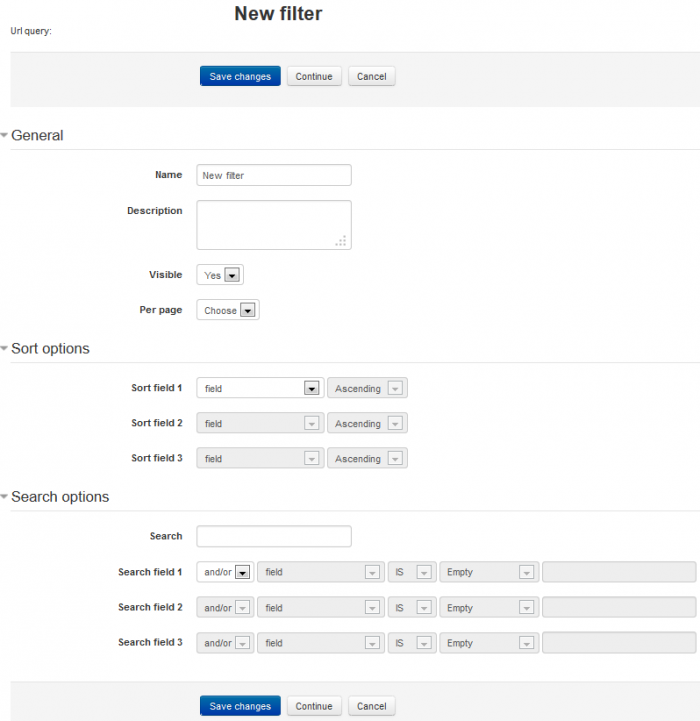Dataform Manage Filters
- Overview
- Activity administration
- Building an activity
- CSS tips and tricks
- JS tips and tricks
- Activating RSS
- Activity workflow
- Grading
Dataform filters are used for sorting and filtering the activity entries in browse mode.
Adding a filter
To add a filter follow the 'Add a field' link. This will open the filter configuration form where you can name the filter instance and set filtering criteria.
The filter form allows you to add sort and search criteria on the view fields. In most cases you search/sort the field content. Some fields may have more than one search/sort element.
Name
Description
Visible
Per page
Sort field N
To define a sort criterion select the field element and the sort order (ascending|descending). The sort order dropdown of the criterion is disabled until to select the element. You can define multiple criteria and input fields for further criteria will be added to the form after filling the displayed ones and saving changes.
Search
Enter search string – See list below for special search string formats in some fields.
Search field N
To define a search criterion:
- select AND|OR – Retrieved entries will match all AND criteria and at least one of the the OR criteria.
- select field – Field element.
- select IS|NOT – With NOT only entries that do not match the criterion will be retrieved.
- select operator
- Empty
- Equal
- Greater than
- Less than
- Greater or equal
- Less or equal
- Between
- Contains
- In
Url query
Setting visibility
You can set the filter visibility either in the filter configuration form or by clicking the filter's eye icon in the Visible column.
Setting a default filter for the activity
You can designate a filter to be the default filter for the activity by clicking the set/unset icon in the Default column. The activity default filter is applied to any view if no filter is specified when browsing that view.
Updating a filter
You can click on the filter's name or it's edit icon to open the configuration form for updating. After making changes in the configuration form, click 'Save changes' to save and return the index.
Duplicating one or more filters
You can duplicate a filter by clicking it's duplicate icon of the field. This will create an exact copy of the duplicated filter with a different name. You can then proceed to update the filter configuration.
You can duplicate more than one filter in one go by selecting the designated filters and clicking the bulk-duplicate icon (in the list's header).
Deleting one or more filters
You can delete a filter by clicking it's delete icon.
You can delete more than one filter in one go by selecting the designated filters and clicking and bulk-delete icon (in the list's header).