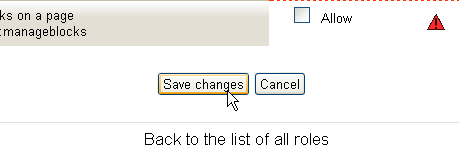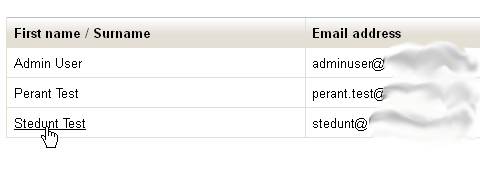Parent role: Difference between revisions
No edit summary |
|||
| Line 90: | Line 90: | ||
One small hack that can make the course list a bit more readable, especially for long course lists, is to change the format to a vertical list: | One small hack that can make the course list a bit more readable, especially for long course lists, is to change the format to a vertical list: | ||
* Edit the moodle/user/view.php file and look for these lines (around line | * Edit the moodle/user/view.php file and look for these lines (around line 302-304 in my 2.3.2 installation): | ||
<code php>. | <code php>. $cfullname . "</a>, "; | ||
} | } else { | ||
else { | $courselisting .= $cfullname . ", "; | ||
$courselisting .= | </code> | ||
* and change that to : | * and change that to : | ||
<code php>. | <code php>. $cfullname . "</a>,<br />"; | ||
} | } else { | ||
else { | $courselisting .= $cfullname . "<br />";;</code> | ||
$courselisting .= | |||
* Then save | * Then save | ||
This will affect the profile view in a course. | |||
* Edit the moodle/user/profile.php file and look for these lines (around line 3332 in my 2.3.2 installation): | |||
<code php> $courselisting .= "<a href=\"{$CFG->wwwroot}/user/view.php?id={$user->id}&course={$mycourse->id}\" $class >" . format_string($mycourse->fullname) . "</a>, "; | |||
</code> | |||
* and change that to : | |||
<code php>$courselisting .= "<a href=\"{$CFG->wwwroot}/user/view.php?id={$user->id}&course={$mycourse->id}\" $class >" . format_string($mycourse->fullname) . "</a>,<br />";</code> | |||
* Then save | |||
This will affect the profile view from the main page. | |||
==See also== | ==See also== | ||
Revision as of 20:39, 3 October 2012
The role of Parent may be used to provide parents/mentors/tutors with permission to view certain information, such as activity reports, grades, blog entries and forum posts, about their children/mentees/tutees.
- Note: In this page, the terms "Permissions" and "Capabilities" are used as interchangeable terms. Please bear in mind that they are in fact a pair. A capability is an editable behaviour and a permission is the value given that capability.
Using a Custom Role
In the page Create Custom Roles, a generic Role was created and given the name of Parent. In this part, the Role is going to be linked to a Student Role, which is why the role was called "Parent". (By now there should be two additional Users in the User Accounts, say, "Perant Test" and "Stedunt Test".) Return to the Role list and see if the Role has been properly created, then click on it to start reviewing capabilities. ()
Next the capabilities of this Role need to be determined. What is different in this Role that required the Role be created in the first place? As the Role has already had a Context selected for it, User, it is that area of the Capabilities that need existing permissions altered. Turn editing on and scroll down to the section named "User", look for the fields listed below and reset the values on these capabilities:
Under the heading of Course
- Change moodle/user:viewdetails to allow - to access the student's profile
Under the heading of Users
- Change moodle/user:viewalldetails to allow - to view all aspects of the student's profile
- Change any/all of the following capabilities to allow
- moodle/user:readuserblogs - to read the student's blog entries
- moodle/user:readuserposts - to read the student's forum posts
- moodle/user:viewuseractivitiesreport - to view the student's activity reports and grades
- moodle/user:editprofile - to edit the student's profile
Some permissions may already be set to "Allow", or the permissions granted here may not be the ones required for that Role. This set of Permissions mean that this Role allows anyone assigned to a Parent Role, then linked to the Student Role, to edit the profile or read the blogs of that Student - not everyone's profile or blogs.
Scroll to the bottom of the page and click on "Save changes"
When saved, Moodle automatically return to the List of all Roles page.
This changes the capabilities of the Parent Role in Moodle 2, but the Role now has to be directly linked to a Student Role to allow it to be used as it was designed to be.
Linking to the Student Profile
- Access the child's profile page, via Site administration ► Users ► Accounts ► Browse list of users
and in 'Profile settings for [username]' > 'Roles' >'Assign roles relative to this user'
- Choose the role to assign i.e. Parent
- Select the parent in the potential users list, and use the Add button to add it to the existing users list. This should already be familiar so just select the parent you want to assign to that student and click the "Add" button.
At this point you can return to the "Assign roles in user:" page and you should see that the parent name is now in the "Users with Role" column.
Make sure everything is saved where it needs to be and then return to the Front Page.
- NOTE:The same parent may be assigned to several students, siblings or otherwise.
Adding multiple role assignments at once
(if you are interested in assigning several parent roles en masse read the discussion at http://moodle.org/mod/forum/discuss.php?d=70539#p345127)
Adding the Mentee Block
When at the Front Page, turn editing on.
Go to the Add Blocks block and select the Mentees block and when it appears, click on the Configuration icon.
Edit the configuration settings to suit the needs of the site. When complete, save the changes and return to the Front Page.
- NOTE:Consider carefully what options really need be set. There may be a requirement to have more than one Mentee block, so giving each block an unambiguous title becomes important.
Once saved the block should be titled Parent and if you have made the assignments properly, it will work.
Viewing activity reports
If the capability moodle/user:viewuseractivitiesreport is set to allow then a parent/mentee may view their student's activity reports and grades via the student's Profile.
On the main Profile page, there will be a list of courses. Clicking on a course title will select that course. Then, under the Activities tab, the various report and grades sub-tabs will display information relevant to the selected course. You can easily change which course you are reviewing by selecting another one on the main Profile tab.
One small hack that can make the course list a bit more readable, especially for long course lists, is to change the format to a vertical list:
- Edit the moodle/user/view.php file and look for these lines (around line 302-304 in my 2.3.2 installation):
. $cfullname . "</a>, ";
} else {
$courselisting .= $cfullname . ", ";
- and change that to :
. $cfullname . "</a>,
";
} else {
$courselisting .= $cfullname . "
";;
- Then save
This will affect the profile view in a course.
- Edit the moodle/user/profile.php file and look for these lines (around line 3332 in my 2.3.2 installation):
$courselisting .= "<a href=\"{$CFG->wwwroot}/user/view.php?id={$user->id}&course={$mycourse->id}\" $class >" . format_string($mycourse->fullname) . "</a>, ";
- and change that to :
$courselisting .= "<a href=\"{$CFG->wwwroot}/user/view.php?id={$user->id}&course={$mycourse->id}\" $class >" . format_string($mycourse->fullname) . "</a>,
";
- Then save
This will affect the profile view from the main page.
See also
Using Moodle forum discussions: