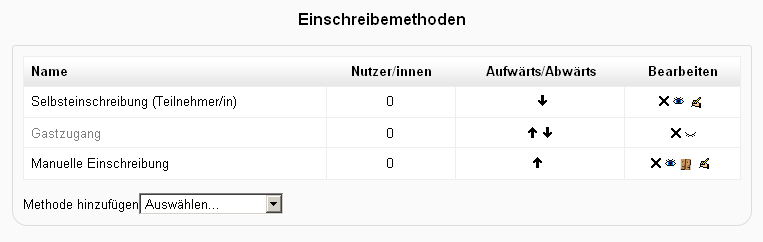Einschreibemethoden: Unterschied zwischen den Versionen
Aus MoodleDocs
Keine Bearbeitungszusammenfassung |
|||
| (15 dazwischenliegende Versionen desselben Benutzers werden nicht angezeigt) | |||
| Zeile 1: | Zeile 1: | ||
{{Kurseinschreibung}} | {{Kurseinschreibung}} | ||
In Abhängigkeit davon, welche [[Einschreibungs-Plugins verwalten|Einschreibungs-Plugins]] von der Moodle-Administration systemweit aktiviert wurden (unter Block ''[[Einstellungen-Block|Einstellungen]] > Website-Administration > Plugins > Einschreibung > Übersicht''), sind einige oder alle der folgenden Einschreibemethoden im Kurs verfügbar: | |||
===Manuelle Einschreibung=== | |||
*Diese Einschreibemethode ermöglicht es, Nutzer/innen über den Block ''[[Einstellungen-Block|Einstellungen]] > Kurs-Administration > Nutzer/innen > [[Eingeschriebene Nutzer/innen]] manuell in den Kurs einzuschreiben. | |||
*Trainer/innen können damit selbst die Einschreibungen in ihrem Kurs verwalten. Z. B. kann ein neuer Nutzer, der sich gerade in Moodle angemeldet hat, im Kurs angemeldet werden, ohne dass der Moodle-Administrator gefragt werden muss. | |||
*Siehe [[Manuelle Einschreibung]] für detaillierte Informationen. | |||
== | ===Selbsteinschreibung=== | ||
*Diese Einschreibemethode ermöglicht es Nutzer/innen, sich selbst in einen Kurs einzuschreiben - mit oder ohne [[Kursschlüssel]]. Trainer/innen müssen so die Teilnehmer/innen nicht manuell im Kurs anmelden. | |||
*Sie können mehrere Instanzen der Selbsteinschreibungsmethode anlegen, z. B. mit verschiedenen Rollen. Vergeben Sie einfach für jede Instanz einen anderen Kursschlüssel. Dann erhalten die Nutzer/innen - je nach Instanz - verschiedene Rollen im Kurs. | |||
*Mit der Selbsteinschreibungsmethode können sich Nutzer/innen gleichzeitig in Gruppen einschreiben, indem sie den entsprechenden Gruppenschlüssel verwenden. | |||
*Siehe [[Selbsteinschreibung]] für detaillierte Informationen. | |||
=== | ===Gastzugang=== | ||
* | *Diese Einschreibemethode ermöglicht es Nutzer/innen in der [[Gast-Rolle]] die Kursinhalte zu sehen. | ||
* | *Gäste können sein: Nutzer/innen, die kein Nutzerkonto in Ihrer Moodle-Installation haben, oder Nutzer/innen mit einem Nutzerkonto in Ihrer Moodle-Installation, die nicht an Ihrem Kurs teilnehmen, aber mal einen Blick auf die Kursinhalte werfen wollen. | ||
* | *Sie können für den Gastzugang einen Einschreibeschlüssel vergeben, so dass nur berechtigte Personen Zugang zu den Kursinhalten bekommen. | ||
*Wenn Nutzer/innen einen Kurs per Gastzugang betreten, können sie nicht an den Kursaktivitäten teilnehmen, sie können nur die Informationen zu den einzelnen Kursinhalten lesen. | |||
*Siehe [[Gastzugang zum Kurs|Gastzugang]] für detaillierte Informationen. | |||
=== | ===Globale Gruppen=== | ||
* | *[[Globale Gruppen]] sind Gruppen von Nutzer/innen, die systemweit oder in einem Kursbereich angelegt wurden und als Gruppe in einen Kurs eingeschrieben werden können. | ||
* | *Diese Einschreibemethode steht nur Administrator/innen und Manager/innen zur Verfügung. | ||
* | *Siehe [[Einschreibung über globale Gruppen]] für detaillierte Informationen. | ||
=== | ===Meta-Einschreibung=== | ||
* | *Diese Einschreibemethode ermöglicht es, dass Nutzer/innen, die in einem anderen Kurs eingeschrieben sind, automatisch Zugang zum Kurs erhalten. Z. B. angenommen, es gibt in Ihrem Moodle einen Kurs "Nur für Lehrende", in dem alle Lehrenden Ihrer Bildungeinrichtung eingeschrieben sind, und einen Kurs "Moodle-Hilfe". Wenn der Kurs "Nur für Lehrende" über die Meta-Einschreibung mit dem Kurs "Moodle-Hilfe" verknüpft wird, dann werden alle Nutzer/innen, die im Kurs "Nur für Lehrende" eingeschrieben sind oder dort neu angemeldet werden, automatisch in den Kurs "Moodle-Hilfe" eingeschrieben. | ||
*Trainer/innen können nur andere Kurse, in denen sie Trainer/in sind, mit einem Kurs verknüpfen. | |||
* | *Siehe [[Meta-Einschreibung]] für detaillierte Informationen. | ||
* | |||
=== | ===PayPal=== | ||
* | *Diese Einschreibemethode ermöglicht es, Nutzer/innen in kostenpflichtige Kurse einzuschreiben. Dazu muss die [[Paypal-Einschreibung]] von der Moodle-Administration systemweit aktiviert werden und diese Einschreibemethode durch Administrator/innen oder Manager/innen im Kurs aktiviert werden. | ||
* | *Trainer/innen können Preis und Währung für ihren Kurs festlegen. | ||
* | *Siehe [[Paypal-Einschreibung]] für detaillierte Informationen. | ||
=== | ==Kurseinschreibungsmethoden verwalten== | ||
[[Image:Einschreibemethoden.jpg]] | |||
Welche Kurseinschreibungsmethoden es in Ihrem Kurs gibt legen Sie als Trainer/in im Block ''[[Einstellungen-Block|Einstellungen]] > Kurs-Administration > Nutzer/innen > Einschreibemethoden'' fest. | |||
[[ | |||
* Einschreibemethode im Kurs bereitstellen: Wählen Sie im Auswahlmenü ''Einschreibemethode hinzufügen'' die gewünschte Methode aus. | |||
* Einschreibemethode löschen: Klicken Sie auf das Löschen-Symbol [[Image:delete.gif]] hinter der entsprechenden Methode. | |||
* Einschreibemethode temporär deaktivieren: Klicken Sie auf das Auge-Symbol [[Image:hide.gif]] hinter der entsprechenden Methode. | |||
* Reihenfolge der Einschreibemethoden ändern: Klicken Sie auf die Pfeile [[Image:up.gif]] und [[Image:down.gif]] hinter den Einschreibemethoden. Wenn sich ein Nutzer mit mehreren Methoden einschreiben kann, gewinnt die Methode, die in der Liste weiter oben steht. | |||
[[en:Enrolment methods]] | [[en:Enrolment methods]] | ||
Aktuelle Version vom 20. Januar 2012, 10:35 Uhr
In Abhängigkeit davon, welche Einschreibungs-Plugins von der Moodle-Administration systemweit aktiviert wurden (unter Block Einstellungen > Website-Administration > Plugins > Einschreibung > Übersicht), sind einige oder alle der folgenden Einschreibemethoden im Kurs verfügbar:
Manuelle Einschreibung
- Diese Einschreibemethode ermöglicht es, Nutzer/innen über den Block Einstellungen > Kurs-Administration > Nutzer/innen > Eingeschriebene Nutzer/innen manuell in den Kurs einzuschreiben.
- Trainer/innen können damit selbst die Einschreibungen in ihrem Kurs verwalten. Z. B. kann ein neuer Nutzer, der sich gerade in Moodle angemeldet hat, im Kurs angemeldet werden, ohne dass der Moodle-Administrator gefragt werden muss.
- Siehe Manuelle Einschreibung für detaillierte Informationen.
Selbsteinschreibung
- Diese Einschreibemethode ermöglicht es Nutzer/innen, sich selbst in einen Kurs einzuschreiben - mit oder ohne Kursschlüssel. Trainer/innen müssen so die Teilnehmer/innen nicht manuell im Kurs anmelden.
- Sie können mehrere Instanzen der Selbsteinschreibungsmethode anlegen, z. B. mit verschiedenen Rollen. Vergeben Sie einfach für jede Instanz einen anderen Kursschlüssel. Dann erhalten die Nutzer/innen - je nach Instanz - verschiedene Rollen im Kurs.
- Mit der Selbsteinschreibungsmethode können sich Nutzer/innen gleichzeitig in Gruppen einschreiben, indem sie den entsprechenden Gruppenschlüssel verwenden.
- Siehe Selbsteinschreibung für detaillierte Informationen.
Gastzugang
- Diese Einschreibemethode ermöglicht es Nutzer/innen in der Gast-Rolle die Kursinhalte zu sehen.
- Gäste können sein: Nutzer/innen, die kein Nutzerkonto in Ihrer Moodle-Installation haben, oder Nutzer/innen mit einem Nutzerkonto in Ihrer Moodle-Installation, die nicht an Ihrem Kurs teilnehmen, aber mal einen Blick auf die Kursinhalte werfen wollen.
- Sie können für den Gastzugang einen Einschreibeschlüssel vergeben, so dass nur berechtigte Personen Zugang zu den Kursinhalten bekommen.
- Wenn Nutzer/innen einen Kurs per Gastzugang betreten, können sie nicht an den Kursaktivitäten teilnehmen, sie können nur die Informationen zu den einzelnen Kursinhalten lesen.
- Siehe Gastzugang für detaillierte Informationen.
Globale Gruppen
- Globale Gruppen sind Gruppen von Nutzer/innen, die systemweit oder in einem Kursbereich angelegt wurden und als Gruppe in einen Kurs eingeschrieben werden können.
- Diese Einschreibemethode steht nur Administrator/innen und Manager/innen zur Verfügung.
- Siehe Einschreibung über globale Gruppen für detaillierte Informationen.
Meta-Einschreibung
- Diese Einschreibemethode ermöglicht es, dass Nutzer/innen, die in einem anderen Kurs eingeschrieben sind, automatisch Zugang zum Kurs erhalten. Z. B. angenommen, es gibt in Ihrem Moodle einen Kurs "Nur für Lehrende", in dem alle Lehrenden Ihrer Bildungeinrichtung eingeschrieben sind, und einen Kurs "Moodle-Hilfe". Wenn der Kurs "Nur für Lehrende" über die Meta-Einschreibung mit dem Kurs "Moodle-Hilfe" verknüpft wird, dann werden alle Nutzer/innen, die im Kurs "Nur für Lehrende" eingeschrieben sind oder dort neu angemeldet werden, automatisch in den Kurs "Moodle-Hilfe" eingeschrieben.
- Trainer/innen können nur andere Kurse, in denen sie Trainer/in sind, mit einem Kurs verknüpfen.
- Siehe Meta-Einschreibung für detaillierte Informationen.
PayPal
- Diese Einschreibemethode ermöglicht es, Nutzer/innen in kostenpflichtige Kurse einzuschreiben. Dazu muss die Paypal-Einschreibung von der Moodle-Administration systemweit aktiviert werden und diese Einschreibemethode durch Administrator/innen oder Manager/innen im Kurs aktiviert werden.
- Trainer/innen können Preis und Währung für ihren Kurs festlegen.
- Siehe Paypal-Einschreibung für detaillierte Informationen.
Kurseinschreibungsmethoden verwalten
Welche Kurseinschreibungsmethoden es in Ihrem Kurs gibt legen Sie als Trainer/in im Block Einstellungen > Kurs-Administration > Nutzer/innen > Einschreibemethoden fest.
- Einschreibemethode im Kurs bereitstellen: Wählen Sie im Auswahlmenü Einschreibemethode hinzufügen die gewünschte Methode aus.
- Einschreibemethode löschen: Klicken Sie auf das Löschen-Symbol
 hinter der entsprechenden Methode.
hinter der entsprechenden Methode. - Einschreibemethode temporär deaktivieren: Klicken Sie auf das Auge-Symbol
 hinter der entsprechenden Methode.
hinter der entsprechenden Methode. - Reihenfolge der Einschreibemethoden ändern: Klicken Sie auf die Pfeile
 und
und  hinter den Einschreibemethoden. Wenn sich ein Nutzer mit mehreren Methoden einschreiben kann, gewinnt die Methode, die in der Liste weiter oben steht.
hinter den Einschreibemethoden. Wenn sich ein Nutzer mit mehreren Methoden einschreiben kann, gewinnt die Methode, die in der Liste weiter oben steht.