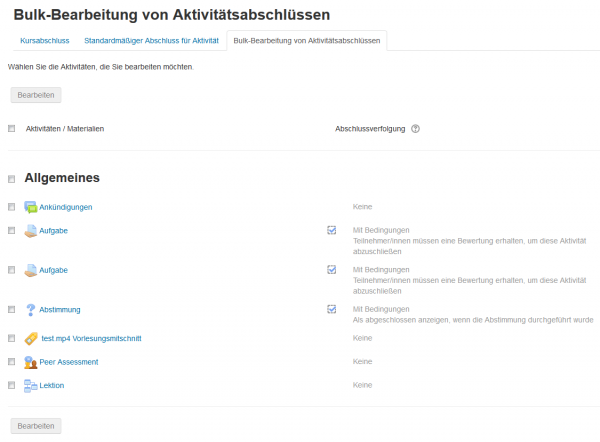Einstellungen zum Aktivitätsabschluss
Einstellungen zum Aktivitätsabschluss werden auf drei verschiedenen Ebenen vorgenommen:
- Durch Moodle-Administrator/in auf Systemebene: Block Einstellungen > Website-Administration > Zusatzoptionen > Abschlussverfolgung aktivieren
- Durch Trainer/in auf Kursebene: Block Einstellungen > Kurs-Administration > Einstellungen bearbeiten > Bearbeitungsfortschritt > Abschlussverfolgung
- Durch Trainer/in auf Aktivitätsebene: Block Einstellungen > Aktivität-Administration > Einstellungen bearbeiten > Aktivitätsabschluss
Im folgenden werden die einzelnen Einstellungsmöglichkeit im Detail beschrieben.
Aktivitätsabschluss systemweit aktivieren
In einem ersten Schritt muss die Moodle-Administration die Funktionalität auf Systemebene aktivieren. Dazu muss über den Block Einstellungen > Website-Administration > Zusatzoptionen die Checkbox Abschlussverfolgung angeklickt werden.
Als Moodle-Administrator/in können Sie auch festlegen, wie die Abschlussverfolgung auf Aktivitätsebene standardmäßig angezeigt wird. Mögliche Optionen sind:
- Abschluss wird nicht angezeigt
- Aktivitätsvorgaben benutzen: Wenn Sie diese Option wählen, wird standardmäßig die Voreinstellung verwendet, die Sie für die jeweilige Aktivität systemweit konfiguriert haben.
Hinweis: Die Anzeige des Aktivitätsabschlusses auf einer Kursseite wird durch den Cron-Job aktualisiert.
Aktivitätsabschluss auf Kursebene aktivieren
Im nächsten Schritt muss die Trainer/in bzw. der Trainer die Funktionalität auf Kursebene aktivieren. Das geschieht in den Kurseinstellungen - Zugriff über den Block Einstellungen > Kurs-Administration > Einstellungen bearbeiten. Im Bereich Bearbeitungsfortschritt können folgende Einstellungen vorgenommen werden:
- Abschlussverfolgung: Die Standardeinstellung ist Deaktiviert - wird nicht in den Aktivitäteneinstellungen angezeigt, d.h. standardmäßig ist die Funktionalität auf Kursebene deaktiviert. Mit der Auswahl Aktiviert - wird über die Aktivitätseinstellungen konfiguriert aktivieren Sie die Funktionalität auf Kursebene.
- Abschlussverfolgung starten beim Einschreiben: wenn Sie diese Checkbox anklicken, dann beginnt die Abschlussverfolgung nutzerabhängig in dem Moment, wenn sich eine Person im Kurs einschreibt.
Einstellungen zum Aktivitätsabschluss auf Aktivitätsebene vornehmen
Wenn der Aktivitätsabschluss wie oben beschrieben systemweit UND auf Kursebene aktiviert ist, erscheinen auf der Konfigurationsseite jedes Arbeitsmaterials und jeder Aktivität ein Abschnitt Aktivitätsabschluss, wo Sie festlegen können, wann eine Aktivität oder ein Arbeitsmaterial abgeschlossen ist. Z.B. kann eine Textseite abgeschlossen sein, wenn sie angesehen wurde, ein Forum kann dann abgeschlossen sein, wenn jemand mindestens ein neues Diskussionsthema begonnen hat oder auf mindestens drei Beiträge geantwortet hat, ein Glossar kann abgeschlossen sein, wenn zwei Glossareinträge erstellt wurden usw.).
Abschlussverfolgung
Mit der Einstellung Abschlussverfolgunglegen Sie fest, wie der Abschluss des Arbeitsmaterials oder der Aktivität festgelegt wird. Mögliche Optionen sind:
- Abschluss wird nicht angezeigt: Das ist die Standardeinstellung; in diesem Fall wird die Funktionalität Aktivitätsabschluss für das Arbeitsmaterial oder die Aktivität nicht aktiviert und nicht genutzt.
- Abschluss wird manuell markiert: Der Abschluss eines Arbeitsmaterials oder einer Aktivität wird vom Lernenden manuell markiert: Das Arbeitsmaterial oder die Aktivität ist abgeschlossen, wenn alle Bedingungen für den Aktivitätsabschluss erfüllt sind. In den meisten Einsatzszenarien wird das die Option der Wahl sein (Achtung: Teilnehmer/innen können den Abschluss anklicken, ohne die Bedingungen zu erfüllen).
- Abschluss, wenn alle Bedingungen erfüllt sind: Wenn Sie diese Option wählen, dann können Sie Bedingungen konfigurieren, wann die Aktivität automatisch als abgeschlossen markiert wird. Welche Bedingungen dies sein können wird in den folgenden Abschnitten beschrieben.
Abschlussbedingungen, die bei allen Aktivitäten und Arbeitsmaterialien eingestellt werden können
Ansicht notwendig
Wenn Sie diese Checkbox anklicken, dann müssen die Kursteilnehmer/innen das Arbeitsmaterial oder die Aktivität angesehen haben. Sobald dies geschehen ist, gilt das Arbeitsmaterial oder die Aktivität als abgeschlossen.
Bewertung notwendig (nur bei bewerteten Aktivitäten)
Wir setzen voraus, dass es sich um eine bewertete Aktivität handelt, d.h. Sie haben in den Aktivitätseinstellungen im Bereich Bewertungen eingestellt, wie die Aktivität bewertet wird. Wenn Sie dann die Checkbox Bewertung notwendig anklicken, dann gilt die Aktivität als abgeschlossen, sobald die Kursteilnehmer/innen irgendeine Bewertung bekommen haben.
Bewertung für Bestehen notwendig (nur bei bewerteten Aktivitäten)
Man kann bei einer Aktivität unterscheiden zwischen abgeschlossen und bestanden und abgeschlossen, aber nicht bestanden. Wenn die Bestehensgrenze mit der notwendigen Bewertung erreicht wurde, ist die Aktivität erfolgreich abgeschossen. Alternativ können Sie festlegen, dass "alle verfügbaren Versuche abgeschlossen sind", auch wenn die Bestehensgrenze nicht erreicht ist.
Mit den bisherigen Einstellungen haben Sie festgelegt, unter welchen Bedingungen ein Arbeitsmaterial odere eine Aktivität als abgeschlossen gilt. Darüber hinaus können Sie mit der folgenden Einstellung festlegen, bis wann ein Arbeitsmaterial oder eine Aktivität abgeschlossen werden soll:
Abschlusstermin
Wenn Sie bei dieser Einstellung die Checkbox Aktivieren anklicken, dann können Sie ein Datum einstellen, bis wann das Arbeitsmaterial oder die Aktivität abgeschlossen werden soll. Dieses Datum wird im neuen Kursübersicht-Block im Dashboard angezeigt.
Spezifische Abschlussbedingungen
Abstimmung
- Als abgeschlossen anzeigen, wenn die Abstimmung durchgeführt wurde: Diese Einstellung gibt es nur bei der Aktivität Abstimmung. Wenn Sie die Checkbox markieren, müssen die Teilnehmer/innen abgestimmt haben, damit die Aktivität als abgeschlossen markiert wird.
Aufgabe
- Teilnehmer/in muss Lösung eingereicht haben: Diese Bedingung gibt es bei der Aktivität Aufgabe. Wenn Sie bei diese Checkbox anklicken, dann wird die Aufgabe als abgeschlossen markiert, sobald Teilnehmer/innen eine Abgabe zur Aufgabe eingereicht haben.
Datenbank
- Einträge notwendig: Markieren Sie diese Checkbox und tragen Sie im Eingabefeld ein, wie viele Einträge Teilnehmer/innen erstellen müssen, damit die Datenbank-Aktivität als abgeschlossen gilt.
Feedback
- Als abgeschlossen ansehen, wenn das Feedback abgegeben wurde: Diese Einstellung gibt es nur bei der Aktivität Feedback. Wenn Sie die Checkbox markieren, müssen die Teilnehmer/innen das Feedbackformular ausgefüllt und abgeschickt haben, damit die Aktivität als abgeschlossen markiert wird.
Forum
Die folgenden Bedingungungen gibt es nur bei der Aktivität Forum.
- Forumsbeiträge erforderlich: Wenn Sie bei diese Checkbox anklicken, dann wird das Forum als abgeschlossen markiert, sobald Teilnehmer/innen ein bestimmte Anzahl an Diskussionsbeiträgen verfasst haben (Themen und/oder Antworten). Die gewünschte Anzahl tragen Sie im Eingabefeld ein.
- Themen erforderlich: Wenn Sie bei diese Checkbox anklicken, dann wird das Forum als abgeschlossen markiert, sobald Teilnehmer/innen ein bestimmte Anzahl an neuen Diskussionsthemen eingebracht haben. Die gewünschte Anzahl tragen Sie im Eingabefeld ein.
- Antworten erforderlich: Wenn Sie bei diese Checkbox anklicken, dann wird das Forum als abgeschlossen markiert, sobald Teilnehmer/innen ein bestimmte Anzahl an Antwortbeiträgen verfasst haben. Die gewünschte Anzahl tragen Sie im Eingabefeld ein.
Glossar
- Einträge notwendig: Markieren Sie diese Checkbox und tragen Sie im Eingabefeld ein, wie viele Einträge Teilnehmer/innen erstellen müssen, damit die Glossar-Aktivität als abgeschlossen gilt.
Lektion
- Ende der Lektion muss erreicht sein: Wenn Sie diese Checkbox markieren, dann wird die Lektion als abgeschlossen markiert, sobald die Seite Ende der Lektion erreicht ist.
- Geforderte Zeit erbracht: Wenn Sie diese Checkbox markieren, dann wird die Lektion als abgeschlossen markiert, sobald die Teilnehmer/innen eine festgelegte Zeit (Sekunden/Minuten/Tage/Wochen/Monate) mit der Lektion gearbeitet haben.
Lernpaket
Die folgenden Bedingungungen gibt es nur bei der Aktivität Lernpaket.
- Mindestpunkte notwendig: Tragen Sie hier eine Punktzahl ein, ab der das Lernpaket als erfolgreich abgeschlossen markiert wird und entfernen Sie das Häkchen in der Checkbox Deaktiviert.
- Status erforderlich: Markieren Sie wahlweise die Checkboxen Durchlaufen und/oder Erledigt, um festzulegen, bei welchem Status der Bearbeitung das Lernpaket als abgeschlossen gilt.
Test
Die folgenden Bedingungungen gibt es nur bei der Aktivität Test.
- Bewertung notwendig" oder "Bewertung für Bestehen notwendig: Ab Moodle 2.8. ist es möglich, zwischen bestanden und nicht bestanden zu unterscheiden, so dass ein Test als abgeschlossen, bestanden oder abgeschlossen, nicht bestanden markiert werden kann. Beide Zustände werden mit verschiedenen Symbolen gekennzeichnet. Markieren Sie die Checkbox Bewertung notwendig oder "Bewertung für Bestehen notwendig, wenn Sie zwischen bestanden und nicht bestanden unterscheiden wollen.
- Außerdem können Sie die Checkbox Oder alle verfügbaren Versuche abgeschlossen sind markieren. Der Test wird dann als abgeschlossen markiert, wenn diese maximale Anzahl von Testversuchen erreicht ist.
- Die Mindestpunktzahl zum Bestehen konfigurieren Sie anschließend so:
- Öffnen Sie die Bewertungsübersicht des Kurses - Zugriff über Block Einstellungen > Kurs-Administration > Bewertungen.
- Wählen Sie im Auswahlmenü die Option Einstellungen > Setup für Bewertungen aus.
- In der Tabelle der bewerteten Aktivitäten klicken Sie bei der gewünschten Aktivität auf "Bearbeiten > Einstellungen" in der Spalte Aktionen.
- Auf der Konfigurationsseite für den Bewertungsaspekt klicken Sie auf den Link Mehr anzeigen.
- Im Eingabefeld Bewertung zum Bestehen geben Sie die Bewertung an, die nötig ist, um die Aktivität erfolgreich abzuschließen, also zu bestehen.
- Klicken Sie auf den Button Änderungen speichern, um die Einstellungen für den Bewertungsaspekt zu speichern.
- Sobald Sie diese Einstellungen gemacht haben, sehen Kursteilnehmer/innen, die einen Testversuch abgegeben haben, das abgeschlossen, bestanden-Symbol oder das abgeschlossen, nicht bestanden-Symbol. Wenn mehrere Testversuche erlaubt sind, ändert sich das Symbol mit jeder geänderten Bewertung. Das gilt allerdings nur, wenn die Berichtsoptionen (in den Test-Einstellungen) so konfiguriert sind, dass die Kursteilnehmer/innen ihre Punkte direkt nach dem Versuch sehen. Wenn das nicht der Fall ist, dann sehen die Kursteilnehmer/innen nur das Standard-Abgeschlossen-Symbol
 , können aber nicht erkennen, ob sie bestanden haben oder nicht.
, können aber nicht erkennen, ob sie bestanden haben oder nicht.
Gesperrte Abschlussbedingungen
Sobald die erste Person eine Aktivität abgeschlossen hat, werden die oben beschriebenen Bedingungen für den Aktivitätsabschluss "gesperrt".
Wenn eine Aktivität manuell als abgeschlossen markiert wurde, und Sie stellen als Trainer/in die Einstellung Aktivitätsabschluss von Abschluss wird manuell markiert auf Abschluss, wenn alle Bedingungen erfüllt sind um, dann wird die manuelle Markierung wieder gelöscht und die Aktivität gilt als nicht abgeschlossen.
Achtung: Das kann für Kursteilnehmer/innen, die eine Aktivität manuell als abgeschlossen markiert haben, zu Verwirrung führen. Vermeiden Sie also solche Umstellungen, sobald der Kurs für Kursteilnehmer/innen verfügbar ist.
Im umgekehrten Fall, wenn Sie als Trainer/in die Einstellung Aktivitätsabschluss von Abschluss, wenn alle Bedingungen erfüllt sind auf Abschluss wird manuell markiert umstellen, gehen alle bisherigen Informationen über den Abschluss der einzelnen Arbeitsmaterialien und Aktivitäten im Kurs verloren.
Tipp: Geben Sie Abschlussbedingungen nur dann wieder frei, wenn Sie sicher sind, dass es keine Probleme gibt (z.B. wenn Sie wissen, dass die Kursteilnehmer/innen den Kurs oder die Aktivität noch gar nicht begonnen haben). Zum Freigeben klicken Sie auf den Button Abschlusseinstellungen freigeben.
Was passiert, wenn Abschlusseinstellungen freigeben werden?
Wenn Sie Abschlusseinstellungen wieder freigeben (wie im obigen Tipp beschrieben), neue Bedingungen für den Aktivitätsabschluss festlegen und die Einstellungen für die Aktivität speichern, dann werden alle Statusinformationen der einzelnene Nutzer/innen bzgl. des Aktivitätsabschlusses gelöscht und entsprechend den geänderten Bedingungen, wenn möglich, neu berechnet:
- Wenn die neue Einstellung Abschluss wird manuell markiert ist, dann wird die Aktivität für alle Kursteilnehmer/innen als nicht abgeschlossen gesetzt (unabhängig davon, ob diese die Aktivität zu einem früheren Zeitpunkt bereits abgeschlossen hatten).
- Wenn die neue Einstellung Abschluss, wenn alle Bedingungen erfüllt sind ist, dann kann nicht garantiert werden, dass für alle Kursteilnehmer/innen der neue Status korrekt berechnet werden kann. Die Einstellung "Ansicht notwendig: Teilnehmer/innen müssen die Aktivität aufgerufen haben, um sie abzuschließen" wird nicht mehr funktionieren, selbst wenn die Teilnehmer/innen vor der Änderung die Aktivität angesehen haben. Sie müssen diese noch einmal aufrufen und ansehen. Fast alle anderen Aktivitäten werden erfolgreich neuberechnet.
Wenn Sie die Bedingungen ändern, während Teilnehmer/innen im Kurs aktiv sind, kann es passieren, dass die Teilnehmer/innen die Änderungen nicht sofort sehen. Der Cron-Job muss mindestens einmal durchlaufen.
Bulk-Bearbeitung von Aktivitätsabschlüssen
Ab sofort können Sie in Ihrem Kurs die Aktivitätsabschlüsse aller Kursaktivitäten zentral auf einer Seite verwalten. Sie können die Standardeinstellung für den Aktivitätsabschluss und die Abschlussbedingungen der einzelnen Kursaktivitäten ändern. Einen schnellen Einblick in diese Funktionalität gibt der Screencast.
Die Seite erreichen Sie über das Zahnradsymbol ![]() rechts oben auf der Kursseite (wenn Sie das Boost Design verwenden) oder über den Block Einstellungen > Kurs-Administration > Kursabschluss.
rechts oben auf der Kursseite (wenn Sie das Boost Design verwenden) oder über den Block Einstellungen > Kurs-Administration > Kursabschluss.
Im Reiter Kursabschluss legen Sie (wie bisher) fest, wann ein Kurs abgeschlossen ist.
Im Reiter Standardmäßiger Abschluss für Aktivität können Sie Arbeitsmaterialien und Aktivitäten auswählen und deren Standardeinstellung für den Aktivitätsabschluss (meistens manuell) ändern.
Wenn Sie z.B. möchten, dass alle Tests abgeschlossen sein sollen, wenn eine bestimmte Bewertung für das Bestehen nötig ist, dann markieren Sie die Checkbox bei Tests und klicken unten auf der Seite auf den Button Bearbeiten. Markieren Sie auf der neuen Seite die Checkbox Bewertung für Bestehen notwendig und klicken Sie auf den Button Änderungen speichern.
Im Reiter Bulk-Bearbeitung von Aktivtätsabschlüssen können Sie die Abschlussbedingungen für ausgewählte Arbeitsmaterialien und Aktivitäten ändern. Markieren Sie dazu die entsprechenden Checkboxen und klicken Sie unten auf den Button Bearbeiten. Auf der neuen Seite wählen Sie die gewünschten Abschlussbedingungen und klicken auf den Button Änderungen speichern.