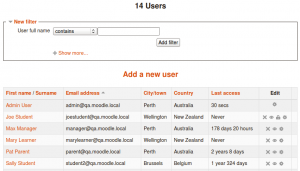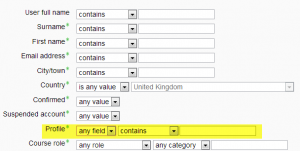Browse list of users
Overview
An administrator can browse and search the list of all user accounts in Site administration > Users > Accounts > Browse list of users.
Administrators can search for a particular user, using their name or email address as the search term, and then edit their profile. Editing a user's profile is a way to reset the user's passwords when they are unable to log in. Another reason for needing to edit a user’s profile is to disable their email address if the site is receiving lots of undelivered mail.
If you are using Email-based self-registration and a user has a problem confirming their account, you can confirm their account for them by clicking the confirm link opposite their name.
An administrator can also unlock an account with too many failed login attempts by clicking the padlock icon in the edit column.
Table Sorting
All of the columns in the browse list may be sorted in alphabetical (or numerical) order either ascending or descending, by clicking on the column heading. Your first column click sorts the user data A-Z, the second click sorts the data Z-A.
Filters
You can search for users, using particular criteria or Filters. These criteria can be configured to display data as per the following limits:
- contains
- doesn't contain
- is equal to
- starts with
- ends with
- is empty
For example, if you wished to search for all users with John in their First Name or Last Name you would enter 'John' in the Full name filter and select the 'contains' limit.
Clicking the Show Advanced button will provide you with additional search Filters and data limits. The Filters under the Advanced area will also include any custom user profile fields that have been created within your Moodle installation.
After applying a Filter to a user search, click the Add Filter button to run the user search. All Filters applied to the search are listed above the search results. You can add or remove (using the corresponding tickbox) Filters to your search criteria as required. These filters are saved within a single Moodle session.
Deleting an account
An account can be deleted by clicking the delete icon opposite the user's name.
When an account is deleted, the MD5 hash of the username is stored as the email address. The email address + timestamp for when the account was deleted is stored as the username.
| Warning: Deleting an account results in user data being permanently deleted. If you wish to retain any data, you should instead suspend the user's account. |
If an account is deleted by mistake, it can be partially restored by resetting the deleted flag to zero in the database and resetting the username and email address. User profile details, user preferences, enrolments, and group and cohort membership data cannot be recovered. Grades may be recovered by re-enrolling the user into their courses and ticking the 'Recover user's old grades if possible' checkbox in the enrolment options. Forum posts are not deleted.
Suspending an account
An account can be suspended as follows:
- Click the edit icon opposite the user's name
- On the user profile edit page tick the 'Suspended account' checkbox
- Scroll to the bottom of the page and click the 'Update profile' button
Suspended user accounts cannot log in or use web services, and any outgoing messages are discarded.