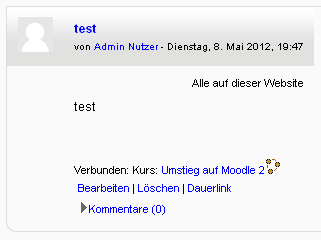Blog nutzen: Unterschied zwischen den Versionen
| Zeile 17: | Zeile 17: | ||
*Wenn Sie wollen, können Sie als Anhang eine oder mehrere Dateien hinzufügen. Klicken Sie dazu auf den Button ''Datei hinzufügen'' und laden Sie eine [[Datei hochladen|Datei hoch]] oder wählen Sie eine [[Datei aus Repository auswählen|Datei aus einem Repository aus]]. | *Wenn Sie wollen, können Sie als Anhang eine oder mehrere Dateien hinzufügen. Klicken Sie dazu auf den Button ''Datei hinzufügen'' und laden Sie eine [[Datei hochladen|Datei hoch]] oder wählen Sie eine [[Datei aus Repository auswählen|Datei aus einem Repository aus]]. | ||
*Wählen Sie bei der Einstellung ''Veröffentlichen für'', wer den Beitrag sehen soll: ''Persönlich'' - nur Sie selbst, ''Alle auf dieser Website'' - alle Nutzer/innen der Moodle-Site, ''Weltweit öffentlich'' - für alle weltweit sichtbar. | *Wählen Sie bei der Einstellung ''Veröffentlichen für'', wer den Beitrag sehen soll: ''Persönlich'' - nur Sie selbst, ''Alle auf dieser Website'' - alle Nutzer/innen der Moodle-Site, ''Weltweit öffentlich'' - für alle weltweit sichtbar. | ||
*Im Bereich '' | *Im Bereich ''Schlagwörter'' können Sie Ihren Beitrag mit einem offiziellen [[Schlagwörter verwalten|Schlagwort]] verknüpfen, oder Sie tragen im Textbereich ''Weitere Schlagwörter'' eigene Schlagwörter als kommagetrennte Liste ein. | ||
*Klicken Sie abschließend auf den Button ''Änderungen speichern''. | *Klicken Sie abschließend auf den Button ''Änderungen speichern''. | ||
Aktuelle Version vom 23. Juli 2015, 07:54 Uhr
Blogbeitrag schreiben
Wenn Sie einen Blogbeitrag in Ihrem persönlichen Blog schreiben wollen:
- Klicken Sie im Block Navigation > Mein Profil > Blogs > Neuer Beitrag.
Wenn Sie einen Blogbeitrag in einem Kurs-Blog schreiben wollen:
- Gehen Sie auf die Kursseite.
- Entweder: Wenn es auf der Kursseite den Block Blogmenü gibt, klicken Sie dort auf den Link Beitrag zu diesem Kurs hinzufügen.
- Oder: Klicken Sie im Block Navigation > Kurse > Kurs X > Teilnehmer/innen > Blog und klicken Sie dann den Link Blog zum Kurs.
- Geben Sie Ihrem Blogbeitrag einen Titel.
- Schreiben Sie Ihren Beitrag im Textbreich Eingabetext.
- Wenn Sie wollen, können Sie als Anhang eine oder mehrere Dateien hinzufügen. Klicken Sie dazu auf den Button Datei hinzufügen und laden Sie eine Datei hoch oder wählen Sie eine Datei aus einem Repository aus.
- Wählen Sie bei der Einstellung Veröffentlichen für, wer den Beitrag sehen soll: Persönlich - nur Sie selbst, Alle auf dieser Website - alle Nutzer/innen der Moodle-Site, Weltweit öffentlich - für alle weltweit sichtbar.
- Im Bereich Schlagwörter können Sie Ihren Beitrag mit einem offiziellen Schlagwort verknüpfen, oder Sie tragen im Textbereich Weitere Schlagwörter eigene Schlagwörter als kommagetrennte Liste ein.
- Klicken Sie abschließend auf den Button Änderungen speichern.
Kurs-Blogs
- Wenn Sie im Block Blogmenü auf den Link Beitrag zu diesem Kurs hinzufügen klicken, dann wird der Blogbeitrag mit dem aktuellen Kurs verknüpft. Beachten Sie, dass ein solcher Blogbeitrag auch an anderer Stelle in Moodle sichtbar ist (es sei denn, Sie haben Veröffentlichen für auf Persönlich gesetzt). Sie können jedoch nach Blogbeiträgen zu einem bestimmten Kurs bzw. Kurs-Blog filtern.
- Es gibt auch einen Forumstyp Standardforum, angezeigt in blog-ähnlichem Format - damit können Trainer/innen alternativ ein Forum als Kurs-Blog nutzen (insbesondere dann, wenn die Moodle-Administration die Blog-Funktionalität deaktiviert oder auf Nutzer-Blogs eingeschränkt hat).
- Bei Moodle-Systemen, die auf Moodle 2 aktualisiert werden und die früher die Blogsichtbarkeit auf Blogs von anderen im Kurs oder Blogs von anderen in einer Gruppe gesetzt hatten, werden diese Blogs in Foren vom Forumstyp Standardforum, angezeigt in blog-ähnlichem Format umgewandelt.
Blogbeitrag bearbeiten
Sie können Ihre Blogbeiträge jederzeit bearbeiten. Z.B. können Sie die Einstellung Veröffentlichen für ändern, indem Sie auf den Link Bearbeiten unterhalb des Beitrags klicken. Sie können einen Beitrag auch löschen, indem Sie auf den gleichnamigen Link klicken.
Permalinks
Permalinks sind URLs, die direkt zu einem Blogbeitrag führen. Unterhalb eines Blogbeitrags finden Sie einen Link Dauerlink. Wenn Sie darauf klicken, wird diese URL generiert und in der Adresszeile des Browsers angezeigt. Sie können diese URL kopieren und an Interessierte weiterleiten, die Sie auf den Blogbeitrag aufmerksam machen wollen.
Externe Blogs
- Als Administrator/in können Sie erlauben, dass Nutzer/innen ihre externe Blogs wie z.B. Blogger oder Wordpress in Moodle einbinden können, d.h. dass ihre Beiträge in den externen Blogs in Moodle angezeigt werden. Gehen Sie dazu auf die Seite Einstellungen > Website-Administration > Darstellung > Blog und markieren Sie die Checkbox Externe Blogs erlauben.
- Nutzer/innen, die ihre externen Blogs einbinden wollen, gehen auf die Seite Einstellungen > Mein Profil > Blogs > Externen Blog registrieren.
- URL - hier tragen Sie die den RSS-Feed des externen Blogs ein.
- Name - hier können Sie Ihrem externen Blog einen Namen geben, unter dem er in Moodle erscheint box, add the RSS feed of the blog you wish to register.
Externe Blogeinträge können in Moodle gelöscht, aber nicht bearbeitet werden.