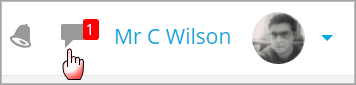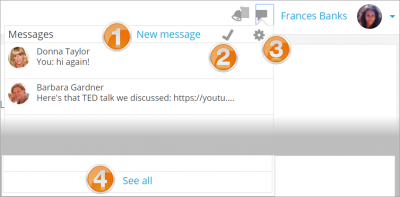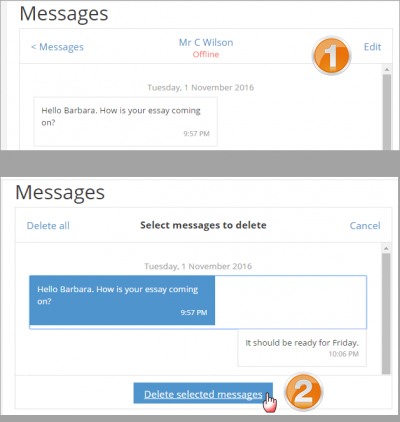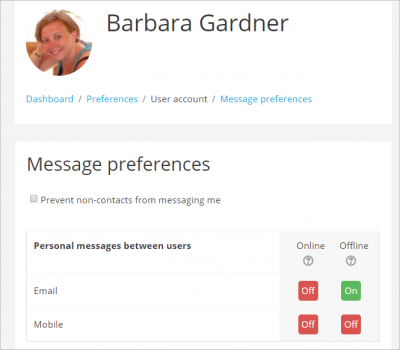Messaging: Difference between revisions
Mary Cooch (talk | contribs) (messaging) |
Mary Cooch (talk | contribs) |
||
| Line 26: | Line 26: | ||
==Receiving messages== | ==Receiving messages== | ||
*Along with a visible alert to new messages in the messaging menu, users can | *Along with a visible alert to new messages in the messaging menu, users can configure how they are notified of new messages from their message preferences page accessed from the user menu or the gear icon in the messages menu. | ||
*If the site is set up with the mobile app, they can enable new message alerts to be sent to their mobile: | *If the site is set up with the mobile app, they can enable new message alerts to be sent to their mobile: | ||
[[File:MessagePreferencesUser.png|center|thumb|400px]] | [[File:MessagePreferencesUser.png|center|thumb|400px]] | ||
==See also== | ==See also== | ||
Revision as of 13:08, 2 December 2016
Unless disabled by the administrator (in Advanced features), teachers, students and other users may send and receive private messages via Moodle. This is in addition to receiving notifications about assignments, forum discussions etc.
New messages are highlighted with a number in the messaging menu at the top of the screen:
Clicking there displays the new messages, along with the option to send a new message (1 below), to mark all as read (2), to go to their preferences page (3) to change how messages are received, and (4) to view all messages.
Sending messages
Messages may be sent from a number of locations:
- by clicking 'New Message' from the Message menu as in the screenshot above;
- by clicking the Messages link in the user menu;
- by clicking on a user's name or picture in a course, for example from the Participants link or in a forum thread;
- from the Messages block if available.
Deleting messages
- Messages may be deleted by clicking the Edit link (1 below), selecting a message or messages to delete and then clicking the Delete button under the messages (2).
- Note that messages are only deleted for that particular user, not others involved in the conversation.
Receiving messages
- Along with a visible alert to new messages in the messaging menu, users can configure how they are notified of new messages from their message preferences page accessed from the user menu or the gear icon in the messages menu.
- If the site is set up with the mobile app, they can enable new message alerts to be sent to their mobile: