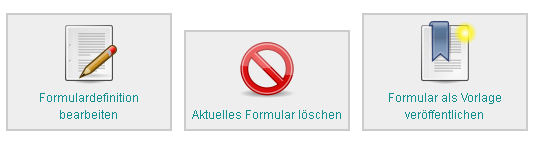Bewertungsrichtlinien: Unterschied zwischen den Versionen
Aus MoodleDocs
Keine Bearbeitungszusammenfassung |
|||
| Zeile 36: | Zeile 36: | ||
==Wie Teilnehmer/innen ihre Bewertungen sehen== | ==Wie Teilnehmer/innen ihre Bewertungen sehen== | ||
Wenn Teilnehmer/innen die Aufgabe auf der Kursseite anklicken, sehen sie einen | {{Neu}}Wenn Teilnehmer/innen die Aufgabe auf der Kursseite anklicken, sehen sie die Bewertungsrichtlinien als einen Punkt unter ''Abgabestatus''. | ||
'' | |||
==Siehe auch== | ==Siehe auch== | ||
Version vom 19. November 2012, 11:26 Uhr
Bewertungsrichtlinien gehören zu den erweiterten Bewertungsmethoden. Trainer/innen können pro Bewertungskriterium einen Kommentar und eine Punktzahl als Bewertung einer eingereichten Arbeit abgeben.
Bewertungsrichtlinien verwenden
- Legen Sie eine Aktivität Aufgabe an. In den Konfigurationseinstellungen wählen Sie im Abschnitt Bewertung bei der Einstellung Bewertungsmethode die Option Bewertungsrichtlinie aus.
- Klicken Sie auf den Button Speichern und Vorschau.
- Anschließend können Sie neue Bewertungsrichtlinien anlegen - siehe nächster Abschnitt.
Neue Bewertungsrichtlinien anlegen
- Klicken Sie auf den Link Völlig neues Bewertungsformular erstellen. Wie Sie ein Bewertungsformular aus einer Vorlage erstellen ist weiter unten beschrieben.
- Geben Sie der Bewertungsrichtlinie einen Namen und eine Beschreibung.
- Tragen Sie für jedes einzelne Bewertungskriterium einen Namen, eine Beschreibung für Teilnehmer/innen, eine Beschreibung für Bewerter/innen und eine Höchstbewertung ein.
Klicken Sie auf den Button ![]() Kriterium hinzufügen, wenn Sie weitere Kriterien hinterlegen wollen.
Kriterium hinzufügen, wenn Sie weitere Kriterien hinterlegen wollen.
- Im Textbereich Häufig verwendete Kommentare können Sie Kommentare hinterlegen, die häufig bei der Bewertung verwendet werden. Bewerter/innen können bei der Bewertung einer eingereichten Arbeit aus dieser Liste einen passenden Kommenatr auswählen.
- Markieren Sie bei Bedarf die Checkboxen Beschreibung für Teilnehmer/innen anzeigen bzw. Bewertung je Kriterium für Teilnehmer/innen anzeigen.
- Wenn Sie alle Eintragungen vorgenommen haben, können Sie auf den Button Bewerungsrichtlinie speichern und aktivieren klicken, um sie sofort zu verwenden. Oder Sie klicken auf den Button Als Entwurf speichern, um die Bewertungsrichtlinie zwischenzuspeichern und später zu aktivieren.
Bewertungsrichtlinie bearbeiten oder löschen
Sie können Bewertungsrichtlinie jederzeit bearbeiten oder löschen.
- Klicken Sie dazu im Block Einstellungen > Aufgaben-Administration > Erweiterte Bewertung.
- Auf dieser Seite können Sie die Bewertungsrichtlinie bearbeiten, löschen usw.
Vorlagen verwenden
- Nutzer/innen mit dem Recht moodle/grade:sharegradingforms (und evtl. moodle/grade:managesharedforms) können Bewertungsrichtlinien als Vorlagen speichern, so dass andere sie wiederverwenden können.
- Hinweis: Beachten Sie, dass Trainer/innen diese Rechte standardmäßig nicht haben.
- Wenn auf diese Weise Vorlagen bereitgestellt wurden, dann können Sie, nachdem Sie eine neue Aufgaben-Aktivität mit der Bewertungsmethode Bewertungsrichtlinie angelegt haben, eine Bewertungsrichtlinie aus einer solchen Vorlage erstellen. Klicken Sie dazu auf den Button Neues Bewertungsformular aus Vorlage erstellen.
Aufgaben bewerten
- Wenn Sie eine Aufgabenabgabe bewerten wollen, klicken Sie die Aufgabe auf der Kursseite an.
- Klicken Sie auf den Link Alle Abgaben anzeigen und bewerten.
- Nehmen Sie die Bewertung einer Abgabe vor und tragen Sie zu jedem Kriterium einen Kommentar und eine Punktzahl ein. Wenn Sie im Bewertungsformular häufig verwendete Kommentare angegeben haben, dann können Sie den passenden Kommentar aus der Liste auswählen.
Wie Teilnehmer/innen ihre Bewertungen sehen
Neu
in Moodle 3.2!
Wenn Teilnehmer/innen die Aufgabe auf der Kursseite anklicken, sehen sie die Bewertungsrichtlinien als einen Punkt unter Abgabestatus.
Siehe auch
- Erweiterte Bewertungsmethoden
- Beispiel auf School Demo Moodle - Trainersicht (melden Sie sich mit dem Anmeldenamen teacher und dem Kennwort moodle an)
- Beispiel auf School Demo Moodle - Teilnehmersicht (melden Sie sich mit dem Anmeldenamen student und dem Kennwort moodle an)
- Rubriken