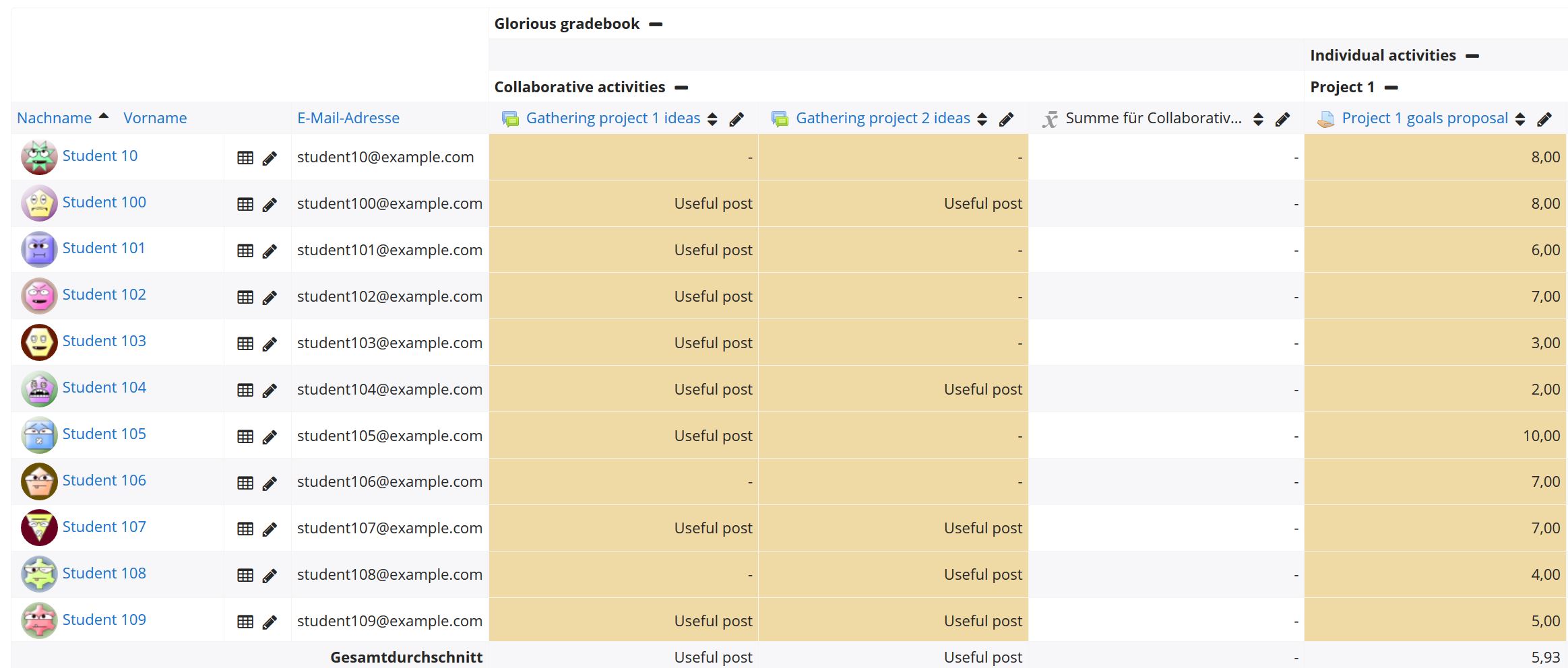Bewertungen
Alle Bewertungen der Kursteilnehmer/innen werden in der Bewertungsübersicht des Kurses gespeichert. Der Zugriff auf diese Übersicht erfolgt über den Block Einstellungen > Kurs-Administration > Bewertungen.
In der Übersicht finden sich alle bewerteten Aktivitäten. Als Trainer/in können Sie die Bewertungen der einzelnen Kursteilnehmer/innen ansehen, in Bewertungskategorien verwalten, Gesamtbewertungen errechnen usw. Wenn eine bewertete Aktivität in Moodle angelegt wird, wird automatisch ein entsprechender Platzhalter für die zugehörigen Bewertungen der Kursteilnehmer/innen in der Bewertungsübersicht erzeugt. Die Bewertungen werden automatisch in die Übersicht eingetragen und können von den Trainer/innen manuell geändert werden.
Die Standardeinstellungen für die Bewerterübersicht werden von der Moodle-Administration systemweit festgelegt.
Dieser Artikel beschreibt, was Trainer/innen in der Bewertungsübersicht des Kurses sehen. Darüber hinaus gibt es folgende Bewertungsansichten:
- Teilnehmerübersicht - was sieht ein/e Kursteilnehmer/in in der Bewertungsübersicht?
- Übersicht - diese Übersicht zeigt alle Kurse, in denen man eingeschrieben ist, als anklickbaren Link; die Links führen direkt zur Bewertungsübersicht des jeweiligen Kurses.
- Einzelansicht - diese Ansicht erlaubt die Schnellbearbeitung von Bewertungen eines einzelnen Nutzers bzw. eines einzelnen Bewertungseintrags.
Scrollen in der Bewertungsübersicht
In der Bewertungsübersicht können Sie problemlos horizontal und vertikal scrollen.
Es wird die gesamte Browserfensterbreite verwendet, so dass das Scrollen auf allen Displays funktioniert.
Der horizontale Scrollbalken ist unten im Browserfenster. Oben gibt es keinen horizontalen Scrollbalken.
Anzeige
Die Bewertungsübersicht ist eine Tabelle mit mehreren Spalten. Ganz oben steht der Name des Kurses sowie die Bewertungskategorie(n), darunter folgen Spalten für jede bewertete Aktivität im Kurs sortiert nach Bewertungskategorien. Bewertete Aktivitäten, die nicht kategorisiert sind, werden der Standardkategorie (Name des Kurses) zugeordnet.
Es gibt drei Möglichkeiten, wie Bewertungen angezeigt werden können:
- Nur Bewertung - nur Noten, ohne die Summenspalte für die Bewertungskategorie
- Nur Gesamtwerte - nur die Summenspalte für die Bewertungskategorie
- Vollständige Ansicht - Noten für die bewerteten Aktivitäten einer Kategorie und Summenspalte für diese Kategorie
Zwischen den drei Ansichten schalten Sie um, indem Sie auf das Symbol ![]() ,
, ![]() bzw.
bzw. ![]() hinter der Bewertungskategorie (in der obersten Zeile der Tabelle) klicken.
hinter der Bewertungskategorie (in der obersten Zeile der Tabelle) klicken.
Zeilen und Spalten hervorheben
Wenn die Bewertungsübersicht zu groß wird, weil die Zahl der Kursteilnehmer/innen sehr hoch ist, dann erleichtert die Hervorhebung von Zeilen und Spalten die Orientierung in der Tabelle.
- Wenn Sie in eine Zelle hineinklicken, in der der Name eines Kursteilnehmers steht, dann wird die zugehörige Zeile farblich hervorgehoben.
- Wenn Sie in eine Zelle in der Kopfzeile einer Spalte hineinklicken, dann wird die zugehörige Spalte farblich hervorgehoben.
Achtung: Das funktioniert nur, wenn JavaScript im Browser aktiviert ist.
Spalten sortieren
Sie können jede Spalte sortieren. Klicken Sie dazu auf das Verschieben-Symbol ![]() . Dann erscheint ein Pfeil-Symbol
. Dann erscheint ein Pfeil-Symbol ![]() . Wenn Sie darauf klicken, wird die Sortierreihenfolge umgekehrt, und es erscheint das Pfeil-Symbol
. Wenn Sie darauf klicken, wird die Sortierreihenfolge umgekehrt, und es erscheint das Pfeil-Symbol ![]() .
.
Die Spalte mit den Namen der Kursteilnehmer/innen hat keine Sortiersymbole. Klicken Sie auf den Link Nachname in der Kopfzeile, um nach Nachnamen zu sortieren bzw. auf den Link Vorname, um entsprechend nach Vornamen zu sortieren. Ein wiederholter Klick kehrt die Sortierreihenfolge um.
Hervorhebung von Punkten in grün (akzeptabel) und rot (inakzeptabel)
- Klicken Sie auf den Button Bearbeiten einschalten rechts oben.
- Klicken Sie dann auf das Bearbeiten-Symbol
 in der Kopfzeile einer Spalte (Zeile Kontrollen).
in der Kopfzeile einer Spalte (Zeile Kontrollen). - Auf der folgenden Seite klicken Sie auf den Button Optionale Felder anzeigen.
- Tragen Sie im Eingabefeld Bewertung zum Bestehen ein, wie viele Punkte nötig sind, um die entsprechende Aktivität erfolgreich zu absolvieren.
- Klicken Sie auf den Button Änderungen speichern.
Wenn Sie den Bearbeitungsmodus wieder ausschalten, werden in der Tabelle die Bewertungen in grün oder rot angezeigt, je nachdem ob die Kursteilnehmer/innen die vorgegebene Mindestpunktzahl erzielt haben (grün) oder nicht (rot).
Horizontaler Scrollbalken
Ein horizontaler Scrollbalken sorgt dafür, dass in der Bewertungstabelle alle Aktivitätenbewertungen angesehen werden können.
Der horizontale Scrollbalken ist oberhalb und unterhalb der Bewertungsübersicht verfügbar.
Mouse-over Tooltips
Wenn Sie mit der Maus über eine Zelle in der Tabelle fahren, wird ein Hinweis angezeigt, um welche/n Nutzer/in und welche Aktivität es sich handelt.
Bewertungen filtern
Wenn Sie im Kurs mit Gruppen arbeiten, dann erscheint in der Bewerterübersicht oben ein Auswahlmenü, aus dem Sie eine Gruppe auswählen können. Die Tabelle zeigt dann nur die Bewertungen der Mitglieder der gewählten Gruppe.
Sie können außerdem die Kursteilnehmer/innen nach Vor- bzw. Nachnamen suchen.
Bewertungen bearbeiten
Wenn Sie Bewertungen bearbeiten wollen, dann klicken Sie auf den Button Bearbeiten einschalten rechts oben auf der Seite. Achtung: Der Bearbeitungsmodus bei Bewertungen hat nichts mit dem Bearbeitungsmodus der Kursseite zu tun, auch wenn in beiden Fällen der Button Bearbeiten einschalten verwendet wird. Wenn Sie diesen Button auf der Bewertungsübersichtsseite klicken, werden nur Bewertungen bearbeitet, unabhängig davon, ob auf der Kursseite aktuell Bearbeiten einschalten aktiviert ist oder nicht.
Bewertungen ändern
- Klicken Sie auf den Button Bearbeiten einschalten rechts oben auf der Seite.
- Neben jeder Bewertung (in jeder Zelle der Tabelle) erscheint ein Bearbeiten-Symbol
 . Wenn Sie darauf klicken, gelangen Sie auf eine neue Seite, auf der Sie die Bewertung, ein Feedback und weitere Einstellungen eintragen können.
. Wenn Sie darauf klicken, gelangen Sie auf eine neue Seite, auf der Sie die Bewertung, ein Feedback und weitere Einstellungen eintragen können.
Alternativ können Sie auf der Seite Meine Einstellungen für Berichte (klicken Sie im Block Einstellungen > Kurs-Administration > Bewertungen und dann im Block Einstellungen > Bewertungsverwaltung > Meine Einstellungen für Berichte > Bewerterübersicht) die Optionen Schnelle Bewertung und Schnelles Feedback anzeigen aktivieren. Dann erscheinen in der Bewertungstabelle in jeder Zelle kleine Eingabefelder, in die Sie die Bewertung direkt eintragen können. Diese Vorgehensweise erspart Ihnen viel Zeit. Sie müssen jedoch daran denken, am Ende auf den Button Aktualisieren zu klicken, um die Bewertungen zu speichern, andernfalls gehen alle Eingaben verloren (das passiert z.B. leicht, wenn Sie zwischendurch auf eine andere Moodle-Seite wechseln)!
Spalten oder Einzelbewertungen verbergen
Wenn in den Bewertungseinstellungen Meine Einstellungen für Berichte die Option Icons anzeigen/verbergen auf Ja gesetzt ist, dann erscheint in jeder Zelle und in der Kopfzeile jeder Spalte das Auge-Symbol, mit dem Sie die jeweiligen Einzelbewertungen bzw. Spalten verbergen ![]() oder anzeigen
oder anzeigen ![]() können.
können.
Neubewertung berechnen
Wenn Sie irgendwelche Änderungen an den Bewertungen vornehmen (z.B. die maximale Punktzahl für eine Testfrage), dann kann es passieren, dass die Bewertungstabelle diese Änderung noch nicht richtig widerspiegelt. In diesem Fall klicken Sie zwei Mal auf den Button Bearbeiten einschalten (Bearbeitungsmodus ein- und wieder ausschalten), um die Tabelle zu aktualisieren.
Siehe auch
- Video explaining the different gradebook reports - Video (englisch)