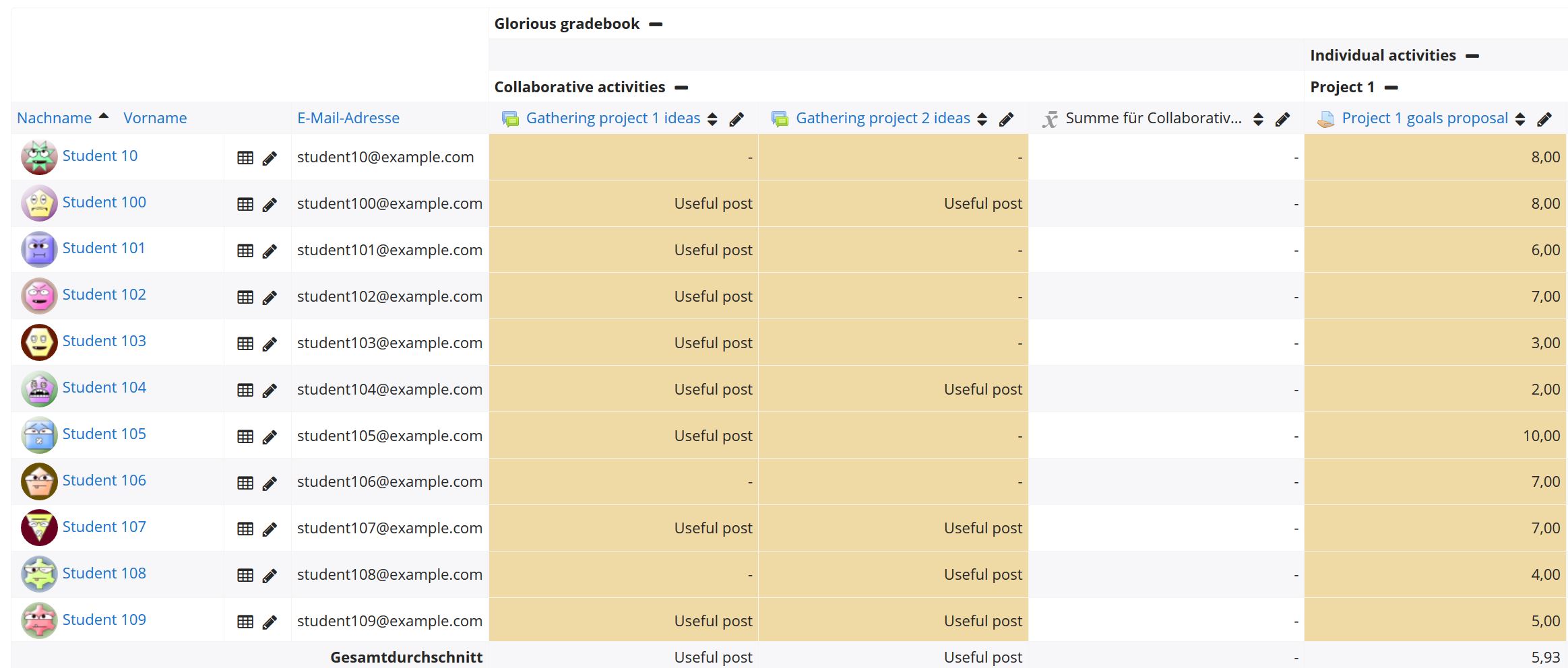Bewertungen: Unterschied zwischen den Versionen
| Zeile 26: | Zeile 26: | ||
===Spalten sortieren=== | ===Spalten sortieren=== | ||
Sie können jede Spalte sortieren. Klicken Sie dazu auf das Verschieben-Symbol [[Image:move.gif]]. Dann erscheint ein Pfeil-Symbol [[Image:down.gif]]. Wenn Sie darauf klicken, wird die Sortierreihenfolge umgekehrt und es erscheint das Pfeil-Symbol [[Image:up.gif]]. | Sie können jede Spalte sortieren. Klicken Sie dazu auf das Verschieben-Symbol [[Image:move.gif]]. Dann erscheint ein Pfeil-Symbol [[Image:down.gif]]. Wenn Sie darauf klicken, wird die Sortierreihenfolge umgekehrt, und es erscheint das Pfeil-Symbol [[Image:up.gif]]. | ||
Die Spalte mit den Namen der Kursteilnehmer/innen hat keine Sortiersymbole. Klicken Sie auf den Link ''Nachname'' in der Kopfzeile, um nach Nachnamen zu sortieren bzw. auf den Link ''Vorname'', um entsprechend nach Vornamen zu sortieren. Ein wiederholter Klick kehrt die Sortierreihenfolge um. | Die Spalte mit den Namen der Kursteilnehmer/innen hat keine Sortiersymbole. Klicken Sie auf den Link ''Nachname'' in der Kopfzeile, um nach Nachnamen zu sortieren bzw. auf den Link ''Vorname'', um entsprechend nach Vornamen zu sortieren. Ein wiederholter Klick kehrt die Sortierreihenfolge um. | ||
Version vom 10. Februar 2012, 14:26 Uhr
![]() Diese Seite ist noch nicht vollständig übersetzt.
Diese Seite ist noch nicht vollständig übersetzt.
Alle Bewertungen der Kursteilnehmer/innen werden in der Bewertungsübersicht des Kurses gespeichert. Der Zufriff auf diese Übersicht erfolgt über den Block Einstellungen > Kurs-Administration > Bewertungen.
In der Übersicht finden sich alle bewerteten Aktivitäten. Sie können die Bewertungen der einzelnen Kursteilnehmer/innen ansehen, in Bewertungskategorien verwalten, Gesamtbewertungen errechnen usw. Wenn eine bewertete Aktivität in Moodle angelegt wird, wird automatisch ein entsprechender Platzhalter für die zugehörigen Bewertungen der Kursteilnehmer/innen in der Bewertungsübersicht erzeugt. Die Bewertungen werden automatisch in die Übersicht eingetragen und können von den Trainer/innen manuell geändert werden.
Die Standardeinstellungen für die Bewertungsübersicht werden von der Moodle-Administration systemweit festgelegt.
Anzeige
Die Bewertungsübersicht ist eine Tabelle mit mehreren Spalten. Ganz oben steht der Name des Kurses sowie die Bewertungskategorie(n), darunter folgen Spalten für jede bewertete Aktivität im Kurs sortiert nach Bewertungskategorien. Bewertete Aktivitäten, die nicht kategorisiert sind, werden der Standardkategorie (Name des Kurses) zugeordnet.
Es gibt drei Möglichkeiten, wie Bewertungen angezeigt werden können:
- Nur Bewertung - nur Noten, ohne die Summenspalte für die Bewertungskategorie
- Nur Gesamtwerte - nur die Summenspalte für die Bewertungskategorie
- Vollständige Ansicht - Noten für die bewerteten Aktivitäten einer Kategorie und Summenspalte für diese Kategorie
Zwischen den drei Ansichten schalten Sie um, indem Sie auf das Symbol ![]() ,
, ![]() bzw.
bzw. ![]() hinter der Bewertungskategorie (in der obersten Zeile der Tabelle) klicken.
hinter der Bewertungskategorie (in der obersten Zeile der Tabelle) klicken.
Zeilen und Spalten hervorheben
Wenn die Bewertungsübersicht zu groß wird, weil die Zahl der Kursteilnehmer/innen sehr hoch ist, dann erleichtert die Hervorhebung von Zeilen und Spalten die Orientierung in der Tabelle.
- Wenn Sie in eine Zelle hineinklicken, in der der Name eines Kursteilnehmers steht, dann wird die zugehörige Zeile farblich hervorgehoben.
- Wenn Sie eine Zelle in der Kopfzeile einer Spalte hineinklicken, dann wird die zugehörige Spalte farblich hervorgehoben.
Achtung: Das funktioniert nur, wenn JavaScript im Browser aktiviert ist.
Spalten sortieren
Sie können jede Spalte sortieren. Klicken Sie dazu auf das Verschieben-Symbol ![]() . Dann erscheint ein Pfeil-Symbol
. Dann erscheint ein Pfeil-Symbol ![]() . Wenn Sie darauf klicken, wird die Sortierreihenfolge umgekehrt, und es erscheint das Pfeil-Symbol
. Wenn Sie darauf klicken, wird die Sortierreihenfolge umgekehrt, und es erscheint das Pfeil-Symbol ![]() .
.
Die Spalte mit den Namen der Kursteilnehmer/innen hat keine Sortiersymbole. Klicken Sie auf den Link Nachname in der Kopfzeile, um nach Nachnamen zu sortieren bzw. auf den Link Vorname, um entsprechend nach Vornamen zu sortieren. Ein wiederholter Klick kehrt die Sortierreihenfolge um.
Hervorhebung von Punkten in grün (akzeptabel) und rot (inakzeptabel)
Turn editing on and click on the edit icon in the controls cell at the top of the column. You can then (maybe need to click 'show advanced') see the option to enter a 'grade to pass'. Once set, any grades falling above this will be highlighted in green and any below will be highlighted in red.
Note that the highlighting will not show if the Grader report is viewed in the editing mode.
Kategorisierung von Bewertungen
The 'Choose an action...' drop down on the upper left will let you switch to other views
- Edit categories and items will allow you to set up your assessments in different categories e.g. 'classwork', 'homework' etc.
Each category will then have its own Category total column.
=Horizontaler Scrollbalken
In Moodle 1.9.5 onwards, administrators may enable a static students column (in Administration > Grades > Report settings > Grader report) for teachers to scroll grades in the grader report using a horizontal scrollbar. (Note that this feature is not available for IE6 users or for users who have have the screenreader setting in their profile set to Yes.)
Mouse-over Tooltips
In Moodle 1.9.5 onwards, each grade cell in the table has a tooltip indicating the user and grade item to which the grade belongs.
Bewertungen bearbeiten
Note: Editing anything in the gradebook refers to editing the grades only and none of the available operations bear any relationship to editing the main course page i.e. the appearance of your course page cannot be influenced by anything you do in the gradebook. The "Turn editing on" button functions separately from the main course one, so editing can be on in the gradebook, but simultaneously off when you switch back to course view. This is because editing grades and editing the course page are separate capabilities. Roles such as 'non-editing teacher' may only have one or the other.
Bewertungen ändern
You can click "Turn editing on" at the top right to show an edit icon next to each grade. Clicking on the icon will bring up the editing screen for that grade which will allow you to set the grade, its written feedback and a number of other attributes.
Alternatively, you can click on "My report preferences"' and choose "Quick grading" and "Quick feedback" to make the report appear with editable boxes containing each grade, so you can change many at once. This capability can be a real time saver, but make sure to save at reasonable intervals lest a pageful of changes be lost. You can lose unsaved changes by bringing up a new page in the browser, such as a Moodle manual page. If you want a manual page or the like, be sure to bring it up in a new tab.
Quick feedback is switched off by default, but you can easily switch it on or off using the "Show Quick Feedback" link above the grader report, when editing is on. Alternatively you can switch it on and off in the page "My report preferences".
The significance of altering the grades in this screen
If you make changes here, they're highlighted in this screen going forward. The orange highlight represents a grade altered outside of its native assignment page.
Gesamtbewertungen berechnen
Rather than a simple average or sum, Moodle can perform very complex calculations to produce the totals for each category and for the whole course. e.g. you want to take an average of 3 items from one category, double it, then add it to the average of another category.
You can do this using calculations. Either turn on editing, then click Show calculations, or go to My report preferences, choose show calculations, then save and turn editing on. You will then see a small calculator icon next to each total column which, when you click on it, will take you to the page Edit grade calculation where there are instructions.
To choose how the grades are aggregated for the totals within categories, you can turn editing on and click on the little editing icon for the category. You can then choose to have means, medians, modes etc. You can also leave out empty grades and choose other settings.
Verbergen von Spalten oder Einzelbewertungen
Turning on editing then clicking the "Show show/hide icons" link will give you the familiar show/hide eye icon next to each grade and at the top of each column. For more information, read about grade hiding.
Neubewertung berechnen
If you change any part of an assessment e.g. alter the maximum grade for one of the questions in a quiz, you may find that the columns do not yet reflect the change you have made. Click Turn editing on twice to force the gradebook to re-check.
Reihenfolgen von Aufgaben innerhalb der Kategorien ändern
Assignments are listed across the top in the order they are created. The order is not affected by the date the assignment is due, the title of the assignment or the ID number.
Move an individual Grade item or Grade Category
On the "Edit categories and items" page of the gradebook there is a series of icons under the 'Actions' column one of which is a up/down arrow called 'move'. Click on the icon and then click on one of the empty boxes to where you want to move the item to.
Move a number of Grade items simultaneously
On the "Edit categories and items" page of the gradebook, under the 'Select' column tick the check boxes of the grade items you want to move. Now scroll down to the bottom of the page and find the 'Move selected items to' option list. Select the category from the list where you want to move the grade items to.
Other ways of moving grade items
There is one way you can change the order of display. Let's say you have an assignment that is in the middle someplace, but you want it on the end of the category. Edit the assignment to uncategorized and come back to the Grader report screen. You will see that the assignment has departed from the category and is Uncategorized. Then edit the assignment again, returning it to its original category. Return to the Grader Report screen. Now the assignment should be on the end of the category.
If you have two or more assignments in the wrong place, repeat the process, finishing with the assignment you want to be on the extreme end.
Siehe auch
- Edit grade calculation
- Grade preferences
- Video showing the basic gradebook setup and use
- Video showing how to change the display of grades in the gradebook
- Video explaining the different gradebook reports
Diskussionsbeiträge im Kurs Using Moodle auf moodle.org: