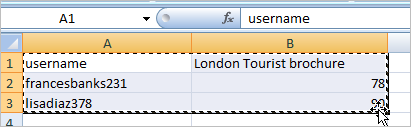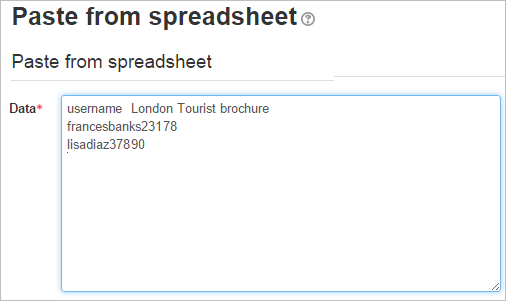Bewertungen importieren: Unterschied zwischen den Versionen
Keine Bearbeitungszusammenfassung |
Keine Bearbeitungszusammenfassung |
||
| (4 dazwischenliegende Versionen desselben Benutzers werden nicht angezeigt) | |||
| Zeile 1: | Zeile 1: | ||
{{Bewertungen}} | {{Bewertungen}} | ||
Bewertungen können in verschiedenen Formaten importiert werden: als CSV- oder XML-Datei. | ==Bewertungen importieren== | ||
Bewertungen können in verschiedenen Formaten importiert werden: als CSV- oder XML-Datei oder durch Einfügen aus einer Tabellenkalkulation. | |||
Die Formate beim Import sind dieselben wie beim [[Bewertungen exportieren|Export]]. | |||
'''Hinweis''': Wenn Sie Bewertungen importieren, dann ist das dasselbe als wenn Sie Bewertungen in der Bewertungsübersicht manuell eintragen. D.h. können Sie diese danach nicht mehr auf den Bewertungsseiten der einzelnen Aktivitäten ändern. | |||
Wenn Sie Bewertungen importieren wollen, gehen Sie folgendermaßen vor: | |||
*Gehen Sie als Trainer/in in Ihren Kurs. | *Gehen Sie als Trainer/in in Ihren Kurs. | ||
*Überlegen Sie sich, in welchem Format Sie Bewertungen importieren wollen: CSV, XML oder aus einer Tabellenkalkulation. [[Bewertungen exportieren|Exportieren]] Sie dann ein paar Bewertungen in diesem Format. | |||
*Tragen Sie in die exportierte Datei die Bewertungen ein, die Sie importieren wollen. '''Wichtig''': Wenn Sie die exportierte Datei in Excel öffnen, fügen Sie auf '''keinen Fall weitere''' Spalten hinzu. Wenn Sie weitere Spalten benötigen, legen Sie diese '''in Moodle''' an, '''bevor''' Sie die Bewertungen exportieren. | |||
*Klicken Sie im Block ''[[Einstellungen-Block|Einstellungen]] > Kurs-Administration > Bewertungen''. | *Klicken Sie im Block ''[[Einstellungen-Block|Einstellungen]] > Kurs-Administration > Bewertungen''. | ||
*Klicken Sie dann im Block ''[[Einstellungen-Block|Einstellungen]] > Bewertungsverwaltung > Import > Import-Dateiformat''. | *Klicken Sie dann im Block ''[[Einstellungen-Block|Einstellungen]] > Bewertungsverwaltung > Import > Import-Dateiformat''. | ||
| Zeile 16: | Zeile 21: | ||
:*''Zeilenvorschau'' - wie viele Zeilen wollen Sie vor dem Imxport in der Vorschau ansehen | :*''Zeilenvorschau'' - wie viele Zeilen wollen Sie vor dem Imxport in der Vorschau ansehen | ||
*Wenn Sie alle Einstellungen getroffen haben, klicken Sie auf den Button ''Bewertungen hochladen''. | *Wenn Sie alle Einstellungen getroffen haben, klicken Sie auf den Button ''Bewertungen hochladen''. | ||
=== | Um Bewertungen importieren zu können, benötigen Sie die Rechte, Bewertungen generell importieren zu dürfen ([[Capabilities/moodle/grade:import|moodle/grade:import]]) und Bewertungen in einem bestimmten Format importieren zu dürfen, also z.B. im CSV-Format ([[Capabilities/gradeimport/csv:view|gradeimport/csv:view]]). | ||
==CSV-Import== | |||
Der CSV-Import ist flexibler als der XML-Import, denn Sie können Datenfelder zuordnen. | |||
Diese Zuordnung passiert auf der Importvorschau-Seite, die es nur beim CSV-Import gibt und die angezeigt wird, bevor die Bewertungen tatsächlich hochgeladen werden. | |||
Beachten Sie, dass bei E-Mail-Adressen in der Import-Datei die Groß- und Kleinschreibung berücksichtigt wird, siehe MDL-29315. | |||
==Einfügen aus einer Tabellenkalkulation== | |||
Sie können Bewertungen direkt per Copy&Paste aus einer Tabellenkalkulation einfügen. | |||
*Stellen Sie sicher, dass Sie die richtigen Spaltennamen für die Bewertungen verwenden (z.B. den Namen einer Aufgaben-Aktivität). | |||
*Sie benötigen entweder den Nutzernamen oder die ID oder die E-Mail-Adresse der Kursteilnehmer/innen, damit Moodle die Bewertungen der richtigen Person zuordnen kann. Tragen Sie die Daten in die Tabelle in und kopieren Sie diese. | |||
[[Image:pastegrades1.png]] | |||
*Im Kurs klicken Sie auf ''[[Einstellungen-Block|Einstellungen]] > Kurs-Administration > Bewertungen]] und dann ''[[Einstellungen-Block|Einstellungen]] > Bewertungsverwaltung > Aus Tabellenkalkulation einfügen''. Fügen Sie die kopierten Daten im Textbereich ''Data'' ein. | |||
[[Image:pastegrades2.png]] | |||
*In der Vorschau prüfen Sie alle Einstellungen, insbesondere die Zuordnung für die Teilnehmer/innen. Klicken Sie dann auf den Button ''Bewertungen hochladen''. | |||
==XML-Import== | |||
Wenn Sie als Import-Dateiformat ''XML-Datei'' ausgewählt haben, dann müssen Sie folgendes sicherstellen: | Wenn Sie als Import-Dateiformat ''XML-Datei'' ausgewählt haben, dann müssen Sie folgendes sicherstellen: | ||
*Alle Kursteilnehmer/innen müssen ID-Nummern haben (das ist ein optionales Feld im [[Nutzerprofil]]). | *Alle Kursteilnehmer/innen müssen ID-Nummern haben (das ist ein optionales Feld im [[Nutzerprofil]]). | ||
*Alle Aktivitäten müssen ID-Nummern haben (das ist ein optionales Feld, das Sie auf der Konfigurationsseite der jeweiligen Aktivität im Abschnitt ''Moduleinstellungen'' ausfüllen können; es wird sichtbar, wenn Sie auf der Konfigurationsseite auf den Button ''Optionale Felder anzeigen'' klicken). | *Alle Aktivitäten müssen ID-Nummern haben (das ist ein optionales Feld, das Sie auf der Konfigurationsseite der jeweiligen Aktivität im Abschnitt ''Moduleinstellungen'' ausfüllen können; es wird sichtbar, wenn Sie auf der Konfigurationsseite auf den Button ''Optionale Felder anzeigen'' klicken). | ||
*Alle Bewertungen müssen als numerische Werte vorliegen | *Alle Bewertungen müssen als numerische Werte vorliegen | ||
'''Beispiel''': | |||
<pre> | |||
<results> | |||
<result> | |||
<assignment>activityidnumber</assignment> | |||
<student>studentidnumber</student> | |||
<score>53.00</score> | |||
</result> | |||
<result> | |||
<assignment>differentactivityidnumber</assignment> | |||
<student>studentidnumber</student> | |||
<score>73.00</score> | |||
</result> | |||
</results> | |||
</pre> | |||
===URL zur Remotedatei=== | |||
Dieses Feld können Sie verwenden, wenn die Datei mit den Bewertungen von einem anderen Server (z.B. von einem HIS-Server) importiert werden soll. | |||
==Siehe auch== | ==Siehe auch== | ||
Aktuelle Version vom 30. April 2015, 09:43 Uhr
Bewertungen importieren
Bewertungen können in verschiedenen Formaten importiert werden: als CSV- oder XML-Datei oder durch Einfügen aus einer Tabellenkalkulation.
Die Formate beim Import sind dieselben wie beim Export.
Hinweis: Wenn Sie Bewertungen importieren, dann ist das dasselbe als wenn Sie Bewertungen in der Bewertungsübersicht manuell eintragen. D.h. können Sie diese danach nicht mehr auf den Bewertungsseiten der einzelnen Aktivitäten ändern.
Wenn Sie Bewertungen importieren wollen, gehen Sie folgendermaßen vor:
- Gehen Sie als Trainer/in in Ihren Kurs.
- Überlegen Sie sich, in welchem Format Sie Bewertungen importieren wollen: CSV, XML oder aus einer Tabellenkalkulation. Exportieren Sie dann ein paar Bewertungen in diesem Format.
- Tragen Sie in die exportierte Datei die Bewertungen ein, die Sie importieren wollen. Wichtig: Wenn Sie die exportierte Datei in Excel öffnen, fügen Sie auf keinen Fall weitere Spalten hinzu. Wenn Sie weitere Spalten benötigen, legen Sie diese in Moodle an, bevor Sie die Bewertungen exportieren.
- Klicken Sie im Block Einstellungen > Kurs-Administration > Bewertungen.
- Klicken Sie dann im Block Einstellungen > Bewertungsverwaltung > Import > Import-Dateiformat.
- Nehmen Sie die entsprechenden Einstellungen für den Import vor. Dazu gehören u.a.
- Datei wählen - laden Sie eine Datei hoch oder wählen Sie eine bereits hochgeladene aus einem Repository aus.
- Kodierung - in welcher Kodierung liegt die Datei vor
- Trennzeichen - in welcher Form sind die einzelnen Datensätze in der Datei voneinander getrennt
- Wortreiche Skalen - werden in der Importdatei verbale Bewertungsskalen verwendet
- Zeilenvorschau - wie viele Zeilen wollen Sie vor dem Imxport in der Vorschau ansehen
- Wenn Sie alle Einstellungen getroffen haben, klicken Sie auf den Button Bewertungen hochladen.
Um Bewertungen importieren zu können, benötigen Sie die Rechte, Bewertungen generell importieren zu dürfen (moodle/grade:import) und Bewertungen in einem bestimmten Format importieren zu dürfen, also z.B. im CSV-Format (gradeimport/csv:view).
CSV-Import
Der CSV-Import ist flexibler als der XML-Import, denn Sie können Datenfelder zuordnen.
Diese Zuordnung passiert auf der Importvorschau-Seite, die es nur beim CSV-Import gibt und die angezeigt wird, bevor die Bewertungen tatsächlich hochgeladen werden.
Beachten Sie, dass bei E-Mail-Adressen in der Import-Datei die Groß- und Kleinschreibung berücksichtigt wird, siehe MDL-29315.
Einfügen aus einer Tabellenkalkulation
Sie können Bewertungen direkt per Copy&Paste aus einer Tabellenkalkulation einfügen.
- Stellen Sie sicher, dass Sie die richtigen Spaltennamen für die Bewertungen verwenden (z.B. den Namen einer Aufgaben-Aktivität).
- Sie benötigen entweder den Nutzernamen oder die ID oder die E-Mail-Adresse der Kursteilnehmer/innen, damit Moodle die Bewertungen der richtigen Person zuordnen kann. Tragen Sie die Daten in die Tabelle in und kopieren Sie diese.
- Im Kurs klicken Sie auf Einstellungen > Kurs-Administration > Bewertungen]] und dann Einstellungen > Bewertungsverwaltung > Aus Tabellenkalkulation einfügen. Fügen Sie die kopierten Daten im Textbereich Data ein.
- In der Vorschau prüfen Sie alle Einstellungen, insbesondere die Zuordnung für die Teilnehmer/innen. Klicken Sie dann auf den Button Bewertungen hochladen.
XML-Import
Wenn Sie als Import-Dateiformat XML-Datei ausgewählt haben, dann müssen Sie folgendes sicherstellen:
- Alle Kursteilnehmer/innen müssen ID-Nummern haben (das ist ein optionales Feld im Nutzerprofil).
- Alle Aktivitäten müssen ID-Nummern haben (das ist ein optionales Feld, das Sie auf der Konfigurationsseite der jeweiligen Aktivität im Abschnitt Moduleinstellungen ausfüllen können; es wird sichtbar, wenn Sie auf der Konfigurationsseite auf den Button Optionale Felder anzeigen klicken).
- Alle Bewertungen müssen als numerische Werte vorliegen
Beispiel:
<results>
<result>
<assignment>activityidnumber</assignment>
<student>studentidnumber</student>
<score>53.00</score>
</result>
<result>
<assignment>differentactivityidnumber</assignment>
<student>studentidnumber</student>
<score>73.00</score>
</result>
</results>
URL zur Remotedatei
Dieses Feld können Sie verwenden, wenn die Datei mit den Bewertungen von einem anderen Server (z.B. von einem HIS-Server) importiert werden soll.
Siehe auch
Diskussionsbeiträge im Kurs Using Moodle auf moodle.org: