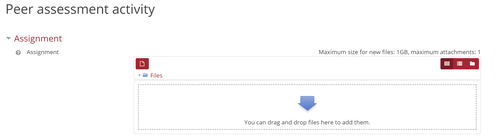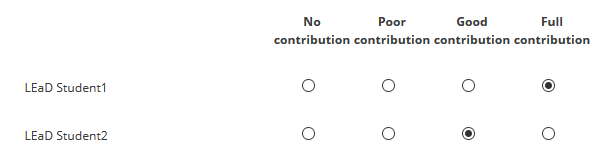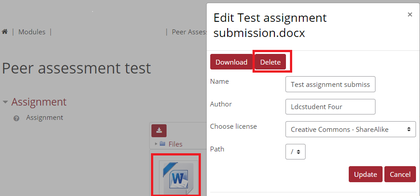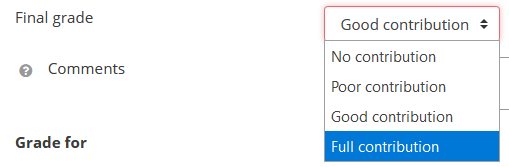Peerwork Activity
About
This is a peer work group assignment activity for Moodle. This plugin addresses the issue of all students receiving the same grade for group assignments regardless of individual contribution.
Using this module:
- Tutors create an activity defining peer grading criteria, calculation method, and associated calculation settings such as weightings.
- Tutors define number of files to be submitted allowing "0" for an offline activity.
- Tutors control visibility / privacy for students in terms of peer scores, comments.
- Students submit work (optional).
- Students rate their peers for each criteria (required).
- Students can leave feedback comments (optional).
- Teachers grade the group assignment.
- The activity then calculates the grade each individual student receives.
- The final individual grade is based on the teacher grade, peer ratings and calculator settings. The calculator is a subplugin of the Peer Work activity. The plugin includes one default calculator which is based on WebPA
- If PA weighting is included in the selected calculator, then teachers can adjust weightings on a per group basis.
- Teachers can override any individual grades/peer grades they need to.
- Teachers then release grades ensuring all students receive their grades at the same time.
- Teachers can export grades for an individual group or the entire cohort as a csv file.
- Teachers can lock the activity, giving students only one attempt to submit. They can also unlock a group submission or an individual student.
Settings
General
- Description
- In the Description, provide instructions for students. Check the box if you want these instructions to display on the course page.
Peer assessment settings
- Allow submissions from
- If enabled, students will not be able to submit before this date. If disabled, students will be able to start submitting right away.
- Due date
- This is when the peer assessment is due. Submissions will still be allowed after this date (if enabled).
Note: All student file submissions and peer grading will become uneditable to the students after grading. - Allow late submissions
- If enabled, submissions will still be allowed after the due date.
Note: Once the group grade has been saved and the final grades calculated, the student's submissions will become uneditable or locked. This is the stop tampering of the final grade by students amending their peer grades. - Lock editing
- When enabled, submission and peer grades cannot be changed once they have been submitted by a student. Teachers can unlock editing for individual students while submissions are otherwise allowed.
- Maximum number of uploaded files
- The maximum number of files the group will be able to upload for their submission.
Setting to zero will remove the file upload ability completely. - Allow students to self grade along with peers
- If enabled, students will be able to give themselves a peer grade and feedback, along with the other members of their group. This will then be counted towards their and the overall groups peer grade averages.
Calculator settings
- Calculator
- If more than one calculator plugin is installed then a dropdown will allow a choice of calculators to use.
- Peer assessment weighting (WebPA)
- What percentage of the group's total mark should be peer assessed?
- Penalty for non-submission of marks
- If a student has not submitted any marks for the assessment (has not assessed their peers), how much should they be penalised?
- Other
- Any other calculator plugin settings will be included.
Assessment criteria settings
- Peer grades visibility
- This setting determines whether students can see the peer grades they received.
- Hidden from students: Students will not see their peer scores at all.
- Visible anonymous: Students will see their peer scores, but not the usernames of those that scored them.
- Visible with usernames: Students will see their peer scores, and the names of those who scored them.
- Require justification
- This setting determines whether students can see the justification they received.
- Disabled: Students will not be required to add any comments justifying the scores given for each of their peers.
- Hidden from students: Any comments left by students will be visible only to teachers and hidden from their peers.
- Visible anonymous: Any comments left by students will be visible to their peers but the identities of those leaving comments will be hidden.
- Visible with usernames: Any comments left by students will be visible to their peers along with the identities of those leaving the feedback.
- Justification type
- This setting determines the context of the justification.
- Peer justification: requires a comment for each peer.
- Criteria justification: requires a comment for each criteria grade.
- Justification character limit
- The maximum number of characters allowed in justification fields. You may set this value to 0 to remove the limit.
- Criteria (1-5) description
- Optional default. Use this to concisely describe the purpose of this criteria.
- Criteria (1-5) scoring type
- Optional default. Choose the scale by which this criteria is to be graded.
Peer Work for Students
For this activity, Moodle enables you to submit your group assignment online and assess the performance/contribution of your peer group, and if enabled, yourself, in relation to a group task. You should think carefully about the grades you give and the comments you make – ensure they are truthful and constructive as they will be reviewed by lecturers.
Submitting an assignment file
- Click on the Peer Work activity from the relevant section of your module.
- A summary of the Peer Work activity will be displayed. You will be able to see your group name, the submission status of other group members, the date and time the assessment is due and the time left to submit. Click Add submission.
- Only one member of each group will be required to upload the group assignment file(s). If you are not required to upload the group assignment file(s), move to the section 4. on grading your peers below. If you are required to upload the group assignment file(s) to the Assignment area, follow one of the methods below.
- Peer assessment activity box where you upload your group assignment file.
Note You can submit your group assignment at any time before, and if late submission is enabled, after the due date. Each group member will be able to see and edit the submitted file(s).
- In the Grade your peers area, you will now be asked to assess each member of your group’s contribution to the peer assessment activity against several critiera. For each criteria, a question will be asked and several possible levels of contribution will be displayed. You should indicate the level of contribution by each member of your group against each criteria by selecting the appropriate option on the grid that appears below each criteria.
- If enabled, you may be asked to provide written comments as justification for your scores, either one comment for each member of your group or, if required, one comment per criteria for each group member. If justification is required, enter your comments in the boxes alongside each student’s name. If enabled, you may also be asked to score and provide feedback on your own contribution to the peer assessment.
- When you have completed all the required fields, click Save Changes.
- A summary page will appear displaying who in the group has submitted their peer scores, who still needs to submit, and any submitted file(s).
Edit your submission
- If allowed before the assessment deadline, click Edit submission to review and make any changes to your peer scores, or to submit or amend one or more file submissions.
- To delete a file submission, click on the file you wish to delete. This will open a File Edit window. (If you simply want to change the name of your file update the name and click Update).
- Click Delete and then click Ok.
- Either upload the correct file or ensure a member of your group uploads the correct file.
- Click Save changes to save any changes.
Peer Work for Teachers
Student access to their grades and feedback
The Peer Work activity automatically hides grades from students to ensure they all receive their grades and feedback at the same time. Once grading is complete and grades have been released through the Peer Work activity, the students will be able to access their grades and feedback.
Revised grades
If revisions are made to grades after they been released, revisions will be immediately available to students.
View, grade and give feedback on group assignments
- On the My Moodle page open the relevant module.
- Click the link for the Peer Work.
- On the Peer Work summary page, you will see a list of groups, the number of students in each group, the number of peer grades that have been submitted for each group, a summary of the status including the date the first peer submission was made and notification of any late submissions. If a group grade has already been entered for any groups, the grades will be displayed in the Grade column. The group grade can be entered or amended from this screen by clicking the grey pencil icon in the Grade column.
- To view a group’s submission, select the name of the first group you want to view and assess.
- Click Peer submission and grades to expand the section.
- Click the submission file link at the top of the section to view or download the group’s file submission.
- Each criteria with its various rating options will be displayed above the student peer grades for the specific criteria. The peer grades for each criteria are displayed in a table. Each student is listed in the left column and the peer grades they have awarded their peers are displayed in the row next to their name. The peer grades awarded to each individual student are displayed in the columns. Each criteria rating is awarded a numerical value (5 - 0) for the purposes of the peer work calculation.
- Click Justifications to expand the section. If students have provided justification for the peer grades they have awarded, their comments will be displayed in the Justifications section.
- Click Tutor grading to expand the section.
- Enter a group submission grade in the Group grade out of 100 field.
- A table will display a calculated grade for each student, based on their relative contribution score calculated from the peer grades, their calculated grade based on the group grade and the relative contribution score, any penalty applied for non-completion of the peer work grading, and each student’s final weighted grade.
- If any student’s final grade is subsequently re-calculated outside of Moodle and needs to be revised, a Revised grade can be entered for each student in the box beside their grades, which will override their final weighted grade.
- Add Feedback to the group in the text box. Feedback can include links, pictures or tables or media files.
- Upload a Feedback file if required.
- To apply the grade and feedback to all group members, click Save changes.
- Return to the Peer Work summary page and repeat steps 4 - 15 for subsequent groups.
- When grading is complete, return to the Peer Work summary page and click the red Release all grades for all groups button. The students will now be able to access their grades and feedback from the Peer Work link and from the Grades and Feedback report.
- If revisions are made to grades after they been released, either by entering the revised grade in the Peer Work activity, or in the grader report, revisions will be immediately available to students. To prevent students having access to revised grades, you should hide the grade in the grade book.
Override peer grades
In some circumstances it may be necessary to override peer grades given by students. Possible reasons may be that a student has made a mistake in their peer grading, or may be the result of a moderation or appeal process, or an assessment board recommendation. To override student peer grades, follow the process below.
- Open the relevant module and click the link for the Peer Assessment.
- On the Peer Assessment summary page, select the name of the group which contains the student whose peer grade(s) you need to override.
- Click Peer submission and grades to expand the section.
- Scroll to the bottom of the section, past the peer grades awarded for each student.
- Click Select to the right of Override peer grades given by:
- Override peer grades given by Select option
- Select the student who awarded the peer grades you need to change from the list.
- You will see a notification that you will leave the grading page. Ensure you have saved any changes to the grading page. Click Leave Page.
- You will now see the grades given by that student for each criteria and for each student. Scroll down to the relevant criteria and the grade given to the required student. Under the grade given, check the box next to Overridden to make the grade editable.
- Check the box next to Overridden
- Click the arrow next to the peer grade given and select the revised peer grade from the list.
- Add the reason for regrading into the Comments box.
- Repeat steps 6 - 10 for any other peer grades you need to override in the same group, or repeat steps 2 - 10 to amend any peer grades given by students in other groups on the module.
- Scroll down and click Save changes.
To view overridden grades:
- Select the name of the group from the Peer Assessment summary page.
- Click Peer submission and grades to expand the section.
- Scroll down to table of peer grades for the relevant criteria. The table will include the latest grades. Any grades that have been overridden from a student's original grade will have a question mark next to the grade. Hover over the question mark to view the overridden peer grade originally given by the student.
Export peer grading calculations and results for a group
Note: The most useful time to Export the grading calculations and results for a group is once the Peer Work has been graded. To download the peer grading calculations and results as a spreadsheet:
- On the My Moodle page open the relevant course.
- Click the link for the Peer Work.
- On the Peer Work summary page:
- To export calculations and results for an individual group, click the cog icon next to the group and click Export.
- To download the grades for all groups, click the red Export all group grades button under the Peer Work summary table.
- A spreadsheet will download to your computer where you can then open it in Microsoft Excel.
Future development
- Add information to status of submission. Currently only the first upload is listed. Subsequent changes are not.
- Create separate setting for grouping instead of relying on the common module settings.
- Add Extension of time functionality to match core assignment.