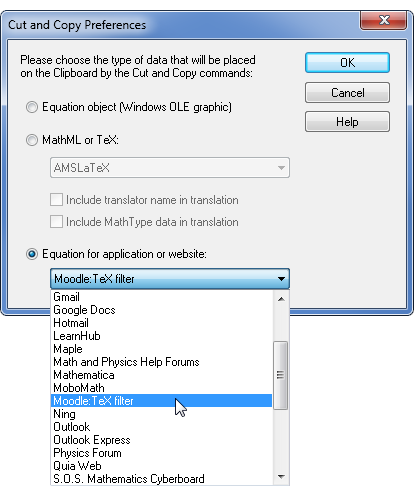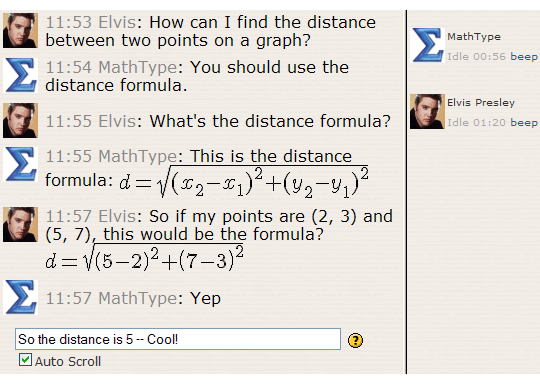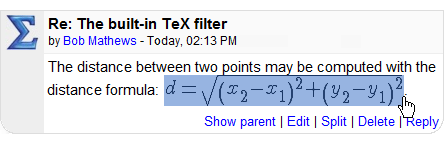MathType
What is MathType?
MathType is a software application created by Design Science, that allows the creation of mathematical notation for word processors (Microsoft Word, Apple Pages, OpenOffice, Google Docs), web pages, desktop publishing, and presentations (PowerPoint, Keynote), as well as for TeX, LaTeX, and MathML documents.
MathType works with Moodle to create equations for your course. You can use MathType's built-in Moodle: TeX filter translator to add mathematical notation directly into Moodle Assignment, Chat, Feedback, Forum, Glossary, Lesson, Quiz, and Wiki modules. Note that you can also add MathType equations to Moodle modules as GIF images. Refer to MathType Help for guidance with images.
Add a MathType equation to Moodle
If you have MathType equations in existing documents or presentations and you'd like to use these in a Moodle course, or if you want to create a new equation to use in Moodle, follow these steps. This will work in the Moodle modules mentioned above. There are more detailed instructions for Quiz and Chat modules later in this article; instructions for other modules are similar, and the steps in this section should be all you need.
- Open the equation in MathType, or create it if it doesn't already exist.
- In MathType's Preferences menu, choose Cut and Copy Preferences.
- From the Equation for application or website group, choose the Moodle: TeX filter translator and click OK. You don't need to perform this step for every equation. Once you choose the appropriate translator, future equations will be processed using this translator until you choose a different one. Note: If you're using a Macintosh, procedures will be the same, but the dialog will look slightly different from the one shown here.
- Select the equation that you created or opened in step 1. If you want to use only part of the equation in the MathType editing area, select only the part you want.
- Copy the equation or equation fragment. If there were no errors during translation, MathType will display a Status Bar message similar to this one:
In rare cases, you may get an error message to the effect that there is "No translation available for [name of symbol]". The most common instance of this error is after using one of the expanding integral templates, which you can create in MathType by depressing the Shift key as you choose any integral from the Integral templates palette. If you have used expanding integral templates, you'll need to replace them with non-expanding integrals before you translate the equations to LaTeX.
- Click in the Moodle Resource or Activity where you want the equation to appear, then paste the equation. Note: If you're using the HTML Editor, you may prefer to click on the "Toggle HTML Source" icon
 , and paste the equation into the HTML source, but that's not required.
, and paste the equation into the HTML source, but that's not required.
The "built-up" equation won't appear until you click the "Save changes" button, the "Post to forum" button, or other appropriate button in Moodle.
Example: Add equations to Moodle assessments
In this example and the next, we'll show how to use MathType with two of the most popular Moodle modules -- quiz and chat. With MathType and the Moodle TeX filter, you can add mathematical expressions both to an assessment question and to its answer choices. To show this capability, we'll write a quiz question for a multiple choice quiz. We assume you're familiar with the quiz module, so the steps here will not be complete instructions in using this module.
- Let's say we want to write a quiz about adding rational expressions, and in one of our questions we want the students to identify the least common denominator (LCD) of two expressions. Write "Find the LCD: " in the question editor:
- In MathType, write the expressions we want to include in the question. For our example, we'll use these two rational expressions:
 and
and  . Choose MathType's Moodle: TeX filter translator as described above. Copy the expressions from MathType and paste into the question editor:
. Choose MathType's Moodle: TeX filter translator as described above. Copy the expressions from MathType and paste into the question editor:
- We'll use these 4 answer choices: x – 2, x + 2, x² – 4, and 1. You can use MathType and the TeX filter for these, or not -- your choice. We'll use MathType for the first 3, and for the last one we'll just type in the number "1". Copy each answer choice from MathType and paste it into the respective space for the answer choice:
- For the correct answer choice, choose Grade 100% from the dropdown box, and click Save at the bottom of the page.
- This is how our question looks in the preview:
Example: Add equations to Moodle chat
You can use MathType to add equations to Moodle chats. Here's how:
- Choose MathType's Moodle: TeX filter translator as described above.
- Once you're in the chat session, you can create mathematical expressions in MathType, then copy them and paste into the chat text entry window. The math will not convert to a "built-up" equation until you press Enter:
- It's not necessary for other chat participants to have MathType in order to be able to see your equations. They will be visible to everyone in the chat session.
- If you need to use one of the chat equations again, simply drag it from the chat session and drop it into MathType (or use copy & paste), as described in the next section. Then you can edit it and paste the modified equation back in a new reply. You can see an example of this in the first 11:57 entry in this chat:
Copy equations from Moodle and paste into MathType
If you have an equation in your own course, or if you find an equation in another course that you want to use in a document or presentation outside of Moodle, it's possible to do that by using MathType. Not all filters have this capability though, and not all versions of MathType. If you try these steps and it doesn't work, it's possible that the equation was created with a Moodle filter other than the TeX filter.
- One way to tell if an equation can be copied into MathType is to hover the mouse pointer over an equation. If you get this type of pop-up when you hover the mouse pointer over the equation, the following steps will allow you to use the equation in MathType, just as you would any MathType equation. If you don't see the pop-up though, it doesn't mean the equation won't work. It might mean simply that your browser isn't displaying the pop-up. It's still worth a try to see if these steps will work.
- Select the equation by dragging the mouse pointer across it:
- Copy the equation. Don't use the right-click (Macintosh: Ctrl+click) contextual menu to choose the "Copy Image" or "Copy Picture" command, because doing so won't work. If the contextual menu for your browser has a "Copy" command, you can use this command if you want.
- Open MathType and paste the equation into the MathType editing area. The equation is now a MathType equation that you can edit and use just like any other MathType equation.
Feedback
If you have experience using MathType with Moodle please send questions, comments and suggestions directly to Design Science at interop@dessci.com or @MathType on Twitter.