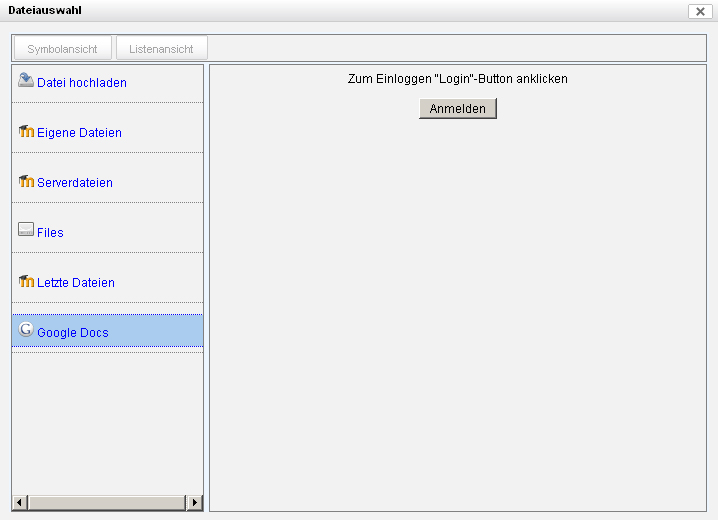Google Drive Repository
Das Google Drive Repository kann sowohl als Dateiablage genutzt werden, aus der Dateien "ins Moodle" geholt werden können, als auch als Portfolio, in das Dateien aus Moodle exportiert werden können. Beide Optionen müssen von der Moodle-Administration aktiviert werden.
Google Drive Repository aktivieren
Bevor das Google Drive Repository verwendet werden kann, muss die Moodle-Administration einen Google Service anlegen (neu ab Moodle 3.3).
- Gehen Sie auf die Seite Website-Administration (oder im Block Einstellungen > Website-Administration) > Server > OAuth 2-Services und klicken Sie auf den Button Neuen Google-Service anlegen.
- Folgen Sie der Anleitung unter OAuth2 Google Service, um eine Client-ID und ein Secret zu erzeugen.
- Tragen Sie die Client-ID und das Secret ein und speichern Sie die Änderungen.
- Gehen Sie auf die Seite Website-Administration (oder im Block Einstellungen > Website-Administration) > Plugins > Repositories > Übersicht und aktivieren Sie das Google Drive Repository.
- Auf der Seite Website-Administration (oder im Block Einstellungen > Website-Administration) > Plugins > Repositories > Google Drive Repository stellen Sie sicher, dass Google als OAuth2 Service ausgewählt ist.
Ab Moodle 3.3. kann die Moodle-Administration auf der Konfigurationsseite des Repositories auswählen, welche Dateiformate für das Importieren von Dateien aus Google Drive in Moodle zulässig sind. Mögliche Dateiformate sind .rtf, .docx, .html, .odt, .pdf und .txt.
Fehlerbehandlung
Wenn Sie eine Meldung "Tis app isn't verified" erhalten, müssen Sie das Formular OAuth Developer Verification ausfüllen. Moodle verlangt Folgendes:
openid profile email https://www.googleapis.com/auth/drive
Siehe diesen Diskussionsbeitrag für mehr Informationen: Google Drive Repository and Moodle 3.3.1.
Zugriffsgesteuerte Links
Teilnehmer/innen können Dateien aus dem Google Drive Repository als zugriffsgesteuerte Links in Aufgabenabgaben einreichen. Sobald eine solche Abgabe erfolgt ist, können Teilnehmer/innen die Datei nicht mehr verändern, während Trainer/innen die Datei bearbeiten können.
Trainer/innen können Dateien aus dem Google Drive Repository ebenfalls als zugriffsgesteuerte Links bereitstellen. Sie können die Dateien dennoch weiter bearbeiten, während Teilnehmer/innen nur lesend auf die Dateien zugreifen können.
Um diese Funktionalität zu aktivieren:
- Stellen Sie ein OAuth2 System-Nutzerkonto als OAuth-2 Service bereit. Diesem Nutzerkonto gehören Dateien, die von Teilnehmer/innen und Trainer/innen bereitgestellt werden. Das Konto steuert auch den Zugriff auf diese Dateien. Trainer/innen können die Dateien dieses Kontos bearbeiten, Teilnehmer/innen nicht. Das Nutzerkonto sollte ausschließlich für diesen Zweck angelegt und genutzt werden.
- Setzen Sie auf der Seite Website-Administration (oder im Block Einstellungen > Website-Administration) > Plugins > Repositories > Google Drive die Option Unterstützte Dateien auf Intern und Extern.
- Setzen Sie auf der Seite Website-Administration (oder im Block Einstellungen > Website-Administration) > Plugins > Repositories > Google Drive die Option Standardmäßiger Rückgabewert auf Extern (in Moodle werden nur Links gespeichert).
Dateien von Google Drive "ins Moodle holen"
- Im Datei-Browser klicken Sie auf den Link Google Drive.
- Klicken Sie auf den Button Anmelden und melden Sie sich bei Ihrem Google Docs Account an.
- Ihre Dateien werden nun angezeigt, und Sie können eine auswählen.
- Sie können die Dateien in drei verschiedenen Ansichten anzeigen: mit Dateisymbolen, mit Dateidetails oder hierarchisch. Klicken Sie dazu auf das entsprechende Symbol rechts oben im Datei-Browser.
Rechte
Siehe auch
- OAuth2 Authentifizierung, damit Nutzer/innen sich mit ihrem Google-Nutzerkonto in Moodle anmelden können
- Google Drive repository in 3.3 with non-institutional accounts - Diskussionsbeitrag auf moodle.org
- Google Drive Repository and Moodle 3.3.1 forum discussion - Diskussionsbeitrag auf moodle.org