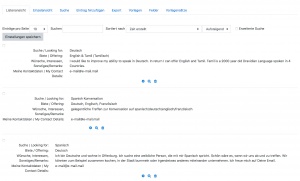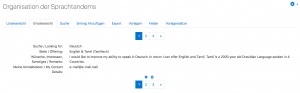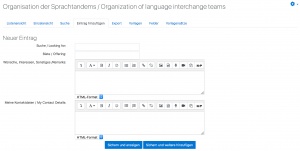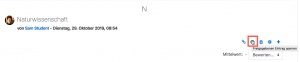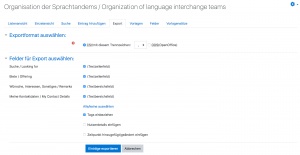Datenbank nutzen
Datenbank ansehen
Es gibt verschiedene Ansichten:
- Listenansicht - pro Seite werden mehrere Einträge angezeigt (die Anzahl pro Seite kann festgelegt werden)
- Einzelansicht - jeder Eintrag wird auf einer eigenen Seite angezeigt
- Suche - auf dieser Seite können Sie die Datenbank nach bestimmten Kriterien durchsuchen
- Eintrag hinzufügen - auf dieser Seite können Sie einen neuen Datenbankeintrag anlegen
Listenansicht
In der Listenansicht werden alle Datensätze bzw. Einträge der Datenbank in einer Übersicht angezeigt. Die Einträge können in verkürzter Form angezeigt sein. Mit der Einstellung Einträge pro Seite können Sie festlegen, wie viele Einträge pro Seite angezeigt werden sollen.
Unter den einzelnen Einträgen sehen Sie Symbole zum jeweiligen Eintrag (Einzelansicht), zum Bearbeiten des Eintrags und zum Löschen des Eintrags (zum Bearbeiten und Löschen müssen Sie über die entsprechende Berechtigung verfügen).
Einzelansicht
Die Einzelansicht zeigt Ihnen nur einen Eintrag der Datenbank pro Seite an, allerdings dafür mit allen Informationen, die zur Verfügung stehen.
Über und unter dem Eintrag steht Ihnen eine Seitennavigation zur Verfügung: Sie können eine beliebige Seite wählen oder z.B. durch ein Klicken auf Nächste zur nächsten Seite gelangen, um den zugehörigen Eintrag zu sehen.
Unterhalb des Eintrages finden Sie wiederum die Symbole zum Bearbeiten oder Löschen (sofern Sie über die Berechtigung dazu verfügen).
Datenbankeinträge kommentieren
Wenn die Kommentarfunktion in den Datenbankeinstellungen aktiviert wurde, dann können Datenbankeinträge kommentiert werden.
- Klicken Sie die Datenbank auf der Kursseite oder im Block Navigation an. Sie gelangen auf die Ansichtsseite der Datenbank.
- Auf der Ansichtsseite der Datenbank klicken Sie auf den Reiter Einzelansicht und klicken Sie den Eintrag an, den Sie kommentieren möchten.
- Links unten finden Sie einen Link Kommentare - klicken Sie diesen an.
- Es öffnet sich ein Eingabefenster - schreiben Sie hier Ihren Kommentar und klicken Sie anschließend auf den Link Kommentar speichern.
Alle Kommentare erscheinen als Liste mit Autor und Erstellungsdatum unterhalb des Datenbankeintrags.
Datenbankeinträge bewerten
Wenn die Wertungsfunktion in den Datenbankeinstellungen aktiviert wurde, dann können Datenbankeinträge bewertet werden.
- Klicken Sie die Datenbank auf der Kursseite oder im Block Navigation an. Sie gelangen auf die Ansichtsseite der Datenbank.
- Auf der Ansichtsseite der Datenbank klicken Sie auf den Reiter Einzelansicht und klicken Sie den Eintrag an, den Sie kommentieren möchten.
- Links unten finden Sie ein Auswahlmenü für die Wertung - wählen Sie hier Ihre Wertung aus und klicken Sie anschließend auf den Button Werten.
Datenbankeintrag hinzufügen
Sie können die Datenbank mit Inhalten füllen.
- Klicken Sie die Datenbank auf der Kursseite oder im Block Navigation an. Sie gelangen auf die Ansichtsseite der Datenbank.
- Auf der Ansichtsseite der Datenbank klicken Sie auf den Reiter Eintrag hinzufügen.
- Füllen Sie die Felder des Datenbankeintrags aus.
- Klicken Sie auf den Button Speichern und anzeigen, um den Eintrag in der Einzelansicht zu betrachten oder auf den Button Speichern und weitere hinzufügen, um den nächsten Datenbankeintrag zu erstellen.
Mehrere Einträge gleichzeitig löschen
In der Listenansicht erscheint links oben neben jedem Eintrag eine Checkbox. Markieren Sie die Checkboxen der Einträge, die Sie löschen wollen und klicken Sie dann auf den Button Auswahl löschen unten auf der Seite.
Datenbankeinträge verlinken
Wenn der Filter zur Autoverlinkung von Datenbankeinträgen aktiviert ist, dann wird an allen Stellen und Texten im Kurs, an denen ein Begriff aus der Datenbank vorkommt, ein Link auf den entsprechenden Datenbankeintrag erzeugt. Solche Stellen können sein: Forumsbeiträge, Textseiten, Beschreibungen von Aktivitäten, Materialien, Texte in Kursabschnitten etc.
Hinweis: Wenn Sie an einer bestimmten Stelle in einem solchen Text keine Verlinkung möchten (z.B. im Text einer Testfrage), dann schließen Sie den Text in <nolink> und </nolink> Elemente ein. Alternativ können Sie den Filter auch für die entsprechende Aktivität deaktivieren.
Datenbankeintrag prüfen bzw. verwerfen
Wenn in den Datenbankeinstellungen die entsprechende Option aktiviert ist, werden Datenbankeinträge von Kursteilnehmer/innen erst nach einer Prüfung durch die Trainer/innen zur Ansicht für alle freigegeben.
- Klicken Sie die Datenbank auf der Kursseite oder im Block Navigation an. Sie gelangen auf die Ansichtsseite der Datenbank.
- Auf der Ansichtsseite der Datenbank klicken Sie auf den Reiter Listenansicht und klicken den zu prüfenden Eintrag an.
- Unterhalb des Eintrags erscheint ein Freigabe-Symbol
 - klicken Sie es an, um den Eintrag zur Veröffentlichung freizugeben.
- klicken Sie es an, um den Eintrag zur Veröffentlichung freizugeben.
Wenn Sie einen bereits freigegebenen Eintrag wieder zurückziehen wollen, dann klicken Sie auf das Ablehnen-Symbol dieses Eintrags.
Einträge, die auf eine Prüfung warten, werden farblich hervorgehoben dargestellt: für Sie als Trainer/in und für die Person, die den Eintrag erstellt hat.
Datenbankeinträge importieren
Sie können Einträge per CSV-Datei in eine Datenbank importieren. Klicken Sie dazu im Block Einstellungen > Datenbank-Administration > Einträge importieren.
CSV bedeutet kommagetrennte Werte (Comma-Separated-Values) und ist ein Format zum Austausch von Texten und Daten. Das Dateiformat ist ein einfacher unformatierter Text. In der ersten Zeile stehen die Feldnamen mit Kommata voneinander getrennt. Die Daten folgen in den nachfolgenden Zeilen. Jeder Datensatz steht in einer eigenen Zeile. Diese wird in der Regel durch einen Absatz oder ENTER erstellt. Innerhalb eines Feldes kann ein Tabulator mit Hilfe von \t und eine neue Zeile durch \n erzeugt werden.
Hinweis: Fügen Sie nach den Trennzeichen keine Leerzeichen ein, sonst kommt es zu Fehlern beim Import in die Datenbank!
Beispiel:
name,height,weight
Kai,180cm,80kg
Kim,170cm,60kg
Koo,190cm,20kg
Tipp: Wenn Sie nicht wissen, welches das passende Format für Ihre CSV-Datei ist, dann erstellen Sie am besten einen Eintrag manuell und exportieren anschließend die Datenbank (siehe unten). Die erzeugte Export-Datei hat dann das richtige Format und Sie können in dieser Datei alle weitern Einträge hinzufügen.
Datenbankeinträge exportieren
Wenn Sie den Inhalt der Datenbank in einem anderen Kurs wiederverwenden oder mit anderen Nutzer/innen teilen möchten, dann können Sie die Datenbankeinträge in eine Datei exportieren.
- Klicken Sie die Datenbank auf der Kursseite oder im Block Navigation an. Sie gelangen auf die Ansichtsseite der Datenbank.
- Auf der Ansichtsseite der Datenbank klicken Sie auf den Reiter Export. Oder Sie klicken im Block Einstellungen > Datenbank-Administration > Einträge exportieren.
- Wählen Sie das Exportformat und markieren Sie die Checkboxen der Felder, die exportiert werden sollen.
- Klicken Sie auf den Button Einträge exportieren.
RSS-Feeds für neue Datenbankeinträge aktivieren
Wenn Sie RSS-Feeds für Datenbanken nutzen wollen, muss die Moodle-Administration zuerst RSS-Feeds für Datenbanken systemweit aktivieren. Wie das geht, ist im Artikel RSS-Feeds konfigurieren beschrieben. Dann erscheint auf der Konfigurationsseite der Datenbank-Aktivität ein Abschnitt RSS-Feeds.
- Gehen Sie auf die Konfigurationsseite der Datenbank-Aktivität und wählen Sie im Abschnitt RSS-Feeds im Auswahlmenü RSS Beiträge aus, wie viele neue Datenbankeinträge angezeigt werden sollen.
- Prüfen Sie, dass die Vorlage für RSS-Feed richtig erstellt ist.
- Kopieren Sie den RSS-Feed-Link, welcher in der Browser-Adressleiste erscheint, wenn Sie im Menu des Zahnrad-Symbol
 rechts oben > (oder im Block Einstellungen > Datenbank-Administration) den Eintrag RSS-Feed für diese Aktivität wählen.
rechts oben > (oder im Block Einstellungen > Datenbank-Administration) den Eintrag RSS-Feed für diese Aktivität wählen.
Der RSS-Feed kann dann in einem RSS Feeds Block oder mit einem RSS-Reader verwendet werden.
Datenbank in ein externes Portfolio exportieren
Wenn die Moodle-Administration ein externes Portfolio wie z.B. Mahara aktiviert hat, dann können Nutzer/innen einzelne Datenbankeinträge in dieses Portfolio exportieren, falls der Tag ##export## in der Vorlage für die Einzelansicht und/oder in der Vorlage für die Listenansicht eingefügt wurde. Nutzer/innen sehen dann im Datenbankeintrag ein Export-Symbol, auf das sie klicken und ein Ziel-Portfolio auswählen können.
Beispiele für Datenbanken
Moodle.org hat zwei Moodle Demo Sites, die die Datenbank-Aktivität in Aktion zeigen:
- Moodle Buzz - eine Datenbank mit Autoren, Titeln und Links zu neuen Artikeln über Moodle
- Themes - eine Datenbank mit Screenshots, Download-Links und Nutzerkommentaren zu Moodle-Designs
Einsatzszenarien für Datenbanken
Sie könnten die Datenbank-Aktivität z.B. wie folgt verwenden:
- gemeinsam eine Sammlung von Weblinks/Büchern/Zeitschriften-Referenzen zu einem Thema erstellen
- Fotos/Poster/Websites/Gedichte von Kursteilnehmer/innen zum Kommentar bereitstellen
- Kommentare und Abstimmungen zu einer Liste möglicher Logos/Maskottchen/Projektideen sammeln
- als Datei-Uploadbereich für alle Kursteilnehmer/innen - zum Dateiaustausch
- Protokollieren Sie, was in den Präsenzveranstaltungen passiert
Siehe auch
- Beispiele für Datenbanken auf der School Demo Site (zum Download)
- Dataform - Zusatz-Plugin mit erweiterten Datenbank-Funktionalitäten
- Glossar
- Using Moodle - Buch, Kapitel 12: Datenbanken
- Datenbank-Forum auf moodle.org
- Tracking Students' Reading with the Moodle Database Module - Präsentation