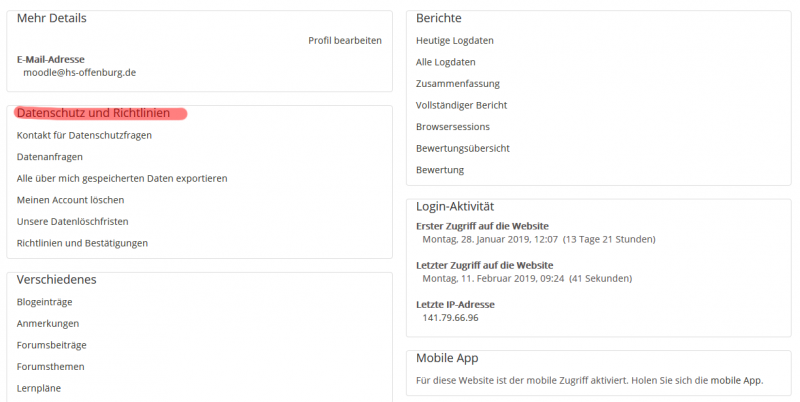Nutzerprofil
Nutzerprofile
Alle Nutzer/innen in Moodle haben eine Nutzerprofilseite. Der Zugriff auf das eigene Nutzerprpofil erfolgt über den Link Profil im Nutzermenü rechts oben auf jeder Moodle-Seite. Die Nutzerprofilseite enthält Links zu weiteren Seiten, die es den Nutzer/innen erlauben, ihr Profil zu bearbeiten, ihre persönlichen Einstellungen vorzunehmen, ihre Forums- oder Blogbeiträge anzusehen, verschiedene Berichte anzuzeigen usw.
Im Nutzerprofil gibt es einen neuen Abschnitt Datenschutz und Richtlinien mit Links, um Kontakt mit dem Datenschutzbeauftragten aufzunehmen, Datenanfragen zu stellen, persönliche Daten zu exportieren, das eigene Nutzerkonto zu löschen sowie Einsicht in die Löschfristen und Richtlinien der Moodle-Site zu nehmen. Einige dieser Links sind nur verfügbar, wenn die Moodle-Administration sie aktiviert hat.
Wenn der mobile Zugriff auf Moodle aktiviert ist, dann wird auf der Nutzerprofilseite auch ein Link zum Herunterladen der Moodle Mobile App angezeigt.
Nutzerprofil anderer Nutzer/innen ansehen
Nutzer/innen mit den entsprechenden Rechten können das Nutzerprofil anderer Nutzer/innen ansehen, indem sie auf den Namen der Person klicken. Kursteilnehmer/innen können das z.B. in der Teilnehmerliste eines Kurses oder Trainer/innen können das in der Bewertungsübersicht eines Kurses.
Hinweis: Alle Nutzer/innen dürfen die Profile der Personen sehen, die als Kontaktpersonen in der Kursbeschreibung angegeben sind (in der Regel sind die Trainer/innen des Kurses als Kontaktpersonen angegeben).
Siehe auch Nutzerprofil ansehen.
Systemweite Einstellungen
Site-Sicherheitseinstellungen
Administrator/innen können auf der Seite Website-Administration (oder im Block Einstellungen) > Website-Administration) > Sicherheit > Sicherheitsregeln der Website verschiedene Einstellungen vornehmen, wer welche Informationen im Nutzerprofil sehen darf und welche Rollen im Nutzerprofil angezeigt werden.
Standardmäßige Profilseite
Administrator/innen, Manager/innen (und alle Nutzer/innen mit dem Recht, Standardlayout für die öffentlichen Nutzerprofile konfigurieren) können festlegen, welche Blöcke standardmäßig auf allen Nutzerprofilseiten angezeigt werden.
- Gehen Sie auf die Seite Website-Administration (oder im Block Einstellungen) > Website-Administration) > Darstellung > Standardmäßige Profilseite.
- Klicken Sie auf den Button Blockbearbeitung einschalten rechts oben.
- Aus dem Auswahlmenü Block hinzufügen wählen Sie die gewünschten Blöcke aus und konfigurieren sie entsprechend.
- Ordnen Sie die Blöcke in der gewünschten Reihenfolge an, indem Sie sie mit dem Verschieben-Symbol
 an die gewünschte Stelle schieben.
an die gewünschte Stelle schieben.
Klicken Sie auf den Button Nutzerprofile für alle Nutzer/innen zurücksetzen, wenn die Blöcke und das Aussehen der Profilseite für alle Nutzer/innen der Moodle-Site übernommen werden sollen.
Nutzer/innen verbieten, ihre Profilseiten anzupassen
Standardmäßig dürfen Nutzer/innen ihre persönlichen Profilseiten anpassen, z.B. Blöcke hinzufügen. Wenn Sie das verhindern wollen:
- Gehen Sie als Administrator/in auf die Seite Website-Administration (oder im Block Einstellungen) > Website-Administration) > Nutzer/innen > Rechte > Rollen verwalten
- Klicken Sie auf das Bearbeiten-Symbol
 hinter der Rolle Authentifizierte/r Nutzer/in und entfernen Sie das Häkchen erlauben bei der Fähigkeit Blöcke im eigenen öffentlichen Nutzerprofil verwalten
hinter der Rolle Authentifizierte/r Nutzer/in und entfernen Sie das Häkchen erlauben bei der Fähigkeit Blöcke im eigenen öffentlichen Nutzerprofil verwalten
Rechte
Im System-Kontext sind folgende Rechte relevant:
- Eigenes Kennwort ändern
- Eigenes Mitteilungsprofil bearbeiten
- Eigenes Nutzerprofil bearbeiten
- Blöcke im eigenen öffentlichen Nutzerprofil verwalten
- Standardlayout für die öffentlichen Nutzerprofile konfigurieren
- Nutzerprofile aktualisieren
Im Nutzer-Kontext :
- Nutzer-Mitteilungsprofil bearbeiten
- Nutzerprofile bearbeiten
- Blöcke im Nutzerprofil anderer Nutzer/innen verwalten
- Alle Nutzerinformationen sehen
Im Kurs-Kontext sind folgende Rechte relevant: