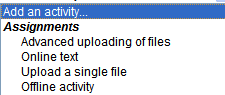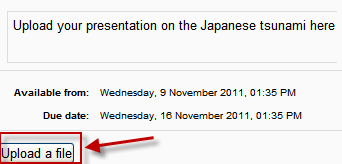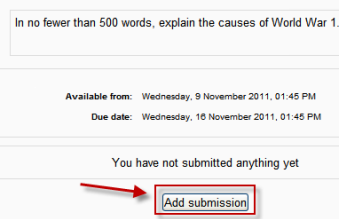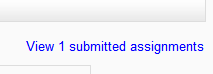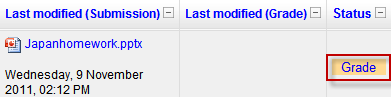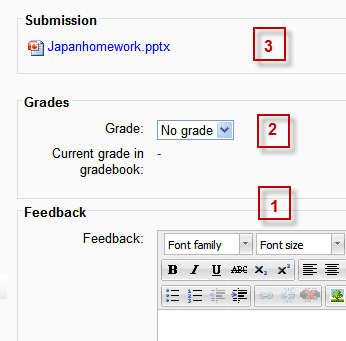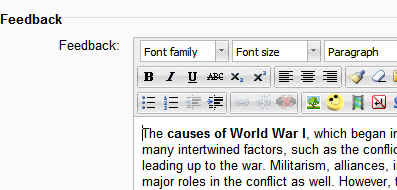Using Assignment
This page really needs improving. Please see the page comments for suggestions of what to include, then remove this template when you're done.
This page contains information and suggestions for making the most of Moodle assignments.
Different Assignment types
- There are four standard assignment types, but there are several other contributed assignment types which can be downloaded from the modules and plugins database.
- Advanced Uploading of files - students can submit one or several items such as word-processed documents with a note to their teacher. The teacher can comment on and send back the uploaded file.
- Online text - students can type their response directly into Moodle using the Text editor
- Upload a single file - students typically submit one piece of work such as a word-processed document or presentation
- Offline assignment - not a "true" assignment but a place for a teacher to add grades to work done outside of Moodle.
How do students submit their assignments?
- With the Upload a single file and Advanced uploading of files assignments, students see a button "upload file" which takes them to the file picker where they locate their file(s)
- With the online text assignment, students see a button "edit submission" which takes them to the Text editor where they type their response.
Note: Teachers don't see these buttons even if they switch to student view so do not worry if your assignment doesn't display as you're expecting - if you check it with a real student account, it will work!
Viewing and grading submitted assignments
- When students have submitted their assignments, the teacher clicks the 'View x submitted assignments' link (where 'x' is the number of assignments submitted)at the top right of the assignment:
- This takes them to the gradebook where they click "Grade" to view and grade the work:
- With the Advanced Uploading of files assignment and Upload a single file assignment you have to download the students' files to view them - see (3) in screenshot below.
- A grade can be entered in the dropdown box (2) and feedback can be written in the text box (1)
- With the Advanced Uploading of files assignment, you have the option to re-upload their file with your comments from the "response files" button:
- With the Online text assignment, if you selected "comment inline" the students' work will appear in the feedback text box for you to write comments/corrections on:
Which assignment suits you best?
You want students to type shorter or longer responses directly online
- Use the online text assignment It works well for younger children who will only manage a sentence or two and works just as well for higher ed students who write long essays.
- Advantage - quick for the student to get started; no need to use a word-processing program and upload the file.
- Disadvantage - potential worries that if the internet goes down, the work students have typed in and not yet saved might be lost.
You want students to send you an assignment using a program of your choice and that you can download
- Use the "upload a single file" assignment
- Advantage - better than students emailing work as the whole class's work is collated in one space on your course.
- Assignments need to be downloaded to be viewed (but they can be downloaded in bulk) and the teacher needs the appropriate program on their computer to open them
You want students to work on a project sending you several files
- Use the "Advanced uploading of files" and in the settings, set the maximum number of separate files they can send
- Advantage - all project files are in one assignment area for grading so they get a single grade
- Disadvanatage - all project files are in one assignment area for grading -so they can only have a single grade
==You want to view and send back the assignment and give students
Iterative assignments
It is possible to create iterative assignments - where the piece of work is graded by the teacher, re-edited by the student, re-graded and so on using either the single file or the online text and setting 'Allow resubmitting' to 'Yes' in the assignment settings.
A tool for reflection
As reflective learning and formative assessment have a greater presence in education today, the online text assignment proves a useful way for students to record their thoughts and feelings about a particular topic or theme within the Moodle environment itself. Tutors can set up online text activities that ask students to reflect on both rhetorical or assigned questions depending on the learning outcome or goal.
Online text assignments can also be free spaces set up by the course tutor for students to reflect at moments of their own choosing within a course. It is perfectly acceptable to make use of the online text assignment as a private space for personal learning and reflection in some instances (ie. no tutor feedback) and as a collaborative space between tutor and student in others (ie. tutor feedback, comments and/or short discussions). Pedagogically, both methods of using the activity are good learning models for the former allows students a reflective space of their own to develop their ideas, whilst the latter gives them a space of private support with you that provides them with reliable feedback.
How you decide to monitor online text activities is, of course, up to you. The most significant element of monitoring is to provide students with clear guidance of when and how this will take place. For instance, if you do not plan to monitor the activity at all, be sure to inform the students that this is a private space for their own personal use (although tutors will be able to read entries) and be clear that no feedback will be provided. Alternatively, if you wish to make contributions in the form of feedback, be sure to inform the student that, for example, they can expect feedback and comments from you once a week or every two weeks. In terms of feedback and expectation levels, keeping communications between you and students very clear will ensure a level of trust necessary to build and maintain a community in your e-learning environment.
Tips and Tricks
- Want to use an Assignment activity again in another Moodle site? Copy the assignment by backing up the course and selecting just the assignment, with or without students and their data. Restore the backup to the same course or to a new course. Move the copied assignment and or edit it.
- Want to use an Assignment activity in another course you teach? Use the Import function in the course administration block.
- Where Allow Resubmitting has been enabled, a learner can upload a file again to overwrite the old file, and then the submission will be marked as needing to be graded again in the View # submitted assignments page.
- Moodle will sometimes appear not to be uploading a resubmitted assignment - you seem to be downloading the original assignment. This is a cache issue, in short, go to "Tools > Clear Recent History" in Firefox or "Tools > Delete Browsing History > Delete Temporary Files" in Windows Explorer. The newer file will then appear.