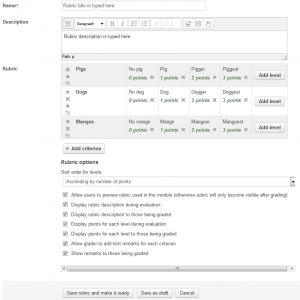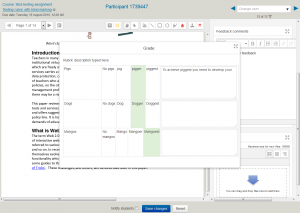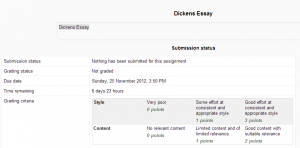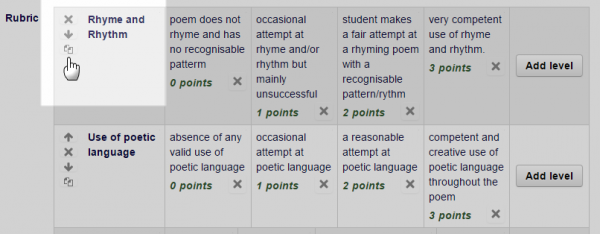Rubrics
Rubrics are an advanced grading method used for criteria-based assessment. The rubric consists of a set of criteria plotted against levels of achievement. A numeric grade is assigned to each level. For each criterion, the assessor chooses the level they judge the work to have reached. The raw rubric score is calculated as a sum of all criteria grades. The final grade is calculated by comparing the actual score with the worst/best possible score that could be received.
Enable a rubric in your assignment
There are two ways.
The first is at the point of setting of setting up the Assignment.
- In your assignment's Settings, expand the Grade section.
- From the Grading method menu, choose Rubric.
- Note the Maximum grade setting - whatever numeric grade you assign to your criteria levels, the ultimate grade for the assignment will be recalculated as the proportion of that maximum grade.
- Save the settings; Rubric is now enabled for that particular Assignment.
The other is via the Assignment's Settings block:
- From the Assignment's summary page, in its Settings block, click Advanced grading; a new page displays a menu.
- From the Change active grading method to menu, choose Rubric; this initiates the rubric setup process.
Define your rubric
To define a new rubric from scratch:
- Go to the Rubric editor via the Advanced grading link in the assignment's Settings block.
- Click Define a new rubric from scratch.
- Type in a brief distinctive Name and (if needed) a description.
- Click to edit a criterion and Click to edit level lets you tab through the rubric to type a description and assign points to each level.
- Describe further criteria and levels as appropriate.
- Set Rubric options.
- Finally save the rubric definition by clicking Save rubric and make it ready or Save as draft. These set the form definition status respectively as described at the Advanced grading methods page.
Note:
|
Grading submissions with a rubric
- To access the submissions, click a link to the Assignment; its summary page displays.
- Click Grade; the Student Grading Page displays the work of the first student listed in the Grading Table.
- The rubric you have set up will display as a table on one side of the screen - you can display it larger by clicking its Expand / arrowheads icon (to dock the rubric, click the icon again).
- For each criterion, select a level by clicking in its cell; when selected the level displays shaded (default pale green).
- If enabled on the rubric form, you can type in comments for each criterion.
- Save changes.
Note:
|
Grade calculation
The rubric normalized score (ie basically a percentage grade) is calculated as
- where is the number of points given to the i-th criterion, is the minimal possible number of points for of the i-th criterion, is the maximal possible number of points for the i-th criterion and is the number of criteria in the rubric.
Example of a single criterion can be: Overall quality of the paper with the levels 5 - An excellent paper, 3 - A mediocre paper, 0 - A weak paper (the number represent the number of points).
Example: let us have an assessment form with two criteria, which both have four levels 1, 2, 3, 4. The teacher chooses level with 2 points for the first criterion and 3 points for the second criterion. Then the normalized score is:
Note that this calculation may be different from how you intuitively use rubric. For example, when the teacher in the previous example chose both levels with 1 point, the plain sum would be 2 points. But that is actually the lowest possible score so it maps to the grade 0 in Moodle.
TIP: To avoid confusion from this sort of thing, we recommend including a level with 0 points in every rubric criterion.
A student's score is calculated by subtracting the minimum score available on the rubric from the student's actual score achieved on the rubric, and dividing the resulting answer by the difference between the maximum and minimum score available"
How students access the rubric
Assuming 'Allow users to preview rubric' is ticked (recommended), when students click on an assignment which has a rubric attached to it, they will see the rubric as part of the information about their assignment. Thus, they can see the rubric before they submit.
How teachers access the rubric
Teachers will see the rubric when they click 'View/grade all submissions' and access the work of a particular student. They don't by default see the rubric on the grading page before grading. If you wish to allow teachers to see the rubric, then the site administrator must set the capability mod/assign:submit to 'Allow' for the editing teacher role in that assignment (or sitewide if really necessary). NOTE: This then has the side effect of the teacher appearing in the gradebook.
FAQ
Where do you go to edit a rubric?
To edit a rubric go to Administration > Assignment Administration > Advanced grading > Define Rubric. Select 'Rubric' from Change active grading method to drop down menu. You can see your created rubric with three options above Edit the current form definition, Delete the currently defined form, Publish the form as a new template. Click "Edit the current form definition" to edit your predefined rubric form.
Can you copy rows of the rubric?
A 'duplicate' button allows you to quickly make a copy of a row:
How do you choose another rubric for an assignment?
From Administration>Assignment administration>Advanced grading access your rubric and delete it. The see #5 in Advanced grading methods
Why are total grades coming out strange?
It's likely that the lowest total grade in your rubric is not zero. In this case your rubric grades from RUBRIC MIN to RUBRIC MAX are being converted to the assignment grades of ZERO to ASSIGNMENT MAX, which is probably what you don't want. To fix this, just make sure you have a ZERO level in each of your rubric criteria (even if you never use them).
See also
- School demo example of student view of rubric (Log in as username student/password moodle)
- School demo example of teacher view of rubric in student assignment (Log in as username teacher/password moodle)
- A first look at rubrics Screencast
- Advanced grading methods page for general concepts of advanced grading in Moodle
- Rubric description at Wikipedia
- Examples of Assessment Rubrics at Kathy Schrock's Guide for Educators
- http://rubistar.4teachers.org/ - a free tool to help teachers create quality rubrics
- My Teacher is a Zombie – Marking by Rubric on Moodle Using an electronic rubric frees up the time to ...