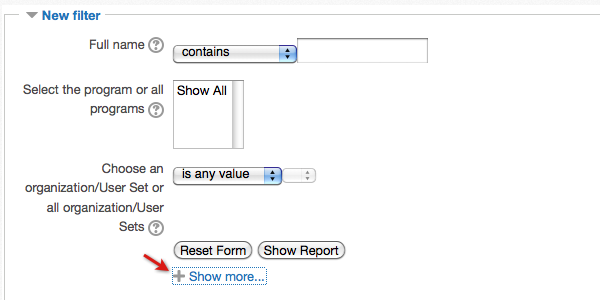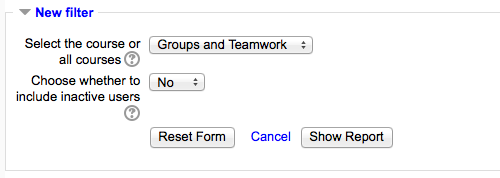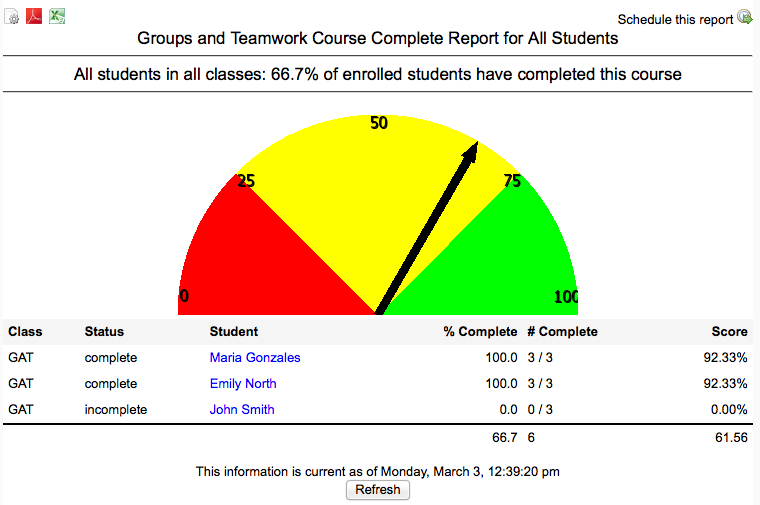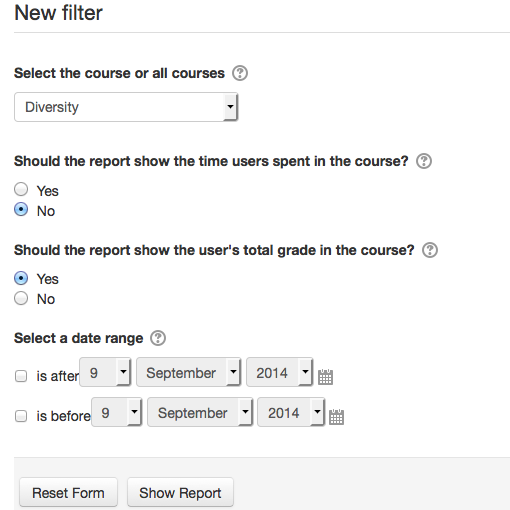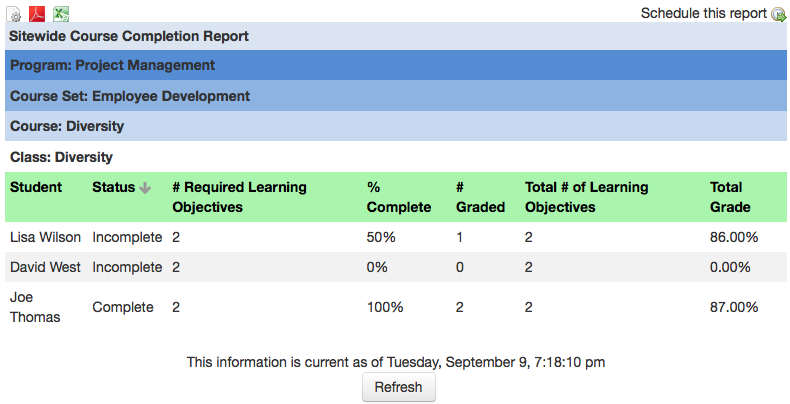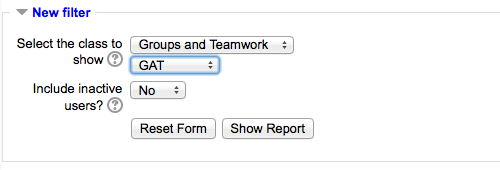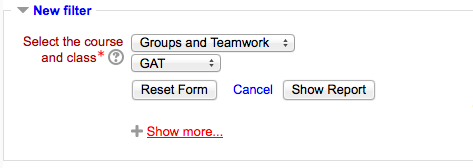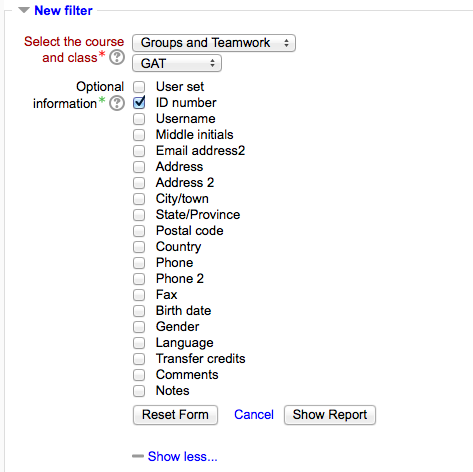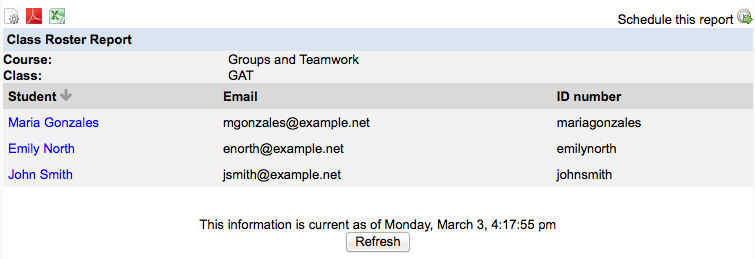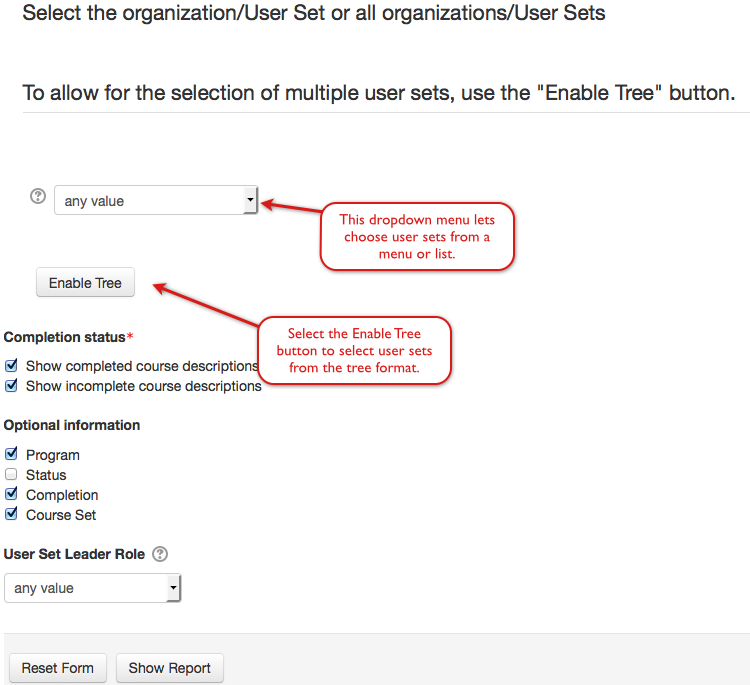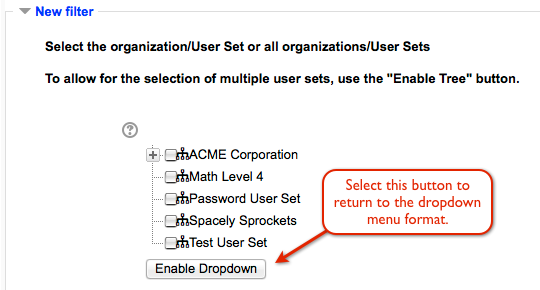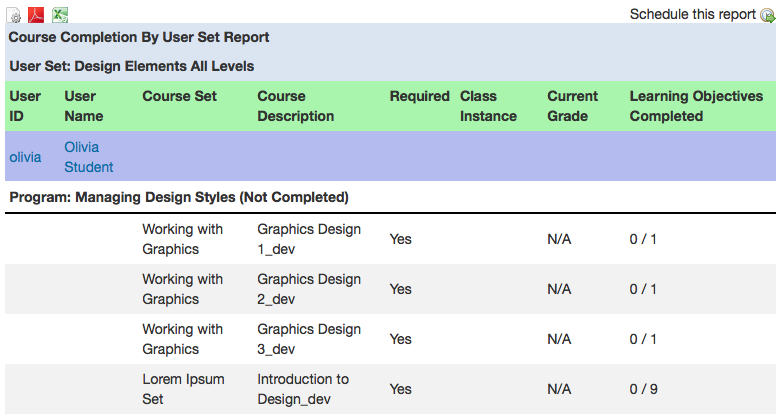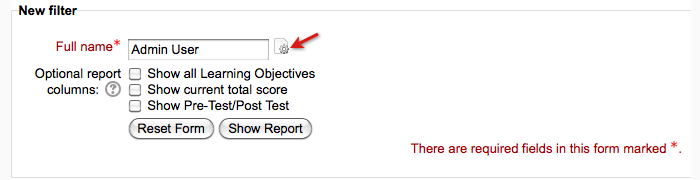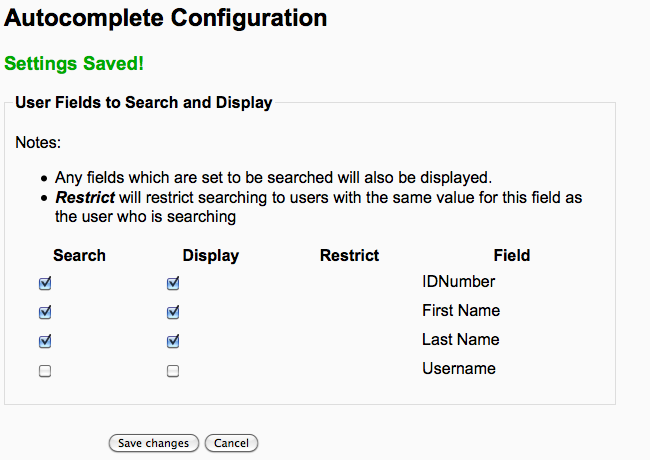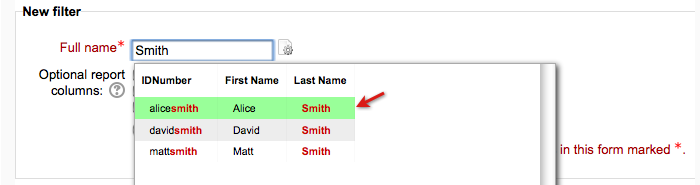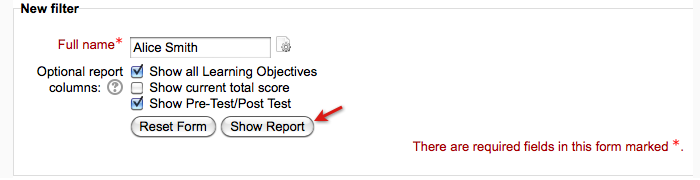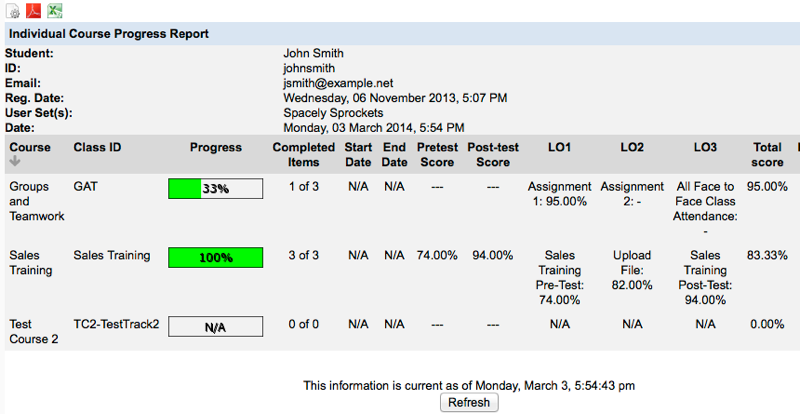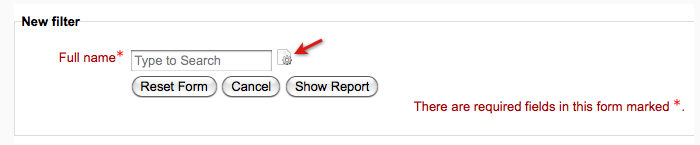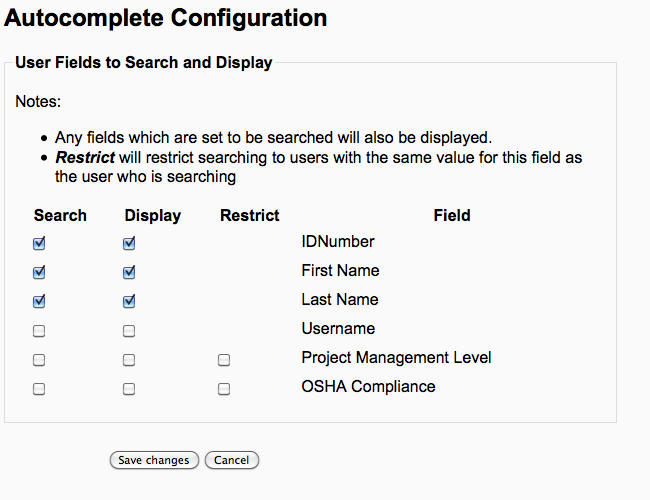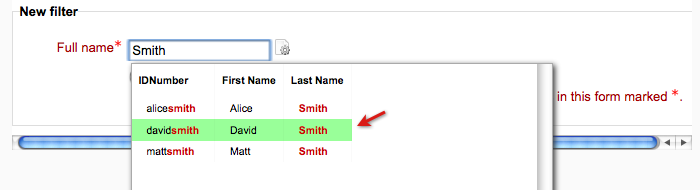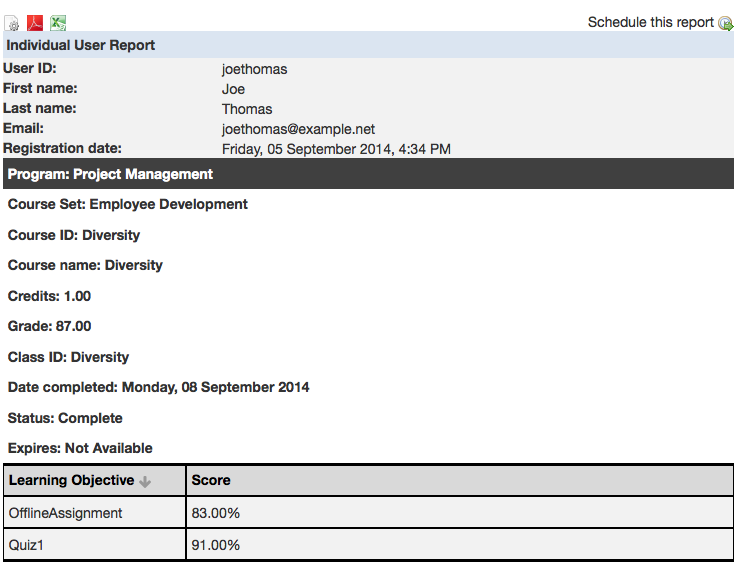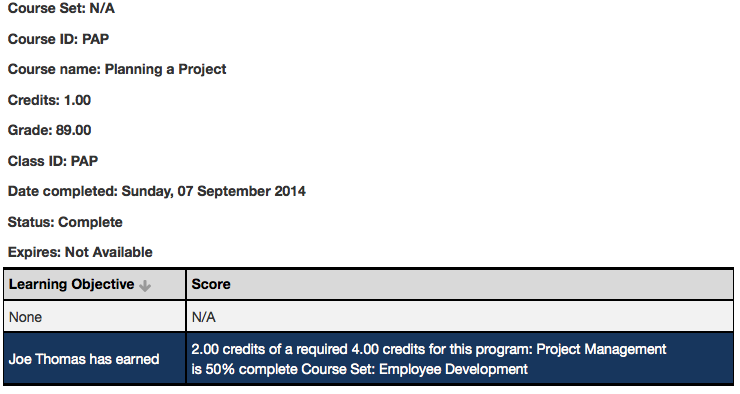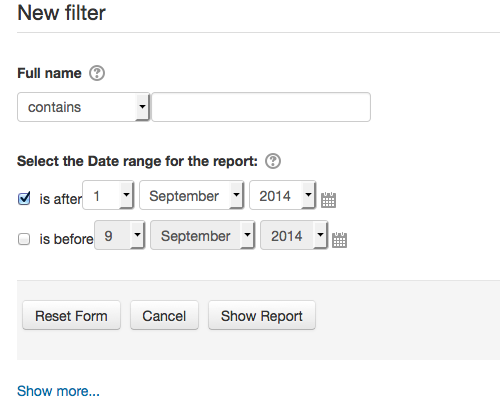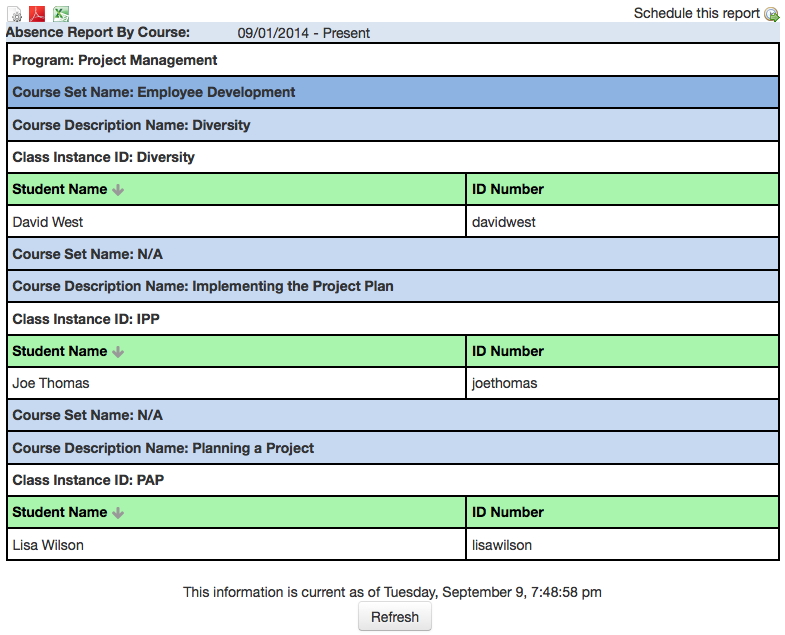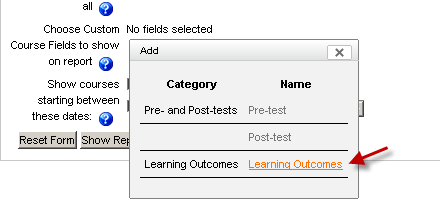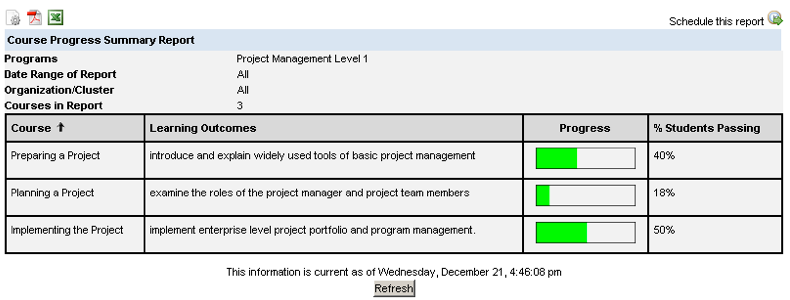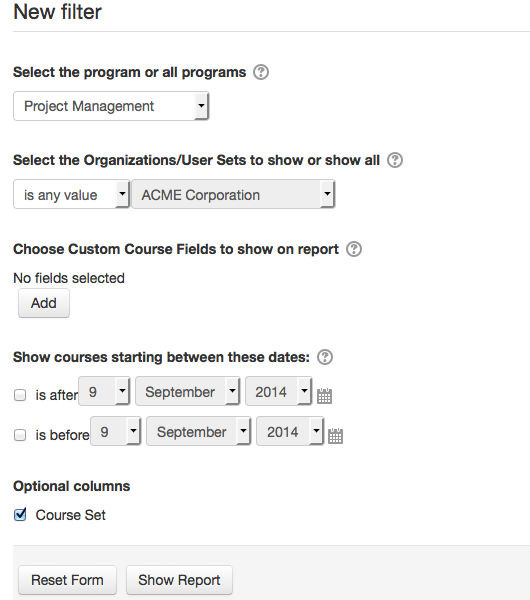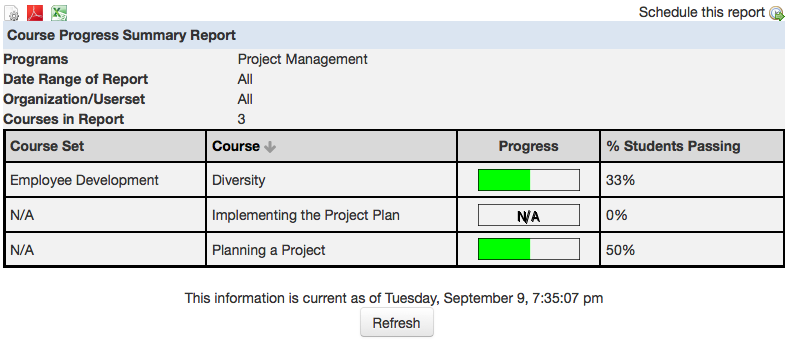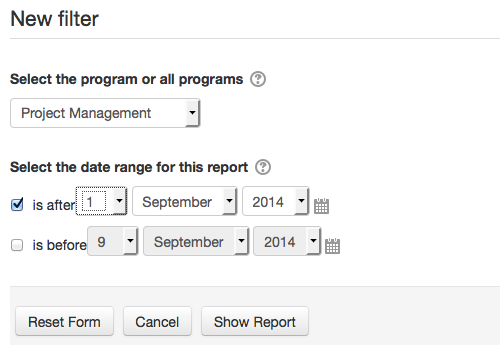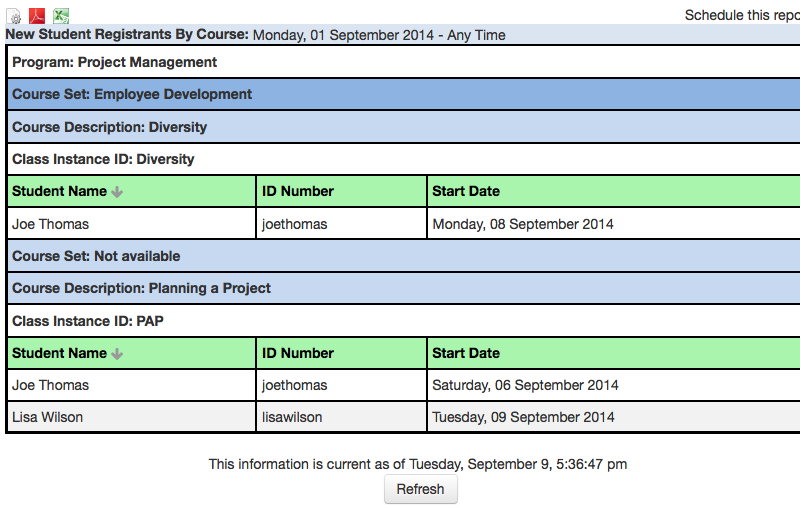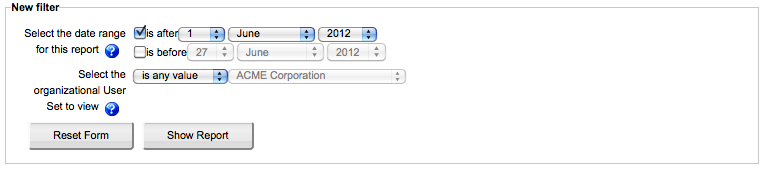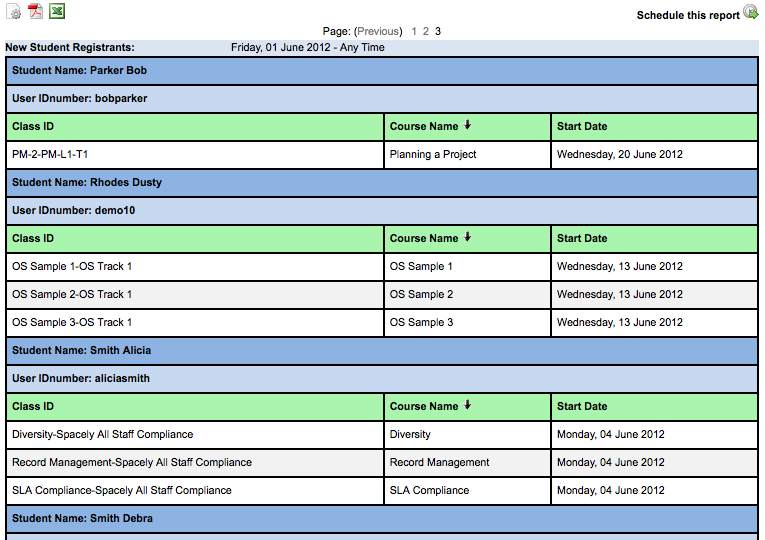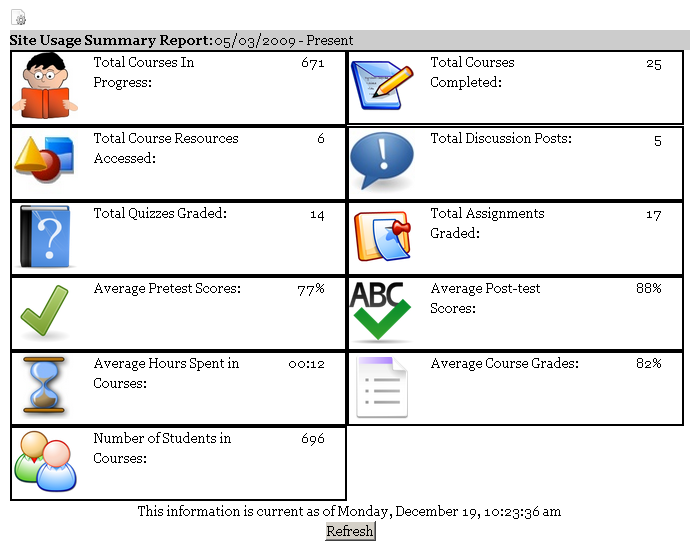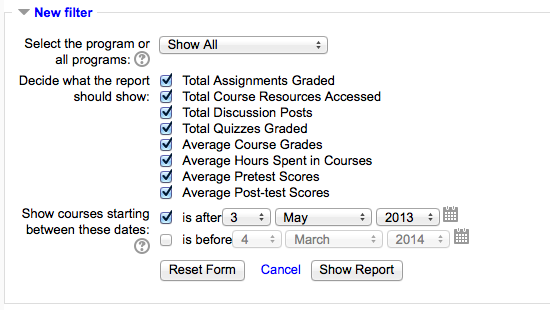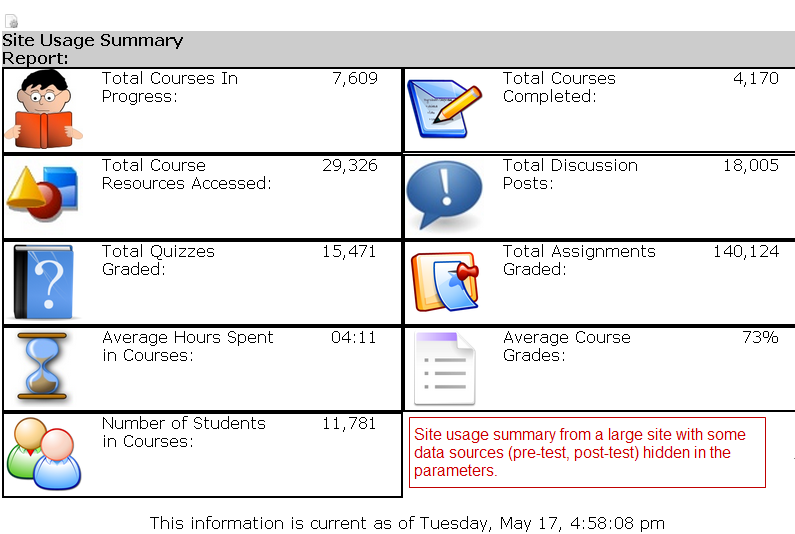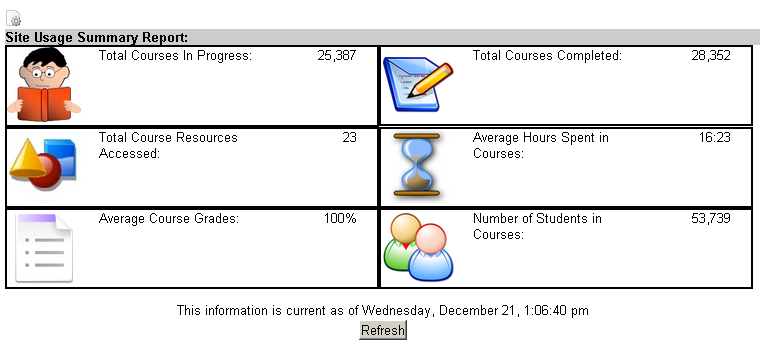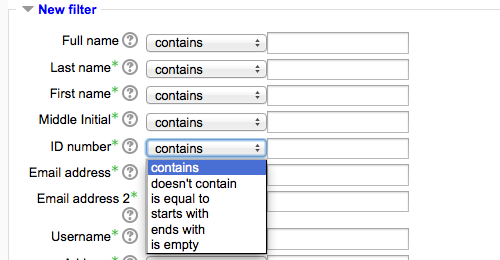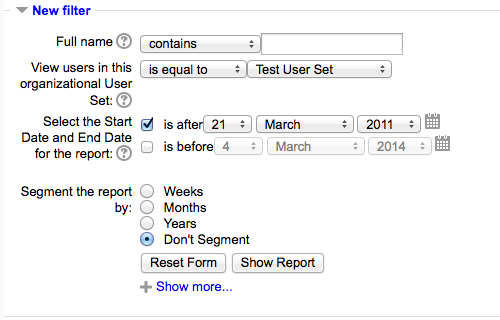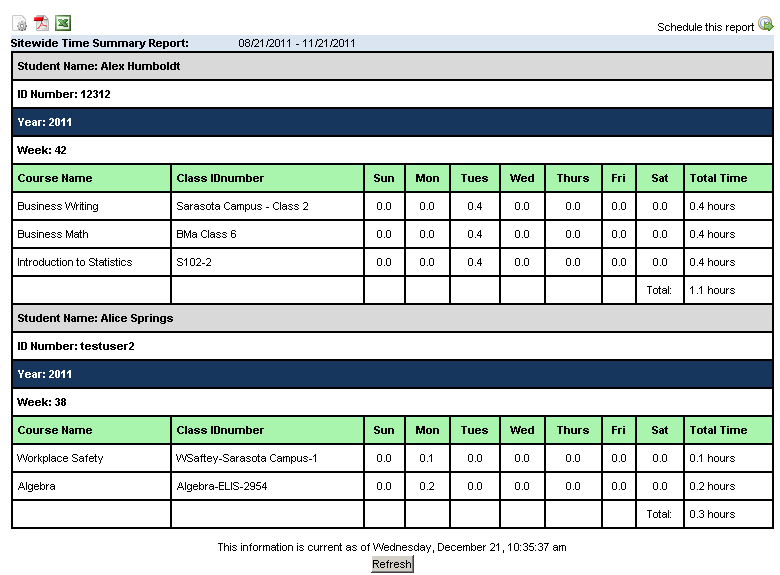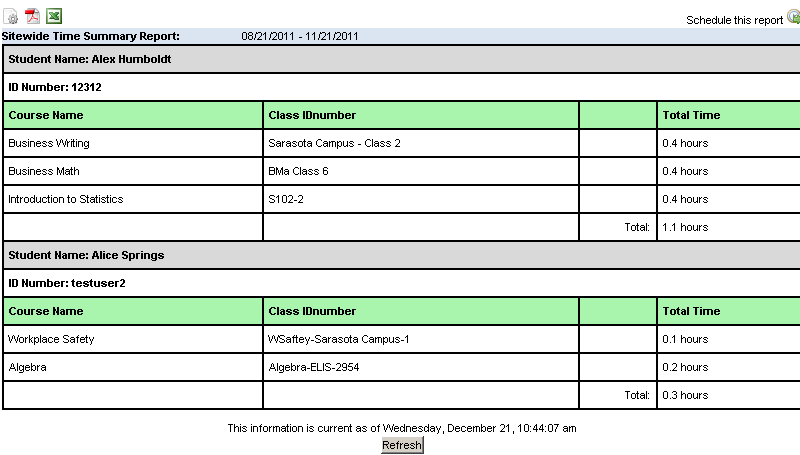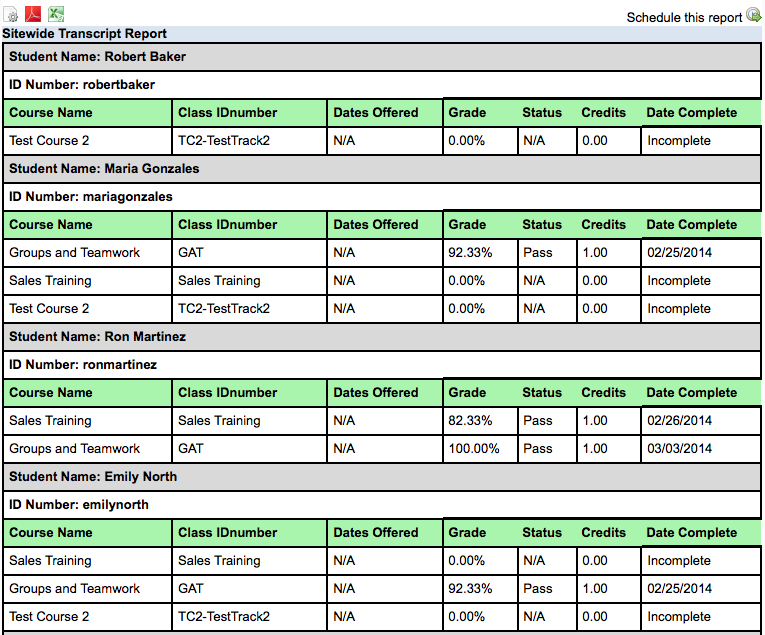ELIS Reports
ELIS reports are designed to be fast, exportable, and to cover many organizations' reporting needs.
The standard reports in ELIS 2.0 include:
Program Reports
Programs Report
Programs reports show individual user data for each program the user/users are enrolled in.
Report Requirements: The programs report requires that users be enrolled in progams/tracks.
Report Filter
The standard filter has three fields:
- full name
- programs
- organizations/user sets.
There is a Show more link at the bottom of the filter form, which will open additional fields. The help icons next to each field explain how the filter works for that field. There are no required fields for this report filter. If no fields are selected for the report, program data will be generated for all users on the site.
Programs Report
The next image shows the programs report for the users selected in the report options. Below each students name is the list of programs they are enrolled in. Next to each program listed is the users data for the program:
- Credits Required - The amount of credits required for the program.
- Credits Completed - The amount of credits the user has completed for the program.
- Transfer Credits -
- Completed - Date the user completed the program.
- Expired: Date when the user's completed status is expired for the program.
Selecting a user name will link you to an individual user report for that user.
To change report options, click on the "Configure Parameters" icon located in the upper left hand corner of the report.
To schedule the report to run at specific time(s) in the future, select the "Schedule Reports" icon in the upper right hand corner of the report.
The report can be exported in PDF or CSV format. To export the report, select either the "Download PDF" or "Download CSV" icons located in the upper left hand corner of the report. The report will download locally to your computer.
Report data can be updated automatically, without needing to go back to the report parameters, by clicking the "Refresh" button located at the bottom center of the report page.
Course Reports
ELIS Course Completion Gas Gauge Report
The Course Completion Gas Gauge report shows the status of all users in a course. The gas gauge chart shows the percentage of students that have completed the course.
Report Requirements: This report requires completion elements in the ELIS course. If a course/class doesn't have completion elements, the class data will not be included in this report.
Report Filter
The report filter has two fields, Course and Inactive. Neither field is required. To generate a report for every course on the site leave the Course field set to "any value". To generate a report for a specific course, select one from the Course drop down menu. Active users are always included in the report, including inactive users is optional.
The next image shows a Course Completion Gas Gauge report. The report is showing the status of all the users in the course and the percentage of those students that have completed the course.
Explanation of report data:
- Class -- the class instance the learner is enrolled in.
- Status --refers to the learner's completion status in the course. If the learner has met completion requirements for the course, his/her status will be marked as complete.
- Student -- the individual learners enrolled in the course. Selecting the learner's name will link to their ELIS user profile page.
- % Complete --This is the percent of completion elements that have been completed by the learner.
- # Complete -- This number represents the number of completion elements in the course that have been completed by the learner.
- Score -- Learner's current total percent grade in the course.
To change report options, click on the "Configure Parameters" icon located in the upper left corner of the report.
To schedule the report to run at specific time(s) in the future, select the "Schedule Reports" icon in the upper right corner of the report.
The report can be exported in PDF or CSV format. To export the report, select either the "Download PDF" or "Download CSV" icons located in the upper left corner of the report. The report will download locally to your computer. When using Excel, values in the CSV export with a "/" can be mistaken for dates. For example, this report has a column for completion elements with the format 1/1, when the CSV export of this report is opened in Excel it may have the value of Jan 01. One solution is to turn off "auto date" detection for your spreadsheet application, if possible.
Report data can be updated automatically, without needing to go back to the report parameters, by clicking the "Refresh" button located at the bottom center of the report page.
ELIS Sitewide Course Completion Report
The Sitewide Course Completion Report will show user status for each course on the site.
Report Requirements: This report requires learning objectives in the course to fully function - e.g. it will show the status as 'complete' if the ELIS completion grade is achieved, however showing 100% complete as in the images below requires at least one Learning Objective to be setup.
Report Parameters
This report has four parameters that can be configured.
- Select the course or all courses- One specific course can be chosen or all courses. Multi-select is not allowed.
- Should the report show the time users spent in the course? Select Yes if this data should be included in the report. Select No if it should not.
- Should the report show the user's total grade in the course? Select Yes if this data should be included in the report. Select No if it should not.
- Select a date range. Selecting a date range will pull course data for courses that were completed in the time-frame selected. To select all completed courses after a date, enable only the "is after" date. To select all completed courses before a specific date, enable only the "is before" date. To select courses that were completed within a range of time, select both an "is after" and an "is before" date. If courses that have not been completed within the time specified should be included the report, select the "Never included" check box.
The Report below shows a sample of a Sitewide Course Completion Report. The report is for one course, Diversity. The report will list all class instances of the Diversity course, in this case only one class. If the course is assigned to a program and course set that information is displayed above the course information as shown in the example below.
Explanation of report data:
- Status--refers to the overall student status in the course. If the learner has met completion requirements for the course, his/her status will be marked as complete.
- # Required Learning Objectives-- this is the number of learning objectives in the course that are marked as required. A learner must complete all required learning objectives to have a status of complete in the course. Note that in courses where there are required learning objectives and a designated course completion score, both items must be met before the learner's status will show as complete.
- % Complete--This is the percent of required learning objectives that have been completed by the learner.
- # Graded-- Number of graded learning objectives in the course. If a learner has completed a learning objective activity, but it has not been scored, it will not be included in the number shown in this column.
- Total # of Learning Objectives-- This number represents the total number of learning objectives in the course, both optional learning objectives and required.
- Time Spent-- Number of hours the learner has spent in the course in the time frame designated. This column is not included in the example below.
- Total Grade-- Learner's current total percent grade in the course.
Class Reports
ELIS Class Completion Gas Gauge Report
Report Requirements: This report requires learning objectives in the ELIS course. If a course/class doesn't have learning objectives, the class data will not be included in this report.
Report Filter
The report filter has three fields, Course, Class and and Inactive. First a course must be selected. Then a class instance of the course can be selected. For the Include inactive users field choose "yes" or "no". There are no required fields for this report.
The next image shows a Class Completion Gas Gauge report. The report is showing the status of all the users this specific class and the percentage of those students that have completed the course.
Explanation of report data:
- Status --refers to the learner's completion status in the class. If the learner has met completion requirements for the class, his/her status will be marked as complete.
- Student -- the individual learners enrolled in the course. Selecting the learner's name will link to their ELIS user profile page.
- % Complete --This is the percent of learning objectives that have been completed by the learner.
- # Complete -- This number represents the number of learning objectives in the class that have been completed by the learner.
- Score -- Learner's current total percent score in the class.
To schedule the report to run at specific time(s) in the future, select the "Schedule Reports" icon in the upper right hand corner of the report.
The report can be exported in PDF or CSV format. To export the report, select either the "Download PDF" or "Download CSV" icons located in the upper left hand corner of the report. The report will download locally to your computer. When using Excel, values in the CSV export with a "/" can be mistaken for dates. For example, this report has a column for completion elements with the format 1/1, when the CSV export of this report is opened in Excel it may have the value of Jan 01. One solution is to turn off "auto date" detection for your spreadsheet application, if possible.
Report data can be updated automatically, without needing to go back to the report parameters, by clicking the "Refresh" button located at the bottom center of the report page.
ELIS Class Roster Report
The standard Class Roster Report shows enrolled users in an ELIS class along with the user's email address from his/her Moodle profile. There is also a Show Advanced button in the report filter which enables additional fields to be added to the report.
This report is particularly useful to instructors of classroom/face-to-face classes.
Report Requirements: There are no requirements for this report.
Report Filter
The standard Class Roster report filter has two fields, Course and Class. First select a course, then select a class instance of the course. There are no required fields for the report filter.
Select the "+ Show more" link at the bottom of the filter page to add additional fields to the report.
The image below shows a sample Class Roster report.
Explanation of report data:
- Course - Course description name
- Class - Class Instance name
- Instructors - Instructor name
- Student - user enrolled in the class. Selecting a user name will link you to their ELIS user profile page.
- Email - email address from user's Moodle profile.
- ID Number - this field was added with the advanced filter. It shows the id numbers of the users.
Organization/User Set Reports
ELIS Course Completion by User Set Report
Report Requirements: This report requires that users of a user set are enrolled in a course. The report filters users by user set and generates course/class data for that user set. The courses must have learning objectives for the report to fully function.
Report Filter
Selecting user sets/user sub-sets: There are two ways to select a user set.
- To select an individual user set or user sub-set, use the "any value" button and select the user set from the menu of choices. This will select one user set only to display data from - it will not show data from user sub-sets of the selected user set.
- To select an entire organizational user set or multiple user sets, select the "Enable Tree" button. This will open a user set menu tree where user sets can be selected, multiple user sets can be selected by their checkboxes for each report. Selecting an organizational user set will create a report for all user sets of the organization. Using the user set tree enables you to see data from user sub-sets of parent user sets on one report. If a parent user set is selected -user sub-set will be automatically selected.
Next the completion status is selected. There are two checkbox selections here, show completed courses or incomplete courses. One or both of these can be selected for each report.
The optional information includes data that is provided for each user.
- Program: This displays the courses by program. Each user will have a list of courses under their name, if this is selected then the courses will be listed under their assigned program.
- Status: Completed, Incomplete. If "completed" is selected, only users who have completed the class will be included in the report. If "incomplete" is selected, only users who have the incomplete status in a class will be included in the report. If left to default, all users -complete or incomplete- will be included in the report. This status is based on the enrollment status of the user in the ELIS class enrollments page.
- Completion: If selected, this will display the learning objective column in the report.
- Course Set: If selected a course set column is added to the report.
- User Set Leader Role: All roles on the Moodle site will appear in this drop-down. The role selected here will determine the names of the users who will appear on the report as User Set leaders for each user set.
After selecting the Enable Tree button the user set menu tree will be displayed.
Below is a sample Course Completion by User Set report.
Courses included in a program will be listed together under the program name. All non-program courses will be listed together at the beginning of the report.
Explanation of report data:
- User ID: idnumber of the user.
- User Name: First and Last name of the user.
- Program: Name of the program the user is enrolled in, or "Non Program Courses" if the course is not associated with a program.
- Course Set: Name of the course set the course is assigned to.
- Course: Name of the ELIS course that the ELIS class belongs to in which the user is in.
- Required: If "Yes" is displayed, the ELIS course is a required course in the program. If "No" is displayed the ELIS course is not a required course in the program. If the record is being displayed as a part of the "Non-Program Courses" section, N/A will be displayed.
- Class: idnumber of the ELIS class.
- Completed: This is based on the enrollment status of the user within the class.
- If enrollment status is automatically generated then this will show as Completed or Not completed.
- If enrollment status is manually marked then within the ELIS class enrollments page, this will show pass, failed, or incomplete.
- Current Grade: the user's current total grade int he class.
- If no grade has been assigned yet, a value of 0 will be displayed.
- Moodle grade changes will be reflected on the report up until the sufficient grade is reached, at which point the record is locked and the grade will no longer be updated.
- Learning Objectives Completed: The number of learning objectives satisfied out of number of learning objectives defined in the ELIS course. If no learning objectives are defined, "0/0" is displayed.
To schedule the report to run at specific time(s) in the future, select the "Schedule Reports" icon in the upper right corner of the report. For details on setting report parameters when scheduling reports, please see ELIS Report scheduling.
The report can be exported in PDF or CSV format. To export the report, select either the "Download PDF" or "Download CSV" icons located in the upper left corner of the report. The report will download locally to your computer.
Report data can be updated automatically, without needing to go back to the report parameters, by clicking the "Refresh" button located at the bottom center of the report page.
User Reports
ELIS Individual Course Progress Report
The Individual Course Progress reports allows administrators and individual users see an overview of how they are progressing in their ELIS courses. By default this is one of two reports that can be viewed by authenticated users about their own learning programs.
Report Requirements: A user must be enrolled in or have completed an ELIS class.
If learning objectives are not used in an ELIS course, the following data will not be displayed for the course:
- Progress
- Completed Items
- Pretest
- Post-test
Report Filters
Before using the filter the user fields to search and display will need to configured if they haven't been already. Select the Configure icon to open the autocomplete configuration window.
Select the checkboxes of user fields to search and display. ELIS custom user fields are included in the list of fields. Select the Save changes button when finished.
Type in the user name then select the name from the pop-up list below the search box.
The filter also includes a section for adding optional report columns. Columns can be included for learning objectives, total score, and pre-test/post-test. Select the checkbox next to a column to include it in the report. Select the Show Report button to generate the report.
Explanation of Report Data
- Student: Student name.
- ID: User ID number.
- Email: Student email address from Moodle user profile.
- Reg. Date: Date user account was created.
- User Set(s): User Sets user is assigned to, if any.
- Date: Date report was generated.
- Course: Enrolled or Completed ELIS course name.
- Class ID: Enrolled or Completed ELIS class ID number.
- Progress: Number of learning objectives completed. If course has no learning objectives, N/A will be displayed in the progress bar.
- Completed items: Number of learning objectives completed out of number available. If course has no learning objectives, N/A will be displayed in the progress bar.
- Start Date: Date user was enrolled in the course.
- End Date: Date the user completed the course.
- Pretest Score: If a pretest is used in the course, percent score displayed. If no pretest in course, N/A displayed.
- Post-test Score: If a post-test is used in the course, percent score displayed. If no post-test in course, N/A displayed.
- Discussion Posts: Number of discussion posts the user has made in the Moodle course.
- Resources Accessed: Number of Moodle course resources accessed by the user.
To schedule the report to run at specific time(s) in the future, select the "Schedule Reports" icon in the upper right corner of the report.
The report can be exported in PDF or CSV format. To export the report, select either the "Download PDF" or "Download CSV" icons located in the upper left corner of the report. The report will download locally to your computer.
Report data can be updated automatically, without needing to go back to the report parameters, by clicking the "Refresh" button located at the bottom center of the report page.
Note: Individual Course Progress Reports can be generated for inactive users.
ELIS Individual User Report
The Individual User Report displays pertinent program and course completion information about an individual learner.
Report Requirements: A user must be enrolled or have been enrolled in an ELIS course for data to be displayed for this report.
Report Filter
User is the only entry for this report. A user must be selected. Before using the filter the user fields to search and display will need to configured if they haven't been already. Select the Configure icon to open the autocomplete configuration window.
Select the checkboxes of user fields to search and display. ELIS custom user fields are included in the list of fields. Select the Save changes button when finished.
Type in the user name then select the name from the pop-up list below the search box.
Select the Show Report button.
The report shows the name of each program the user is assigned to, followed by user data for each class within the program that the user is currently enrolled in, and for classes the user is required to take but is not enrolled in yet. If a class does not belong to a program, it will be listed under "non-program courses".
The user information shown in the report is:
- User ID- Their ELIS ID number
- First name: the user's first name
- Last name: their last name
- Email: the user's email address
- Registration Date: the date their account was created in ELIS
The class information shown in the report is:
- Program: ELIS program name.
- Course Set: Course set of courses, assigned to a program.
- Course ID: ELIS course ID number.
- Course Name: ELIS course name.
- Class ID: ELIS class ID number.
- Credits: Number of credits earned for the course. A number will only be displayed if the original course was assigned credits during configuration and if the learner has completed the course.
- Grade: User's current total grade in the class. If no score has been assigned yet, a value of "0" will be displayed. Moodle grade changes will be reflected on the report up until the required grade is reached, at which point the record is locked and the grade will no longer be updated.
- Date Completed: The date the learner completed the ELIS course requirements.
- Status: Current completion status in the course, Complete, Incomplete, or Overdue. Complete displays for courses in which the user has meant all completion requirements. Incomplete displays for courses in which the user is enrolled, but has not completed all requirements for the course. Overdue status displays if a class has a designated end date and the user did not meet the course requirements by that date.
- Learning Objectives and Score: Learning objective ID number (if course has learning objectives) and score received by learner.
Example:
Scroll down and the summary line for this program is visible. This program has a course set assigned to it so there is program and course set completion information listed. The program summary line is always highlighted.
Note: Individual User Reports can be generated for inactive users.
ELIS User Class Completion Report
Administrative Reports
ELIS Absence Report
The name of Non-Starter Report is changed to the Absence Report in the ELIS 2.1 release. The Absence Report is the first report listed in the Administrative Reports section. The Absence Report shows which users have had no activity in ELIS Class Instances during the time specified in the report options.
Example use of this report:
A Program Administrator needs to see if all the students who are supposed to be taking a Class Instance or a program of Class Instances are actually logging in to the Class Instances and completing assignments, runs this report. This gives them a list of users who have not logged in during the dates the Program Administrator specified in the report settings, and the Program Administrator can now contact the students to see what is wrong.
The PA then schedules the report and has it emailed to her once/week automatically, so that she is always aware of students who are not active in their courses.
In conjunction with ELIS' roles system, this report can be used in a similar manner to let Managers know if their learners are attending Class Instances, let parents know if their children are logging in, etc.
Report Requirements: A user must be enrolled as a "student" in the Moodle class. A user must be enrolled in an ELIS Class Instance and have no activity in the course in the time frame specified to be included in this report. No activity is defined as:
- No activity in the Moodle class associated with the ELIS Class Instance OR
- If the ELIS Class Instance is not associated with any Moodle class, then no Learning Objectives marked as Complete OR
- If no Learning Objectives are defined in an ELIS Class Instance AND it is not linked to a Moodle class, then show N/A on the report.
Report Filters
There are two filters to configure for this report. They are not required. If left to default the report will draw data from the beginning of installation to the present.
- Full Name: filters report by names. For example, you could enter Thompson to see all users who have Thompson in their name. Or you could enter "a" to see all users who have a in their name.
- Select a Date range for the report: There are two options that can be used independently or together. For example if you want to see all the users who have not logged in to their Moodle courses in the past week, you can set the date range here.
- "is after"-- users who have no activity after this date.
- "is before" -- users have no activity before this date.
If you click the "+ Show more" link, you can see the full set of filters for filtering users. This filter includes both standard user information fields such as email address, city, country, etc. It will also show and enable you to filter on custom user fields.
The report below show the Absence Report using the filters selected above. Learners are grouped by course. The date range selected in the filters is shown in the upper-center of the report. If filtering by name, the name is shown in the same area of the report.
Explanation of Report Data
Program: Program the course with users with no activity belongs to.
Course Set: New feature in ELIS 2.7. Course set the course with users with no activity belongs to.
Course Name: ELIS Course Description name.
Class Instance ID: ELIS Class Instance with users with no activity.
Student Name: Name of users with no activity.
ID Number: User ID number of users with no activity.
Absence Report:
ELIS Course Progress Summary Report
The Course Description Progress Summary reports provides administrators with an overview of overall learner progress toward completion.
Report Requirements
If a Program is selected for this report, a user must be
- enrolled in a class whose parent Course Description is in that Program AND
- assigned to that Program (or Track)
Report Filters
- Select the Program or all Programs: select a Program or leave set to default "No filtering" to include data for Course Descriptions.
- Select the Organizations/User Sets to show or show all: select a User Set or leave to default "is any value" to included all users.
- Choose Custom Course Fields to show on report: Click the Add button to --selecting this phrase activates a pop-up window with the names of any ELIS Course Description custom fields that have been added to your ELIS site. Select one at a time to bring custom fields data into the report. Image 2 shows the filter screen after two custom-fields have been selected.
- Show Course Descriptions starting between these dates: select date range for Course Description data generated in the report. Course Descriptions with users starting within this date range will be included in report data. If left to default, data will be included back to first users beginning in a Course Description.
Image 1: Filter screen with the Add custom fields pop-up active:
Image 2: Filter screen after a custom Course Description fields has been added to the filter.
- A custom field that has been added
- Click this to close the window
- Other CD custom fields that can be added
Explanation of Report Data
Image 3 below, shows the Course Description Progress Summary report with no Course Description fields added to the filter. The report in Image 4 was generate with two Course Description fields, pre-test and post-test, added as shown in Image 2 above.
- Programs: If a Program was selected it will be shown here, otherwise "All" will be displayed. All ELIS Course Description data will be included in the report data.
- Date Range of Report: The date range that was selected in the report filter. Data will be displayed for users who have began ELIS classes within this time frame.
- Organization/User Set: The User Set that was selected in teh report filter. If no User Set was selected, all users data will be included in the report data.
- Course Descriptions in Report: Number of ELIS Course Descriptions included in the report data.
- Course Description: Names of ELIS Course Descriptions included in the report data.
- Progress: Visual display of the user overall progress toward completion in the report. Progress is determined by number of learning objectives completed in the Course Description. If there are no learning objectives in a Course Description, N/A will display.
- % Students Passing: the percent of students who's Moodle final grade is currently equal to or above the ELIS Course Description grade setting. If no ELIS Course Description grade was entered in the ELIS Course Description configuration screen, then N/A will display.
Image 3: Course Description Progress Summary with no Course Description fields selected.
ELIS 2.7 adds the ability to add course set information to the report. The following images display the setting on the report filter screen and in the report.
The additional course set column selected in the filter is shown on the left column of the report table.
ELIS New Registrants by Course Report
The New Registrants Grouped by Course Description report creates a list of users who have newly registered for a Course Description within a designated time frame. The new registrants will be listed under each Course Description with their date of enrollment. If a Course Description has no new registrants, it will not be listed in the report.
Report Requirements
- A user must be newly registered in an ELIS Course Description in the time frame designated (if any).
- Course Descriptions must have newly registered learners to be listed within the report.
Report Filter
There are two filters for this report. Neither is required. If all defaults are used to the run the report, the report will show a list of all ELIS Course Descriptions on the site with the enrollment dates for all enrollees.
- Select the Programs or choose all Programs: a specific Program may be chosen. If a Program is chosen all Course Descriptions in the Program with newly registered user within the time frame selected (if any) will be included in the report.
- Select the date range for this report: There are two choices here that may be used in combination.
- "is after" - users who have newly registered in a Course Description(s) after this date.
- "is before" - users who have newly registered in a Course Description(s) before this date.
The next image shows the report generated from the report options above. The report displays the Course Descriptions with new registrants within the date range. Below each Course Description is a list of students who started the Course Description during the selected date range.
Explanation of Report Data
Program: Program the Course Description(s) are assigned to.
Course Set: Course set assigned to a program, courses assigned to a course set will be grouped together in the report.
Course Description Name: ELIS Course Description name.
Class ID: ELIS Class ID number.
Student Name: Name of learner newly registered in the class.
ID Number: User ID number.
Start Date: Date the learner was enrolled in the ELIS class.
New Registrants Grouped by Course Description report:
ELIS New Registrants by Student Report
The New Registrants Grouped by Student report creates a list of users who have newly registered for a Course Description within a designated time frame. The data will be organized by student. For example, if a user has been enrolled in multiple Course Descriptions in specified time frame, his or her name will appear followed by a listing of Course Descriptions with dates of enrollment. If a user has not newly registered in a Course Description in the specified time frame, the learner will not be listed in the report.
Report Requirements: A user must be newly registered in an ELIS Course Description in the time frame designated (if any).
Report Filter
There are two filters for this report. Neither is required. If all defaults are used to the run the report, the report will show a list of all ELIS Course Descriptions on the site with the enrollment dates for all enrollees.
- Select the date range for this report: There are three choices here that may be used in combination.
- "is after" - users who have newly registered in a Course Description(s) after this date.
- "is before" - users who have newly registered in a Course Description(s) before this date.
The next image shows the report generated from the report options above. The report displays the users who have newly registered into ELIS classes within the date range. Below each user's name is a list of CDs/CIs they have enrolled in with the registration dates.
Explanation of Report Data
Student Name: Name of learner newly registered.
User ID Number: User ID number.
Class ID: ELIS Class ID number.
Course Name: ELIS Course Description name.
Start Date: Date the learner was enrolled in the ELIS CI.
New Registrants Grouped by Course Description report:
ELIS Site Usage Summary Report
The Site Usage Summary report is a generalized summary report showing an administrator the status of all Course Descriptions his/her role has access to. This report will give administrators an overall idea of how their system is being used.
Example use of this report:
A Program Administrator has overseen changes to content and/or the instructional design of the Course Descriptions in a program, and now needs to see if these changes have lead to improvement in scores, engagement, time spent in Course Descriptions, pre and post test scores, and overall scores.
The Program Administrator can run this report with the time frame before the changes were made, and then again covering the time frame of the changes, to see if the changes led to overall improvements.
Report Filters
- Select the Program or all Programs - leave to No filtering for all Course Descriptions in all Programs, or choose a program to generate data from.
- Decide what the report should show: data items to be included in the report. Select as many as needed.
- Show Course Descriptions starting between these dates - select the date range for Course Descriptions to be included in the report data.
- "is after" - include Course Descriptions starting after this date.
- "is before" - select Course Descriptions starting before this date
Explanation of Report Data
- Site Usage Summary Report: Date selected in report option.
- Total Course Descriptions in Progress: Total number of users who are enrolled in an ELIS CD. For example, if there are 10 Course Descriptions with 50 users enrolled and not completed, this number will be 500 Course Descriptions.
- Total Course Descriptions Completed: Number of users who have completed Course Descriptions. For example, if there are 10 Course Descriptions with 20 users in each course who have the status of complete, this number will be 200 Course Descriptions.
- Total Course Resources Accessed: Number of Moodle class resources that have been accessed (clicked on) by users. Each user who has accessed a resources is equal to 1 resource. For example, if 20 users have each click on 5 resources, this number will be 100 resources accessed.
- Total Discussion Posts: The number of discussion posts, initial posts and replies, in all Course Descriptions.
- Total Assignments Grades: Total Moodle course assignments that have scores in the gradebook.
- Average Pretest Scores: The average of the scores of ELIS Learning Objectives used as a pretest in all Course Descriptions in the selection. The pretest is selected in the ELIS course configuration screen.
- Average Post-test Scores: The average of the scores of ELIS Learning Objectives used as a post-test in all Course Descriptions in the selection. The post-test is selected in the ELIS course configuration screen.
- Average Hours Spent in Course Descriptions: Average number of hours spent in all Course Descriptions included in the report.
- Average Course Grades: Average ELIS CD completion grades of users enrolled in Course Descriptions included in the report.
- Number of students in Course Descriptions- number of students enrolled in all Course Descriptions in the selection. If a student is enrolled in more than one course, they are counted as 1 for each course enrolled. For example, if student A is enrolled in 5 Course Descriptions, he will be counted 5 times.
Site usage summary from a large site with many Course Descriptions and users
To change report options, click on the "Configure Parameters" icon located in the upper left hand corner of the report.
For example the report from the large corporate compliance site below, which is using only SCORM and resource files, has other display options turned off to focus only on the relevant data:
The Course Usage Summary Report cannot be scheduled or downloaded to a csv or pdf.
Report data can be updated automatically, without needing to go back to the report parameters, by clicking the "Refresh" button located at the bottom center of the report page.
ELIS Sitewide time summary report
The Site-Wide Time Summary report generates a time summary report for a user or User Set of users. Dates can be entered to generate reports for specific date ranges. The report displays user data separately for each Course Description, by user, or (depending on configuration), by week, or by month.
What is the report useful for?
At risk intervention: Often when working with a learner who is not performing well, it is useful to know how much time they have been spending working on activities in the LMS. Since the report can be set to display data for a particular user set, for example, at risk learners might be put into an At Risk user set, and that report automatically sent to the learners, their managers/advisers, etc. As the report can be segmented by weeks and months, If an institution is working with the students, improvement in time spent can be viewed on the report and compared with other measures (such as scores, etc.) to see if intervention is being effective.
Funding: Both public and private sector learning programs often need to show that learners are participating in order to justify funding. The Time Summary report can be used along with other measures to show Average Daily Attendance and other data used to justify funding.
Report Filters
The following image show the report filters screen. There are no required entries for this report.
The "Show more" link enables you to filter the report by any user fields, as well as custom user fields. The next image is showing the first couple entries for the advanced filter.
- Select the "+ Show more" link at the bottom of the filter page to show the advanced filtering interface.
- You can filter both negatively and positively on the report.
The standard filters for this report are as follows:
- Full name - filter for a specific user or search a group of users based on the drop-down menu selections.
- View users in this organizational User Sets - a User Set can be selected to see a group of users by User Set.
- Select the Start Date and End Date for this report - set a date range to generate the report from. These options can be used together or individually.
- "is after" - time summary for users after the selected date.
- "is before" - time summary for users before the selected date.
The first report example below was generated from the report options shown in the image above. No user or User Set was filtered for, therefore all users on the site were included. A date range of January 1, 2011 to June 28, 2011 was entered and the report was segmented by weeks (weekly totals with daily daily time counts).
The second report example was generated from the same report options above, except the segment option. This report was segmented using Months.
Explanation of Report Data:
- Student Name - user.
- Year- Calendar year data was generated from.
- Course Name- name of Course Descriptions student is enrolled in. Only Course Descriptions in which the users have spent some time during the specified time frame are included in the report.
- Class ID number - ELIS Class Instance ID number.
- Sun, Mon, Tues, Wed, Thurs, Fri, Sat - time spent each day in that ELIS class.
- Total Time- time summary totals are given for each class each week and all the classes in each week.
The user times for this report are determined by the Moodle log. ELIS goes through the log for each user and determines the time difference between a user's log entries. If the difference is less than 5 minutes, then it considers that as being part of the same session and adds the time to the session. If the difference is more than 5 minutes, then it considers that as the end of a session and adds a time of 5 minutes to that session.
Image 1: Site-wide Time Summary Report segmented by week.
Image 2: Site-wide Time Summary Report not segmented:
To change report options, click on the "Configure Parameters" icon located in the upper left corner of the report.
To schedule the report to run at specific time(s) in the future, select the "Schedule Reports" icon in the upper right corner of the report.
The report can be exported in PDF or CSV format. To export the report, select either the "Download PDF" or "Download CSV" icons located in the upper right corner of the report. The report will download locally to your computer.
Report data can be updated automatically, without needing to go back to the report parameters, by clicking the "Refresh" button located at the bottom center of the report page.
Limitations of this report
Video, PDF, etc:
This report works by checking the Moodle logs as described above. Some student activities are not recorded by the Moodle logs, such as watching a video or reading a long Acrobat document, the time spent on these actions may not be recorded accurately.
SCORM: How well the report works with SCORM objects will depend on the design of the SCORM object.
Some content authoring software like Captivate and Articulate, are designed to automatically call the API with every new page to which a user advances - this will be recorded by the Moodle log and work with the report, however if a user spends more than 5 minutes on a page in the SCORM, then the time may not be accurate. Other software may only call the API when a user begins the SCORM package and then again when the user ends the package. In the latter case, if the total time is more than 5 minutes, the time beyond 5 minutes would not be considered a part of the session and not counted by the Time Summary report. Slow Internet connections or a glitch in the Internet connection can also cause a failure to call the API.
Organizations that rely on the data contained in the SiteWide Time Summary report should take care in choosing a SCORM authoring tool and run a test module in Moodle before purchasing SCORM authoring software, as well as designing their SCORM objects to work well with the report.
ELIS Sitewide transcript report
The Sitewide Transcript Report shows a transcript report for every user in ELIS who is enrolled in an ELIS Class Instance.
Report Requirements: A user must be enrolled in an ELIS Class Instance.
Report Filters
There is only one standard filter option for this report. It is not required. If left to default, a report showing all users enrolled in ELIS Class Instances will be generated. The "+ Show more" link gives more advanced filtering options.
- Full name - a drop contains the following options to allow filtering for specific uses: contains, doesn't contain, is equal to, starts with, ends with, is empty.
Explanation of Report Data
The report includes the following information for each user:
- ID Number - User ID number.
- Course Name - All Course Descriptions the user is enrolled in or has completed.
- Class Instance ID number - The Class Instance ID number for each Class Instance the user is enrolled in or for each Class Instance the user has completed.
- Dates Offered - Dates entered for the Class Instance, for Class Instances without dates N/A is displayed.
- Grade - The current grade for each Class Instance.
- Status - Pass, fail, or incomplete.
- Credits - Credits earned for each Class Instance, if applicable.
- Completed - The date each Class Instance is completed.
Site-wide Transcript Report: