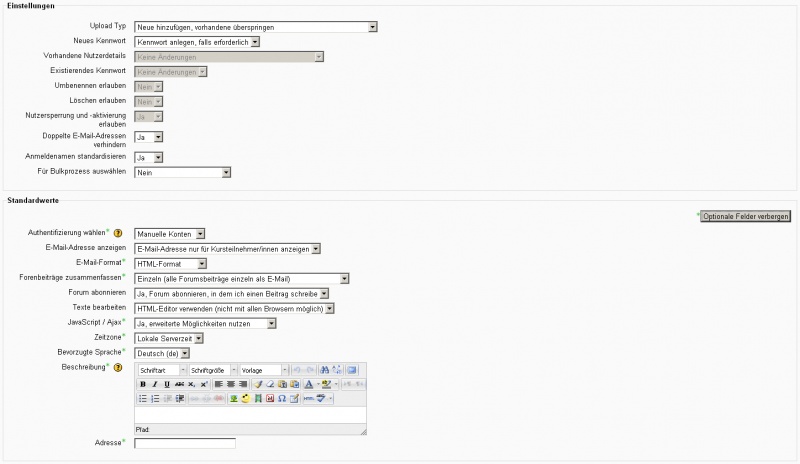Nutzerliste hochladen
Neu
in Moodle 3.1!
![]() Diese Seite ist noch nicht vollständig übersetzt.
Diese Seite ist noch nicht vollständig übersetzt.
Administrator/innen können mehrere Nutzerkonten auf einmal anlegen.
Es gibt verschiedene Möglichkeiten, um Nutzerinformationen hochzuladen: Sie können nicht nur neue Nutzerkonten anlegen, sondern auch Nutzer/innen mit bestimmten Rollen in Kurse einschreiben, Nutzer/innen in Gruppen eintragen, Nutzerprofile aktualisieren oder Nutzer/innen löschen.
Neu
in Moodle 3.1!
Anstatt eine Textdatei mit den Nutzerdaten hochzuladen, können Sie die Datei per Drag&Drop direkt von Ihrem Desktop in den Upload-Bereich ziehen (siehe Screencast von Mary Cooch).
Tipp: Das Hochladen einer Nutzerliste ist eine Form der manuellen Verwaltung von Nutzerkonten. Manuelle Nutzerverwaltung ist stets mit einem gewissen Aufwand verbunden. Prüfen Sie daher sorgfältig, ob in Ihrem Moodle-System alternative Möglichkeiten der Authentifizierung in Frage kommen, z.B. die E-Mail-basierte Selbstregistrierung oder die Nutzung einer externen Datenbank.
Der Uploadprozess
Die einzelnen Schritte beim Hochladen einer Nutzerliste sind folgende:
- Legen Sie eine Datei mit den Nutzerdaten an. Detaillierte Informationen zur Formatierung der Datei finden Sie weiter unten.
- Gehen Sie auf die Seite Einstellungen > Website-Administration > Nutzerkonten > Nutzerkonten > Nutzerliste hochladen.
- Fügen Sie eine Datei im Upload-Bereich hinzu. Wählen Sie außerdem das passende CSV Trennzeichen.
- Auf der folgenden Vorschauseite prüfen Sie, ob alle Nutzerdaten korrekt sind. Wenn das nicht der Fall ist, ändern Sie die Datei und laden Sie diese erneut hoch.
- Wenn die Nutzerdaten korrekt sind, klicken Sie auf den Button Nutzerliste hochladen.
- Auf der Ergebnisseite werden die Nutzer/innen angezeigt, die erfolgreich hochgeladen wurden.
- Klicken Sie auf den Button Weiter.
Einstellungen auf der Vorschauseite
Es gibt verschiedene Einstellungen auf der Vorschauseite, die Sie vornehmen, bevor die Daten aus der Nutzerliste hochgeladen werden. Mit diesen Einstellungen steuern Sie, was mit den Daten beim Anlegen oder Aktualisieren von Nutzerkonten in Moodle passiert.
Bestehende Nutzerkonten aktualisieren
Standardmäßig prüft Moodle den Eintrag im Feld username der Datei und legt ein neues Nutzerkonto an, wenn es kein/e Nutzer/in mit diesem Anmeldenamen gibt. Falls der Anmeldename im System bereits existiert, wird die entsprechende Zeile in der Datei übersprungen. Diese Vorgehendweise entspricht der Option Neue hinzufügen, vorhandene überspringen bei der Einstellung Upload Typ auf der Vorschauseite. Wenn Sie stattdessen die Option Neue anlegen, vorhandene aktualisieren wählen, dann werden die Daten eines bereits bestehenden Nutzerkontos aktualisiert. Weitere Optionen sind:
- Alle hinzufügen, bei Bedarf einen Zähler im Anmeldenamen anhängen - dann wird für jeden Datensatz in der Datei ein neues Nutzerkonto angelegt oder
- Nur vorhandene aktualisieren - dann werden keine neuen Nutzerkonten angelegt, sondern nur bestehende Nutzerkonten aktualisiert.
Außerdem können Sie auf der Vorschauseite konfigurieren, ob Nutzer/innen ihr Kennwort beim ersten Login ändern müssen, ob ein Umbenennen oder Löschen von bestehenden Nutzerkonten erlaubt ist, wie doppelte E-Mail-Adressen behandelt werden, ob Anmeldename standardisiert werden sollen (also nach einem einheitlichen Muster gebildet werden sollen) und welche Nutzer/innen für den Bulkprozess ausgewählt werden sollen.
Achtung: Fehlerhafte Einstellungen für die Aktualisierung von Nutzerkonten können schlimme Auswirkungen auf Ihre Nutzer/innen haben. Treffen Sie diese Einstellungen also mit Sorgfalt!
Standardwerte
In diesem Bereich auf der Vorschauseite legen Sie fest, welche Standardeinstellungen beim Anlegen eines neuen Nutzerkontos im Nutzerprofil getroffen werden sollen, falls die zugehörigen Datenfelder in der Datei fehlen.
Ergebnisseite nach dem Hochladen
Wenn Sie alle Einstellungen auf der Vorschauseite getroffen und die Datei mit den Nutzerdaten erfolgreich hochgeladen haben, erscheint eine Ergebnisseite mit allen Änderungen, die beim Hochladen, Anlegen und Aktualisieren der Nutzerkonten vorgenommen wurden.
Außerdem sehen Sie eine Zusammenfassung, wie viele Nutzerkonten neu angelegt oder aktualisiert wurden, wie viele Nutzer/innen ein schwaches Kennwort haben und wie viele Fehler beim Hochladen der Datei aufgetreten sind.
Dateiformatierung
Wenn Sie eine Nutzerliste hochladen wollen, so muss die Textdatei folgende Kriterien erfüllen:
- Jede Zeile der Datei enthält einen Datensatz.
- Jeder Datensatz ist eine Aneinanderreihung von Datenfeldern, die durch ein Trennzeichen (Komma, Semikolon, Doppelpunkt oder Tab) getrennt sind.
- Die erste Zeile der Datei muss die Feldnamen enthalten. Die Zuordnung der Datenfelder in den folgenden Zeilen erfolgt entsprechend dieser Abfolge von Feldnamen.
Tipps:
- Wenn Sie kein Experte sind, vermeiden Sie Sonderzeichen, wie z.B. Kommas oder Anführungszeichen in den Nutzerdaten. Testen Sie das Hochladen mit einer Datei, die zunächst nur einen Datensatz enthält.
- Sie können ein Tabellenkalkulationsprogramm verweden, um die Datei zu erstellen. Speichern Sie die Datei im CSV-Format (kommaseparierte Liste). Öffnen Sie die Datei in einem einfachen Text-Editor, um die Syntax zu prüfen, bevor Sie sie in Moodle hochladen.
- Nutzen Sie alternative Authentifizierungsmethoden.
Beispieldatei zum Testen
Hier ist ein Beispiel für eine korrekt formatierte Datei:
username, password, firstname, lastname, email, course1, group1, cohort1
jonest, verysecret, Tom, Jones, jonest@someplace.edu, Math102, Sektion 1, Jahr 3
meyer, geheim, Hans, Meyer, meyer@irgendwo.de, Math102, Sektion 2, Jahr 4
Datenfelder
Tipp: Wir empfehlen Ihnen, Ihre Datei mit allen gewünschten Datenfeldern und einem Nutzerdatensatz zu erstellen und das Hochladen dieser Datei auf http://demo.moodle.org zu testen, bevor Sie die vollständige Nutzerliste in Ihrem eigenen Moodle-System hochladen.
Pflichtfelder
Diese Felder müssen in der Liste der Felder im ersten Datensatz aufgeführt sein und für jede/n Nutzer/in definiert werden:
username, firstname, lastname, email
Für folgende Felder wird eine Gültigkeitsprüfung durchgeführt:
usernamedarf nur Kleinbuchstaben, Ziffern, das Minuszeichen '-', einen Unterstrich '_', einen Punkt '.' oder das '@'-Zeichen enthalten.emaildie E-Mail-Adressen müssen eine gültige E-Mail-Adressstruktur aufweisen, z.B. name@beispiel.com.
Kennwortfeld
Das Kennwortfeld password ist optional, wenn Sie auf der Vorschauseite bei der Einstellung Neues Kennwort die Option Kennwort anlegen, falls erforderlich wählen.
- Wenn Sie stattdessen das Kennwort in der Nutzerdatei eintragen, dann achten Sie darauf, dass die Kennwortregeln, die Sie systemweit festgelegt haben, eingehalten werden. Wenn Sie wollen, dass die Nutzer/innen beim ersten Login ihr Kennwort selbst setzen, dann wählen tragen Sie in der Datei als Kennwort
changemeein. - Wenn Sie das Datenfeld
passwordnicht in der Datei verwenden, dann generiert Moodle automatisch ein Kennwort (beim nächsten Durchlauf des Cron-Jobs) und schickt eine entsprechende Benachrichtigungs-E-Mail an die Nutzer/innen.
Optionale Felder
Diese Felder kann man auch weglassen, dann gelten die allgemeinen Voreinstellungen. Zu den optionalen Feldern gehören u.a.
institution, department, city, country, lang, auth, ajax, timezone, idnumber, icq, phone1, phone2, address, url, description, mailformat, maildisplay, htmleditor, autosubscribe
Beachten Sie:
country- für dieses Feld müssen Sie den zweibuchstbigen Ländercode verwenden, z.B. DE für Deutschland oder CH für die Schweiz. Die Verwendung von kleinen Buchstaben würde zu einer Fehlermeldung führen. Die richtigen Bezeichnungen für die Ländercodes finden Sie in der Moodle-Quellcodedatei countries.php.- Einige Datenfelder akzeptieren nur eine begrenzte Zeichenkettenlänge, z.B. darf der Datensatz für
institutionnicht länger als 40 Zeichen sein. Typischerweise wird Moodle Ihnen die Vorschauseite anzeigen, aber bei zu langen Datensätzen den Upload-Prozess abbrechen. Schalten Sie den Debug-Modus ein (Einstellungen > Website-Administration > Entwicklung > Debugging), um zu sehen, welchen Datensätze zu lang sind. - Die Datenfelder
maildisplay, htmleditor, autosubscribekönnen weggelassen und stattdessen über die entsprechenden Einstellungen Forenbeiträge zusammenfassen, Texte bearbeiten und Forum abonnieren auf der Vorschauseite konfiguriert werden.
Zusätzliche Profilfelder
Wenn Sie in Ihrem Moodle eigene Profilfelder angelegt haben, können Sie die entsprechenden Daten auch in der Nutzerdatei hinterlegen. Wenn das Profilfeld xxx (Achtung: nur Kleinbuchstaben zulässig!) heißt, dann heißt das zugehörige Datenfeld in der Nutzerdatei profile_field_xxx.
Beispiel: Angenommen, Sie haben ein Profilfeld personalnummer, dann tragen Sie in der Kopfzeile der Nutzerdatei das zugehörige Datenfeld profile_field_personalnummer ein.
Hinweis: Die zusätzlichen Profilfelder müssen im System angelegt sein, bevor Sie Nutzerdateien hochladen.
Spezielle Felder
Sie können folgende spezielle Felder verwenden:
oldusername- um Anmeldenamen in bestehenden Nutzerkonten zu änderndeleted- um bestehende Nutzerkonten zu löschen
Felder für die Einschreibung
Die folgenden Felder können verwendet werden, um die Einschreibung in Kurse oder Gruppen und die Zuweisung von Rollen zu ermöglichen: course1, type1, role1, group1, enrolperiod1, course2, type2, role2, group2, enrolperiod2 etc.
courseist die Kurzbezeichnung des Kurses, in den eine Person eingeschrieben wirdtypebezeichnet die Rolle, die der Person im Kurs zugewisen wird: 1 - Standard-Kursrolle, 2 - Legacy-Trainer-Rolle (mit Bearbeitungsrecht), 3 - Legacy-Trainer-Rolle (ohne Bearbeitungsrecht)- Alternativ können Sie die Rolle im Kurs direkt angeben, und zwar mit Hilfe des Datenfelds
role; verwenden Sie die Kurzbezeichnungen der Rolle oder die Rollen-ID. - Nutzer/innen können im Kurs in Gruppen eingetragen werden; das Datenfeld
group1gehört dabei zucourse1,group2gehört zucourse2usw. - Eine Gruppe wird über ihren Namen oder die Gruppen-ID referenziert.
- Sie können für jeden Kurs die Teilnahmedauer in Tagen angeben;
enrolperiod1gehört dabei zucourse1,enrolperiod2gehört zucourse2usw.
Diese Felder sind optional.
Globale Gruppen
Das Feld cohort1 ist ein optionales Feld, das Sie für die automatische Einschreibung in globalen Gruppen verwenden können. In den Datensätzen der Nutzerdatei müssen Sie die IDs der globalen Gruppen verwenden (nicht die Gruppennnamen!)
Vollständige Liste der Datenfelder
Hier finden Sie eine vollständige Liste der möglichen Datenfelder, die Sie in der Nutzerdatei verwenden dürfen:
firstname, lastname, username, email, city, country, lang, timezone, mailformat, maildisplay, maildigest, htmleditor, ajax, autosubscribe ,institution, department, idnumber, skype , msn, aim, yahoo, icq, phone1, phone2, address, url, description, descriptionformat, password, auth, oldusername, deleted, course1, course2, course3, course4
Hinzu kommen die Profilfelder, die Sie zusätzlich in Ihrem Moodle-System angelegt haben.
Weitere Hinweise zur Formatierung
- Wenn in den Datensätzen Kommas vorkommen, müssen diese als
,hinterlegt werden. - Bei Booleschen Datenfeldern verwenden Sie die Werte
0für falsch und1für wahr. - Um zu steuern, wie Nutzer/innen E-Mails aus ihren Kursen oder abonnierten Foren erhalten, verwenden Sie das Datenfeld
maildigest. Mögliche Optionen sind:0- keine Zusammenfassung,1- vollständige Mails,2- nur Betreffs.
Weitere Optionen
Templates
Note: This section needs checking and updating if necessary for Moodle 2.0. Please do so and remove this note when finished.
The default values are processed as templates in which the following codes are allowed:
- %l - will be replaced by the lastname
- %f - will be replaced by the firstname
- %u - will be replaced by the username
- %% - will be replaced by the %
Between the percent sign (%) and any code letter (l, f or u) the following modifiers are allowed:
- (-) minus sign - the information specified by the code letter will be converted to lowercase
- (+) plus sign - the information specified by the code letter will be converted to UPPERCASE
- (~) tilde sign - the information specified by the code letter will be converted to Title Case
- a decimal number - the information specified by the code letter will be truncated to that many characters
For example, if the firstname is John and the lastname is Doe, the following values will be obtained with the specified templates:
- %l%f = DoeJohn
- %l%1f = DoeJ
- %-l%+f = doeJOHN
- %-f_%-l = john_doe
- http://www.example.com/~%u/ results in http://www.example.com/~jdoe/ (if the username is jdoe or %-1f%-l)
Template processing is done only on default values, and not on the values retrieved from the CSV file.
In order to create correct Moodle usernames, the username is always converted to lowercase. Moreover, if the "Allow extended characters in usernames" option in the Site policies page is off, characters different to letters, digits, dash (-) and dot (.) are removed. For example if the firstname is John Jr. and the lastname is Doe, the username %-f_%-l will produce john jr._doe when Allow extended characters in usernames is on, and johnjr.doe when off.
When the "New username duplicate handling" setting is set to Append counter, an auto-increment counter will be append to duplicate usernames produced by the template. For example, if the CSV file contains the users named John Doe, Jane Doe and Jenny Doe without explicit usernames, the default username is %-1f%-l and New username duplicate handling is set to Append counter, then the usernames produced will be jdoe, jdoe2 and jdoe3.
Deleting accounts
If the deleted field is present, users with value 1 for it will be deleted. In this case, all the fields may be omitted, except for username. After uploading the file, be sure to change the "Upload type" to "Update existing users only" and the "Allow deletes" option to "Yes".
Deleting and uploading accounts could be done with a single CSV file. For example, the following file will add the user Tom Jones and delete the user reznort:
username, firstname, lastname, deleted jonest, Tom, Jones, 0 reznort, , , 1
Zeichenkodierung
Auf der Vorschauseite im Upload-Prozess können Sie die Zeichenkodierung (Einstellung Encoding) auswählen.
Sonstige Tipps
Spreadsheet
Wenn Sie ein Tabellenkalkulationsprogramm wie Excel verwenden, um Ihre .csv Datei zu erstellen, prüfen Sie den Inhalt und die Formatierung der Datei vor dem Hochladen in einem einfachen Text-Editor (z.B. Wordpad). Es könnte z.B. passieren, dass die Excel-Datei überflüssige Kommas am Ende jeder Zeile enthält, wenn Sie zuvor in der Excel-Datei Spalten gelöscht oder hinzugefügt haben. Prüfen Sie auch die Zeichenkodierung. Eine *.csv Datei ist eine einfache Textdatei (ASCII oder Unicode).
Excel translates passwords that begin with - (minus) or + (plus) as zero. Even when saving as .csv and saying "Yes" to "Keep this format, and leave out any incompatible features." Check for this before uploading, as a zero halts the upload process.
If you use a formula in Excel to create fields (for example, the concatenate function to create a user name), then remember to copy the cells with the formula and use special paste with values checked to make them into an acceptable data for a csv file.
Country
The country should be written as a two letter code, in capitals. For example, use BE for Belgium or NL for the Netherlands. Using "be" or "nl" as a country code will result in a database error.
- Tip: If you are having trouble working out the two-letter code for a country, you can consult this Moodle source code file /moodle/lang/en_utf8/countries.php or click here for a 1.9 STABLE list. The fiull list of country names and code elements is also available on the ISO Website.
Field size limits
Some fields have maximum character lengths. Typically the file will import to the preview list screen but not finish the process. Turn on debug to see the fields that are too long. Common fields to cause problems are "Institution" which is limited to 40 characters, and "City", also limited. The error will be "User not added - error".
All fields listed here
- All the fields that are valid are listed below, except for any custom fields you may have created.
firstname, lastname, username, email, city, country, lang, timezone, mailformat, maildisplay, maildigest, htmleditor, ajax, autosubscribe ,institution, department, idnumber, skype , msn, aim, yahoo, icq, phone1, phone2, address, url, description, descriptionformat, password, auth, oldusername , deleted, course1, course2, course3, course4
Siehe auch
- Einschreibung über CSV-Datei
- Profilfelder für detaillierte Informationen, wie zusätzliche Datenfelder in die Nutzerdatei eingefügt werden
Diskussionsbeiträge im Moodle Forum: