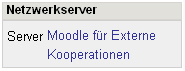- Authentifizierungs-Plugins verwalten
- Manuelle Authentifizierung
- Kein Login
- E-Mail-basierte Selbstregistrierung
- CAS-Server
- Externe Datenbank
- FirstClass Authentifizierung
- IMAP-Server
- LDAP-Server
- LTI-Authentifizierung
- Moodle-Netzwerk
- NNTP-Server
- Ohne Authentifizierung
- PAM
- POP3-Server
- RADIUS-Server
- Shibboleth-Server
- Authentifizierung FAQ
Die Moodle-Netzwerk-Funktionalität erlaubt es der Moodle-Administration, einen Link zu einer anderen Moodle- oder Mahara-Site zu generieren, um Inhalte der anderen Site zu teilen. Der Link wird im Netzwerk-Server-Block bereitgestellt. Wenn Nutzer/innen diesen Link anklicken, gelangen Sie zu der anderen Moodle- bzw. Mahara-Site und können darin arbeiten, ohne sich dort anmelden zu müssen.
Überblick
Das Moodle-Netzwerk funktioniert zusammen mit einem Authentifizierungs-Plugin MNET Authentifizierung, das zur Standardinstallation von Moodle gehört. Dieses Authentifizierungs-Plugin ermöglicht ein Single Sign On auf der externen Moodle- oder Mahara-Site. Wenn ein Nutzer mistermoodle sich in Moodle anmeldet und auf den Link im Netzwerk-Server-Block klickt, dann gelangt er auf die andere Moodle- oder Mahara-Site. Normalerweise hätte der Nutzer nun Gastzugang zu dieser externen Site. Über die MNET Authentifizierung wird er jedoch über Single Sign On auf der externen Site angemeldet und kann die Site mit den üblichen Rechten nutzen.
Achtung: Für den Betrieb eines Moodle-Netzwerks ist die Installation der PHP-Erweiterung xmlrpc erforderlich. Prüfen Sie auf der Seite Einstellungen > Website-Administration > Server > Server-Informationen, ob diese PHP-Erweiterung installiert ist.
Sicherheit
Die Moodle-Netzwerk-Funktionalität erfordert, dass die PHP-Erweiterungen Curl und OpenSSL auf Ihrem Moodle-Server installiert sind. Moodle generiert dann ein OpenSSL Zertifikat für die verschlüsselte Verbindung zwischen Ihrer Moodle-Installation und der externen Moodle- bzw. Mahara-Site. Der Schlüssel wird montalich neu generiert.
Die Kommunikation zwischen den Servern erfolgt über XML-RPC. Die XML-RPC Dokumente werden zunächst mit einer digitalen Signatur (XMLDSIG) versehen und und dann verschlüsselt (XMLENC - XML Verschlüsselung). Die Verschlüsselung erfolgt innerhalb von PHP und erfordert kein https, d.h. keinen Apache SSL Webserver.
Siehe auch:
Sie können das Netzwerk auch in einem speziellen Modus betreiben, der es einem Server mit einer bestimmten IP-Adresse erlaubt, XML-RPC-Aufrufe ohne Signatur und Verschlüsselung zu machen. Dieser Modus ist dafür da, dass Moodle auch mit anderen Software-Systemen integriert werden kann, die digitale Signatur und Verschlüsselung nicht unterstützen. Dieser unverschlüsselte Modus sollte jedoch nicht verwendet werden, wenn ein Netzwerk zwischen zwei Moodle-Systemen aufgebaut werden soll.
Peer-zu-Peer-Netzwerk
Ein Basis-Szenario für eine Moodle-Netzwerk ist folgendes: In einer Bildungseinrichtung betreibt jede Abteilung ihr eigenes Moodle, Nutzer/innen einer Abteilung sollen jedoch auch Zugriff auf Moodle-Kurse der anderen Abteilungen (Moodle-Installationen) haben.
In der folgenden Anleitung kommen zwei Moodle-Installationen vor: MoodleA und MoodleB. Wir gehen davon aus, dass beide Moodle richtig installiert sind und vorher nicht mit der Moodle-Netzwerk-Funktionalität gearbeitet haben.
Hinweis: Wenn bei der Konfiguration Probleme auftreten sollten, aktivieren Sie den Debug-Modus auf der Seite Einstellungen > Website-Administration > Entwicklung > Debugging, um zusätzliche Informationen zu möglichen Fehlern anzuzeigen.
Verbindung zwischen MoodleA und MoodleB aufbauen
- Prüfen Sie bei beiden Moodle-Installationen auf der Seite Einstellungen > Website-Administration > Server > Serverinformationen, dass die PHP-Erweiterung curl installiert ist.
- Wenn MoodleA und MoodleB in derselben Domain liegen, stellen Sie sicher, dass beide unterschiedliche Cookie-Prefixe verwenden (auf der Seite Einstellungen > Website-Administration > Server > Sitzungsinformationen). Achtung: Wenn Sie das Cookie-Prefix ändern, werden Sie automatisch ausgeloggt und müssen sich neu in Moodle anmelden.
- Auf beiden Moodle-Systemen aktivieren Sie die Moodle-Netzwerk-Funktionalität: Gehen Sie auf die Seite Einstellungen > Website-Administration > Zusatzoptionen. Wählen Sie bei der Einstellung Netzwerk die Option Ein. Dann erscheint ein zusätzlicher Menüpunkt Netzwerk unterhalb von Einstellungen > Website-Administration.
- In MoodleA gehen Sie auf die Seite Einstellungen > Website-Administration > Netzwerk > Peers verwalten. Im Bereich Neuen Rechner hinzufügen tragen Sie im Textfeld Rechnername die URL von MoodleB ein und klicken dann auf den Button Rechner hinzufügen. Die URL sollte das Moodle-Verzeichnis von MoodleB enthalten, also z.B. www.mymoodle.org/moodle.
- Analog fügen Sie in MoodleB den Rechner MoodleA hinzu.
Nutzerzugriff auf das jeweils andere Moodle erlauben
- Auf beiden Moodle-Systemen aktivieren Sie die MNET Authentifizierung: Gehen Sie auf die Seite Einstellungen > Website-Administration > Plugins > Authentifizierung > Übersicht. Klicken Sie auf das Auge-Symbol
 in der Zeile MNET Authentifizierung.
in der Zeile MNET Authentifizierung. - In MoodleA gehen Sie auf die Seite Einstellungen > Website-Administration > Netzwerk > Peers > MoodleB und klicken auf den Reiter Dienste. In den Abschnitten SSO (Identity Provider) und SSO (Service Provider) markieren Sie jeweils die Checkboxen Veröffentlichen und Abonnieren.
- In MoodleB machen Sie analog dieselben Einstellungen für MoodleA. Hinweis: Mit diesen Einstellungen erlauben Sie es Nutzer/innen, sich frei zwischen MoodleA und MoodleB hin und her zu bewegen (bidirektional). Wenn Sie auf einem Server nur veröffentlcihen erlauben und auf dem anderen entsprechend nur abonnieren, dann ermöglichen Sie die unidirektionale Navigation von einem Moodle zum anderen.
- Auf beiden Moodle-Systemen gehen Sie auf die Seite Einstellungen > Website-Administration > Nutzer/innen > Rechte > Rollen verwalten. Nur Nutzer/innen mit einer Rolle, bei der die Fähigkeit Zu anderem Moodle über MNet verbinden auf erlauben gesetzt ist, können von ihrer Moodle-Site auf die andere Moodle-Site zugreifen. Stellen Sie auf beiden Moodle-Systemen sicher, dass die passenden Rollen dieses Recht haben.
- Auf beiden Moodle-Systemen fügen Sie auf der Startseite den Netzwerk-Server-Block hinzu.
- Zum Testen empfehlen wir, einen anderen Brwoser (am besten auf einem anderen PC) zu verwenden: Melden Sie sich mit einem Nutzerzugang in MoodleA an, der das Recht hat, sich mit MoodleB zu verbinden (nicht als Administrator/in!). Nach dem Login sollten Sie auf der Startseite den Netzwerk-Server-Block sehen mit einem Link zu MoodleB. Wenn Sie diesen Link anklicken, sollten Sie automatisch mit einem neuen Nutzerkonto (Remote-Nutzer) in MoodleB angemeldet werden und sich nun frei in MoodleB bewegen können.
Remote-Kurseinschreibungen ermöglichen
Das ist optional.
Mit dieser Funktionalität können Administrator/innen von MoodleB Nutzer/innen, die ursprünglich in MoodleB angelegt wurden, in Kursen auf MoodleA einschreiben und umgekehrt.
- Auf beiden Moodle-Systemen gehen Sie auf die Seite Einstellungen > Website-Administration > Plugins > Einschreibung > Übersicht. Aktivieren Sie die Einschreibemethode Externe MNet Einschreibungen, indem Sie auf das entsprechende Auge-Symbol
 klicken.
klicken. - In MoodleA gehen Sie auf die Seite Einstellungen > Website-Administration > Netzwerk > Peers > MoodleB und klicken Sie auf den Reiter Dienste. Im Bereich Service externe Einschreibung markieren Sie die Checkbox(en) Veröffentlichen und/oder Abonnieren.
- In MoodleB machen Sie analog dieselben Einstellungen für MoodleA.
Siehe auch
- Einschreibung über Moodle-Netzwerk
- Moodle-Netzwerk FAQ
- MNet forum - Diskussionsforum im Kurs Using Moodle auf moodle.org
- Using Moodle Examples of how people are using Moodle networks - Diskussionsbeitrag im Kurs Using Moodle auf moodle.org