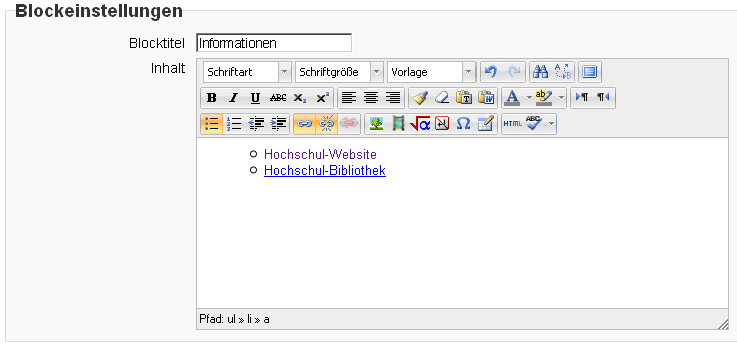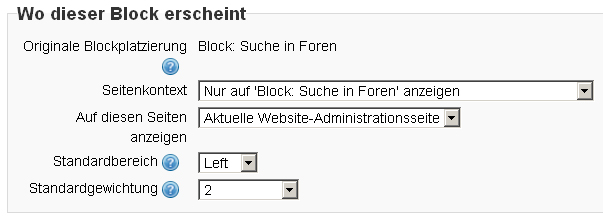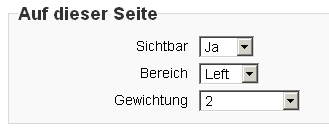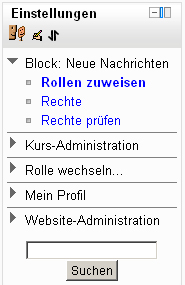Blockeinstellungen
- Blöcke verwalten
- Blockeinstellungen
- Administratorlesezeichen
- Aktivitäten
- Aktivitätsergebnisse
- Aktuelle Termine
- Bearbeitungsstand
- Blogmenü
- Blogschlagwörter
- Community-Suche
- Einstellungen
- Feedback
- Flickr
- Glossareintrag
- Hauptmenü
- Kalender
- Kommentare
- Kursabschnitte
- Kursbeschreibung
- Kursliste
- Kurs selbst abschließen
- Kursübersicht
- Login
- Meine Dateien
- Mentoren
- Mitteilungen
- Navigation
- Netzwerk-Server
- Neue Aktivitäten
- Neue Auszeichnungen
- Neue Blogeinträge
- Neue Nachrichten
- Online-Aktivitäten
- Personen
- Persönliches Profil
- RSS-Client-Block
- Schlagwörter-Block
- Soziale Aktivitäten
- Suche in Foren
- Testergebnisse-Block
- Textblock
- Youtube-Block
- Block FAQ
Einen Block zu einer Seite hinzufügen
Blöcke können über das Auswahlmenü Block hinzufügen zu jeder Moodle-Seite hinzugefügt werden. Schalten Sie dazu die Moodle-Seite in den Bearbeitungsmodus.
Auf der Seite Blöcke finden Sie eine Übersicht, welche Blöcke es in Moodle gibt.
Hinweis: Die Funktionalität, einen Block auf einer Seite hinzuzufügen, wird über die addinstance Fähigkeit gesteuert, also z.B. für den Kommentare-Block über die Fähigkeit block/comment:addinstance.
Blockkonfiguration
Wenn Sie einen Block auf einer Moodle-Seite hinzugefügt haben, klicken Sie auf das Bearbeiten-Symbol ![]() in der Kopfzeile des Blocks und nehmen Sie die für diesen Block spezifischen Einstellungen vor.
in der Kopfzeile des Blocks und nehmen Sie die für diesen Block spezifischen Einstellungen vor.
Blockeinstellungen
Bei einigen Blocktypen können Sie spezifische Einstellungen vornehmen Z.B. können Sie bei einem Textblock den Titel des Blocks eintragen; dieser erscheint dann in der Kopfzeile.
Wo dieser Block erscheint
In Abhängigkeit vom Kontext (Bereich in Moodle) und den Rechten, die Sie haben, können Sie in diesem Bereich der Blockeinstellungen festlegen, wo der Block angezeigt wird.
- Originale Platzierung: Gibt eine Information darüber, wo der Block ursprünglich angelegt wurde.
- Auf diesen Seiten anzeigen: hier können Sie den Kontext festlegen, in dem der Block angezeigt wird. Welche Optionen Sie hier auswählen können, hängt von Ihren Rechten ab. Als Administrator/in können Sie hier z.B. auswählen, dass der Block auf jeder Seite oder auf jeder Kurshauptseite erscheint, als Trainer/in dagegen kann es sein, dass Sie nur Jede Kursseite auswählen können.
- Standardbereich: Normalerweise können Sie hier wählen, ob der Block in der rechten oder linken Spalte angezeigt werden soll.
- Standardgewichtung: Damit legen Sie fest, wo innerhalb der gewählten Spalte ein Block erscheint: -10 bedeutet ganz oben, 10 bedeutet ganz unten in der Spalte.
Siehe Nutzerprofil für eine Anleitung, wie man einen Block anlegt, der auf allen Nutzerprofilseiten angezeigt wird.
Auf dieser Seite
- Sichtbar - Ja oder Nein
- Bereich - Hier können Sie den Standardbereich für den Block für diese Moodle-Seite überschreiben.
- Gewichtung - Hier können Sie die Standardgewichtung für den Block für diese Moodle-Seite überschreiben.
Block-Rechte
Rollen und Rechte für einen Block werden geändert, indem Sie auf das Rollen-Symbol ![]() klicken und dann im Block Einstellungen auf Block: XXX > Rechte klicken.
klicken und dann im Block Einstellungen auf Block: XXX > Rechte klicken.
Siehe Block FAQ für detaillierte Informationen darüber, wie man einen Block auf der Startseite vor nicht angemeldeten Nutzer/innen verbirgt.