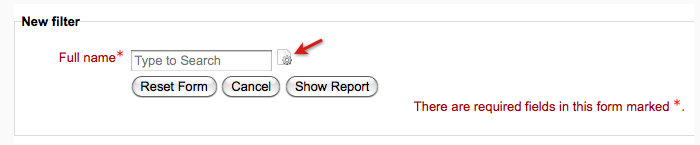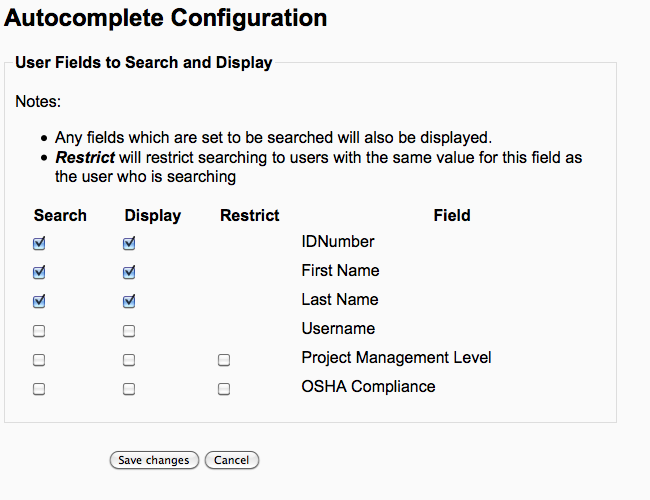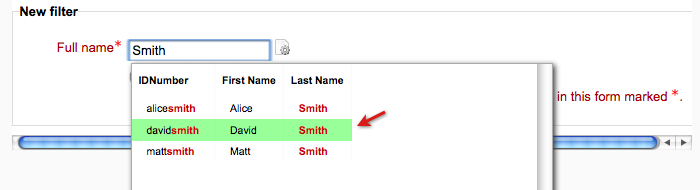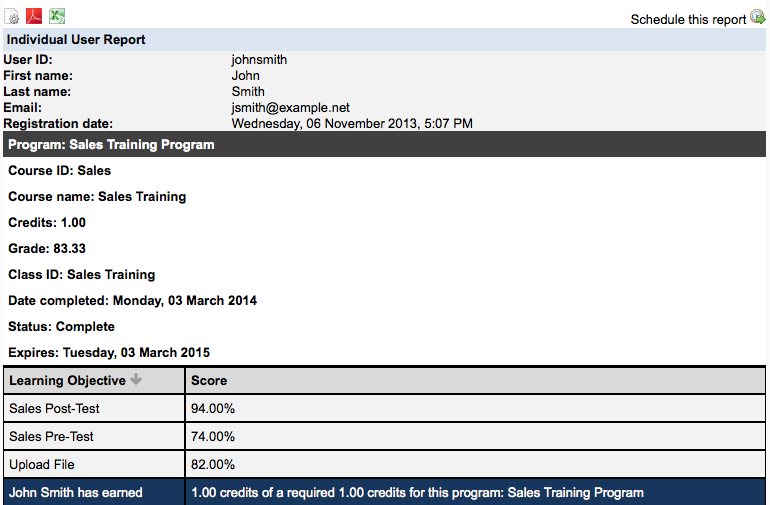ELIS Individual user report
The Individual User Report displays pertinent program and course completion information about an individual learner.
Report Requirements
A user must be enrolled or have been enrolled in an ELIS course for data to be displayed for this report.
Report Filter
User is the only entry for this report. A user must be selected. Before using the filter the user fields to search and display will need to configured if they haven't been already. Select the Configure icon to open the autocomplete configuration window.
Select the checkboxes of user fields to search and display. ELIS custom user fields are included in the list of fields. Select the Save changes button when finished.
Type in the user name then select the name from the pop-up list below the search box.
Select the Show Report button.
The report shows the name of each program the user is assigned to, followed by user data for each class within the program that the user is currently enrolled in, and for classes the user is required to take but is not enrolled in yet. If a class does not belong to a program, it will be listed under "non-program courses".
The user information shown in the report is:
- User ID- Their ELIS ID number
- First name: the user's first name
- Last name: their last name
- Email: the user's email address
- Registration Date: the date their account was created in ELIS
The class information shown in the report is:
- Course ID: ELIS course ID number.
- Course Name: ELIS course name.
- Class ID: ELIS class ID number.
- Credits: Number of credits earned for the course. A number will only be displayed if the original course was assigned credits during configuration and if the learner has completed the course.
- Grade: User's current total grade in the class. If no score has been assigned yet, a value of "0" will be displayed. Moodle grade changes will be reflected on the report up until the required grade is reached, at which point the record is locked and the grade will no longer be updated.
- Date Completed: The date the learner completed the ELIS course requirements.
- Status: Current completion status in the course, Complete, Incomplete, or Overdue. Complete displays for courses in which the user has meant all completion requirements. Incomplete displays for courses in which the user is enrolled, but has not completed all requirements for the course. Overdue status displays if a class has a designated end date and the user did not meet the course requirements by that date.
- Learning Objectives and Score: Learning objective ID number (if course has learning objectives) and score received by learner.
Example:
To change report options, click on the "Configure Parameters" icon located in the upper left corner of the report.
To schedule the report to run at specific time(s) in the future, select the "Schedule Reports" icon in the upper right corner of the report. For details on setting report parameters when scheduling reports, please see ELIS Report scheduling.
The report can be exported in PDF or CSV format. To export the report, select either the "Download PDF" or "Download CSV" icons located in the upper left corner of the report. The report will download locally to your computer.
Report data can be updated automatically, without needing to go back to the report parameters, by clicking the "Refresh" button located at the bottom center of the report page.
Note: Individual User Reports can be generated for inactive users.