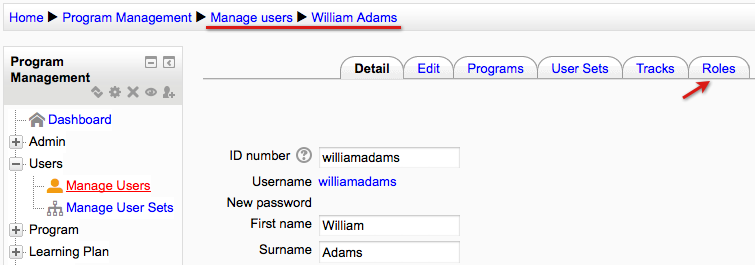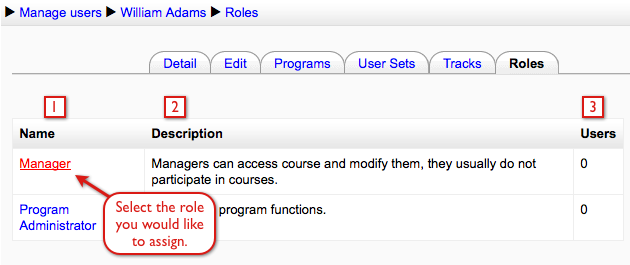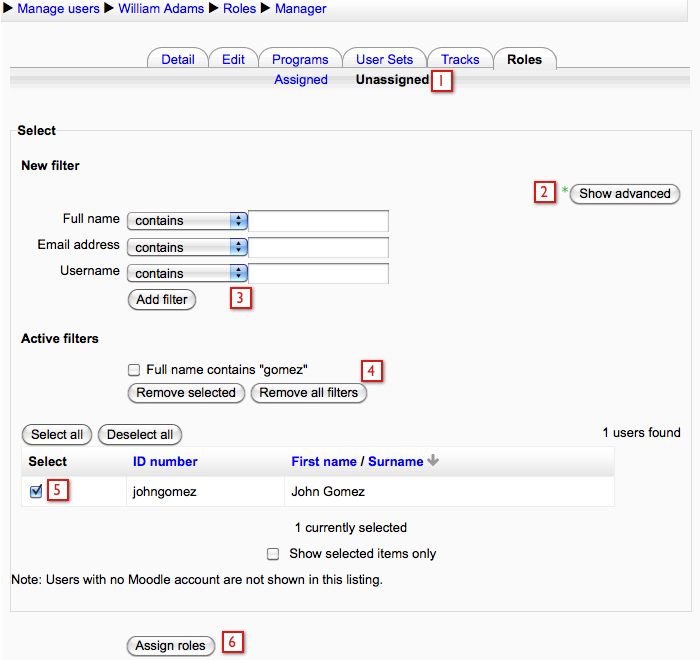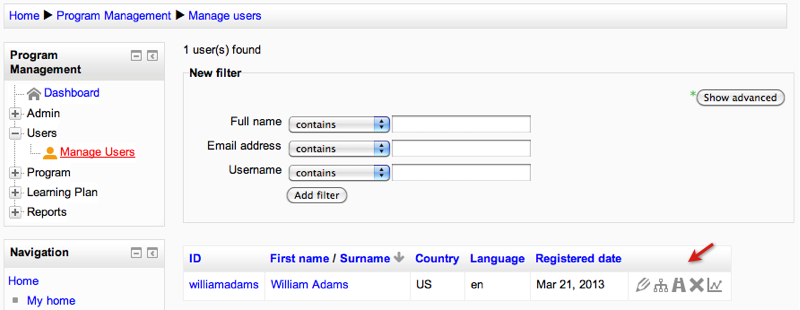ELIS Assigning users to roles
By assigning users to roles in the context of another user in the system, we can provide a method for a user to manage many other users, edit their profile information, completion records, etc.
In the description below, we'll use the term "Manager" to describe the user who is given administrative rights over another user. Of course, these role names are flexible in ELIS, you can change it by changing the Moodle role.
To assign a user to be the manager of another user you need to be logged in as a Program Administrator (or role with similar capability). First go to the Manage Users section of ELIS. Locate the user you wish to enroll another user as a manager of, and click on the roles tab.
Here there are various roles you can assign - roles are setup on the site in the Moodle roles table (Moodle > Site Administration > Users > Permissions > Define roles). Note that only roles set to show in the user's context type will show in the user's roles tab as assignable at the user's context (https://docs.moodle.org/20/en/Assign_roles)..
In the case below, we are choosing the Manager role we have created - this role has administrative rights on all Program Management functions. Since we are assigning the user in the context of an individual user, we will only be giving them these rights over the user's assigned to them (this can be done in 'batch' via upload users or Data Hub).
- This column shows the name of the role
- This column shows the description of the role - you can edit the description when you edit or create the role, so if it is a role with a particular function, such as viewing reports or editing users, it is a good idea to put that information in the description.
- This column shows the number of users currently assigned in that role in the current context. For example if the William Adams role above had 2 users already assigned in the Manager role, that number would show in the "Users" column.
Clicking the role's name here will open a list of users who you can assign to the selected role in the user's context, with the usual filtering interface.
- The "Unassigned" link will show you users who do not currently have an assigned role in the context you are in.
- You can filter the list of users to show just the ones you are interested in - the Advanced button opens up additional filtering fields such as custom profile fields, city, country, etc.
- Enter search terms in the filter fields and click "Add filter".
- Active filters will show here, for example we added a filter to show only users with a specific name, and so we see the and can select from this list of users.
- Select the checkbox for the user or users who will have administrator rights over the particular user.
- Select the "Assign roles" button when finished.
While this may seem like many steps to assign a user to the Manager role one user at a time, a manager can be assigned to many users at once by using the capabilities for batch user actions provided by ELIS Data Hub.
Viewing Assigned Users
The user we just assigned as a manager can login now and view the user information for the user that we just assigned to them. This user has been assigned the Manager role for a user so she/he can see the "Manage Users" link.
The user can see the user(s) they are assigned the Manager role for on the Manage Users screen. Depending on the permissions you have given to the Manager role, the manager can edit/delete his/her users, as well as add/remove them from tracks, user sets, and programs. For instance the administrator might change the user's password, edit their user information, update custom profile fields, etc.