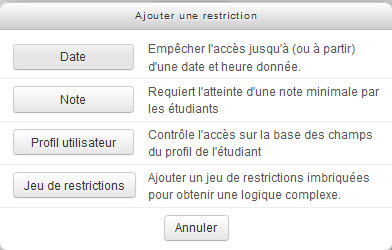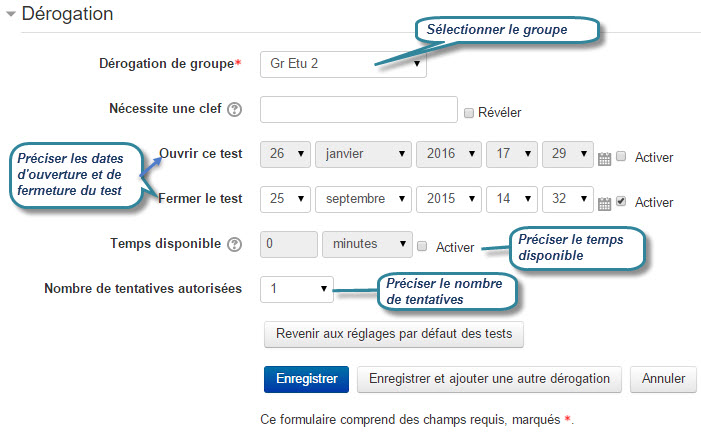La création d’un test se fait en deux étapes. En un premier temps, on ajoute une activité test et on sélectionne les paramètres qui détermineront le comportement du test. En un deuxième temps, on ajoute des questions au test.
Cette page décrit les options qu’il est possible de paramétrer dans l’activité test. La page Construire un test décrit comment créer les questions et les ajouter au test.
Paramètres du test
Il existe une importante quantité de paramètres dans l’activité test, mais l’administrateur de votre système devrait déjà avoir sélectionné, pour la plupart de ces options, des valeurs par défaut. Ainsi, en général, vous n’aurez pas à modifier ces options. Votre administrateur aura peut-être aussi déterminé que certaines de ces options sont « avancées », ce qui signifie qu’elles n’apparaîtront pas par défaut dans la page de paramètres. Un tel classement permet de simplifier la page de modification des paramètres. Vous pouvez afficher les options avancées en cliquant sur le bouton « Afficher éléments supplémentaires ». Elles seront alors visibles jusqu’à ce que vous cliquiez sur le bouton « Cacher éléments supplémentaires ».
Paramètres du test
Lorsque vous ajoutez un test (Ajouter une activité > Test), vous voyez s’afficher une page de paramètres. Il vous est toujours possible de revenir à cette page en allant dans le bloc Réglages (ou administration pour les versions Moodle 6 et plus) > Administration du test > Paramètres. Voici les paramètres qu’on trouve dans cette page :
Généraux
- Nom
- Dans ce champ, vous devez entrer le nom du test. Ce nom s’affichera sur la page d’accueil du cours, dans le bloc Navigation et à tout autre endroit affichant des liens vers les tests.
- Description
- Rédigez une introduction à votre test. Cette description sera visible par les étudiants lorsqu’ils cliqueront sur le nom du test. Ils la verront avant de cliquer sur le bouton « Démarrer une tentative », donc avant que le chronomètre ne démarre, s’il s’agit d’une épreuve en temps limité. Il s’agit donc d’un bon endroit pour donner des renseignements spécifiques sur le test, tels que le nombre de tentatives permises, la durée du test ou le barème de correction.
- Afficher la description sur la page d’accueil du cours
- Vous pouvez choisir de rendre visible la description de votre test sur la page d’accueil du cours.
Temps
C’est ici qu’on détermine quand les étudiants auront accès au test et quand le test sera remis pour correction.
- Ouvrir ce test
- c'est ici qu'on peut préciser à partir de quel moment l'accès au test sera permis. Avant la date indiquée, le test ne sera pas accessible aux étudiants. Ils pourront voir la description, mais ne pourront pas voir les questions.
- Remarque: Vous pouvez rendre le test accessible à différents moments pour différents groupes ou utilisateurs au moyen des liens Dérogations de groupe ou Dérogations utilisateur dans le bloc Réglages > Administration du test.
- Fermer le test
- la date de fermeture informe quand le test sera fermé pour correction. Ce paramètre a priorité sur le temps disponible. Ainsi, si un étudiant n’a pas écoulé le temps disponible pour répondre au test, mais la date et l’heure de fermeture sont atteintes, le test sera fermé automatiquement.
- :Même après la fermeture du test, les étudiants sont en mesure de voir la description du test, et ils peuvent faire une relecture de leurs tentatives. Les paramètres du test vous permettent de décider exactement ce que les étudiants peuvent voir lors de la relecture (voir plus bas). Remarque: L’heure de fermeture du test correspond au moment où le test devient inaccessible ET le moment où le test doit avoir été terminé et envoyé. Si une limite de temps est imposée, peu importe combien de temps il reste au compteur, l’heure de fermeture du test détermine l’heure à laquelle la tentative de l’étudiant doit être terminée.
- Temps disponible
- c’est le temps alloué pour répondre aux questions du test, une fois ouvert. Par défaut, les tests n’ont pas de limite de temps, ce qui permet aux étudiants de prendre tout le temps dont ils ont besoin pour faire le test. Si vous décidez d'imposer une limite de temps, plusieurs moyens sont mis en place pour s’assurer que le test est fait pendant cette période :
- Votre navigateur doit supporter le JavaScript, qui permet au chronomètre de fonctionner adéquatement;
- Un chronomètre faisant un décompte s’affiche dans la fenêtre du test;
- Quand le décompte est terminé, le test est automatiquement envoyé, peu importe le nombre de questions répondues;
- Si un étudiant réussit à tricher et à continuer son test au-delà de la limite de temps accordée, aucune note n’est attribuée pour les réponses entrées après la fin du décompte.
REMARQUES
- Si le test est paramétré pour se fermer à une heure donnée, la tentative de l’étudiant doit se terminer à cette heure ou avant cette heure, peu importe le temps restant au chronomètre. Ainsi, si un test a une limite de temps de 3 heures, il est recommandé d’informer les étudiants qu’ils doivent commencer leur test au moins 3 heures avant l’heure de fermeture du test.
- Il est possible de rendre un test disponible pendant des durées variables pour différents groupes ou utilisateurs au moyen des [Dérogations de groupe] ou des [Dérogations utilisateurs] dans le bloc Réglages > Administration du test.
Note
Catégorie de notes: si vous utilisez les catégories au carnet de notes, celles-ci s’afficheront au menu déroulant.
- Nombre de tentatives autorisées
- il est possible de permettre aux étudiants plusieurs tentatives à un test, afin que le processus de passation du test soit davantage éducationnel qu’évaluatif. Si le test est bâti avec des questions aléatoires, l’étudiant reçoit une nouvelle version du test à chaque tentative. Cette fonctionnalité peut être utile pour utiliser le test comme générateur d’exercices.
Remarque :
- Vous pouvez modifier le nombre de tentatives autorisées pour différent groupes ou utilisateurs au moyen des [Dérogations de groupe] ou des [Dérogations utilisateurs] dans le bloc Réglages > Administration du test.
- Méthode d’évaluation
- Lorsque plusieurs tentatives sont autorisées, il existe différentes façons d’évaluer la note finale d’un étudiant au test :
- Note la plus haute – la note finale est la plus haute (la meilleure) note parmi toutes les tentatives.
- Note moyenne – la note finale est la note moyenne (simple moyenne) de toutes les tentatives.
- Première tentative – la note finale est la note reçue au cours de la première tentative (les autres tentatives sont ignorées)
- Dernière tentative – la note finale est la note reçue au cours de la dernière tentative uniquement.
Mise en page
- Ordre des questions
- permet deux possibilités:
- Tel qu’affiché sur la page de modification: ce choix convient si le test contient des descriptions et que l’ordre des questions doit être conservé.
- Mélangées aléatoirement : ce choix est approprié si on désire que l’ordre d’affichage des questions varie d’un étudiant à l'autre. Comme l'ordre des questions est aléatoire, la présentation du test varie d'un étudiant à l'autre et d'une tentative à l'autre, si plusieurs tentatives sont permises. Cette option complique un peu la tâche des étudiants qui seraient tentés plagier.
- Nouvelle page
- Sélectionnez ici le nombre de questions à afficher par page. Cochez la case pour voir la modification apportée dans le test suite à votre choix. Rappelez-vous, qu’à chaque changement de page, les réponses de l’étudiant s’enregistrent. Lors de l’ajout des questions au test, un saut de page est automatiquement inséré selon l’option choisie (nouvelle page pour chaque question, toutes les deux questions, trois questions, etc.). Il est également possible de modifier plus tard les sauts de page manuellement à la page Modifier le test.
- Veuillez noter que la modification de ces paramètres n’a pas d’influence sur les questions déjà ajoutées au test. Cette option s’applique uniquement aux questions ajoutées par la suite. Pour modifier les sauts de page dans un test existant, il faut se rendre à la page Modifier le test, sous l’onglet « Ordre et pagination », et utiliser l’option Repaginer.
- Méthode de navigation
- cliquer sur Afficher plus... Deux choix de navigation sont possibles libre ou séquentielle.
- Libre : l'étudiant peut se déplacer dans le test comme il le désire. Il peut ainsi revenir sur les questions précédentes, passer à des questions plus loin dans le test. Lorsqu'il cliquera sur le bouton Retour à la tentative il pourra réviser ses réponses à chacune des questions.
- Séquentielle: l'ordre des questions est imposé à l'étudiant. Il doit répondre à chacune d'elles au fur et à mesure qu'elles se présentent car il ne pourra pas revenir sur ces questions pour modifier la réponse. Lorsqu'il clique sur le bouton Retour à la tentative, il peut modifier que la dernière question du test; il n'a pas la possibilité de réviser toutes ses réponses aux questions.
Nouveauté
Moodle 2.8
Comportement de la question (version 2.8)
Mélanger les éléments des questions: par défaut oui est sélectionné. Ce choix s'applique aux choix de réponses qui seront en ordre aléatoire.
Comment se comportent les questions: Huit choix possibles.
- Feedback a posteriori: les commentaires formatifs seront disponibles à l’étudiant après la date inscrite à “Fermer le test”
- Feedback a posteriori avec indication de certitude: à chaque question l’étudiant inscrit sa réponse et choisit son degré de certitude. Après la remise du test, il verra le corrigé et la note à ses questions ajustée selon son degré de certitude choisi.
Ex.: indication de certitude
- Rétroaction a posteriori : Les étudiants doivent entrer une réponse à chaque question et soumettre le test en entier avant de pouvoir recevoir leur résultat ou une rétroaction.
- Feedback immédiat: à chaque question l’étudiant inscrit sa réponse. S’il a une bonne réponse, le bouton Vérifier ne sera pas fonctionnel. S’il a une mauvaise réponse, il devra cliquer sur Vérifier, pour avoir la chance de corriger sa réponse.
- Feedback immédiat avec indication de la certitude: à chaque question l’étudiant inscrit sa réponse et sélectionne son degré de certitude de sa réponse. Lorsqu’il la vérifiera, il verra la bonne réponse et sa note à la question sera ajustée selon le degré de certitude qu’il a choisi.
- Interactif avec essais multiples: l'étudiant vérifie sa réponse à la question et obtient un indice pour l'aider à trouver la bonne réponse. Il aura autant de tentatives qu'il y a d'indices présents dans sa question.
- Mode adaptatif: l’étudiant peut essayer, à plusieurs reprises, de répondre correctement à la question.
- Mode adaptatif (sans pénalité): l’étudiant peut essayer, à plusieurs reprises, de répondre correctement à la question sans subir de pénalité.
Nouveauté
Moodle 2.0
Comportement de la question (version 2.0)
Comment se comportent les questions
- Mode adaptatif et mode adaptatif (sans pénalité) – Permet aux étudiants de refaire plusieurs fois la même question avant de passer à la question suivante. La question peut s’adapter à la réponse de l’étudiant, par exemple en affichant des indices.
- Noté manuellement – Les questions de type composition doivent toujours être évaluées de cette manière (peu importe les paramètres de votre test). Désormais, vous pouvez également choisir d’évaluer toutes les questions de votre test manuellement.
- Interactif avec tentatives multiples – Après avoir soumis une réponse et après avoir lu la rétroaction, l’étudiant doit cliquer le bouton « Envoyer » avant de pouvoir entrer une nouvelle réponse. Lorsque l’étudiant répond correctement à la question, il ne peut plus changer sa réponse. Si l’étudiant répond incorrectement à la question un trop grand nombre de fois, il obtient une évaluation « Incorrect » ou « Partiellement correct » et une rétroaction, et il ne peut plus changer sa réponse. Il peut y avoir différentes rétroactions après chaque tentative de l’étudiant.
- Rétroaction immédiate – Cette option ressemble au mode interactif car l’étudiant peut soumettre sa réponse immédiatement pendant une tentative du test, et il obtient une note. Toutefois, il ne peut soumettre qu’une seule réponse qu’il ne peut pas modifier par la suite.
- Rétroaction a posteriori avec indication de certitude ou rétroaction immédiate avec indication de certitude – L’indication de certitude permet à l’étudiant de non seulement répondre à la question, mais également d’indiquer à quel point il est certain de sa réponse. L’évaluation est donc ajustée en fonction du degré de certitude, ce qui oblige l’étudiant à réfléchir à son degré de connaissance de la matière afin d’obtenir la meilleure note possible.
- Chaque tentative complète la précédente
- Si plusieurs tentatives sont autorisées et que ce paramètre est réglé à « Oui », alors chaque tentative contient les réponses des tentatives précédentes. Cette fonction permet à l’étudiant qui fait une nouvelle tentative de se concentrer uniquement sur les questions auxquelles il a répondu incorrectement pendant les tentatives précédentes. Si cette option est choisie, les questions soumises pour chaque tentative faite par un même étudiant sont les mêmes, présentées dans le même ordre, et les paramètres aléatoires ne s’appliquent pas. Si vous souhaitez présenter à l’étudiant un nouveau test à chaque tentative, choisissez « Non » pour ce paramètre.
Nouveauté
Moodle 2.8
Options de relecture (version 2.8)
Les options choisies au tableau “Options de relecture”, définissent les informations que les étudiants verront lorsqu’ils consulteront le corrigé ou leurs notes.
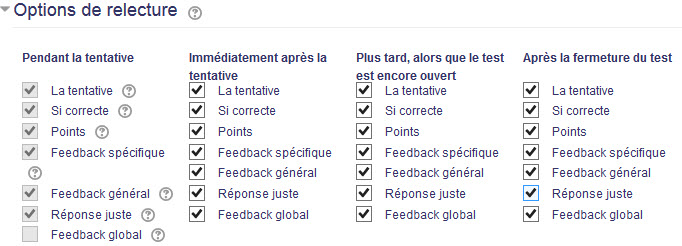
- Pendant la tentative: cette option permet à l’étudiant de voir les informations cochées sous cette option.
- Immédiatement après la tentative: après avoir cliqué sur le bouton Tout envoyer et terminer, cette option permet à l’étudiant de voir les informations cochées sous cette option.
- Plus tard, alors que le test est encore ouvert: deux minutes, après avoir cliqué sur le bouton Tout envoyer et terminer et le test est toujours ouvert, l’étudiant peut voir, en consultant ses notes, les informations cochées sous cette option.
- Après la fermeture du test: l’étudiant voit, après la date de fermeture du test, les informations cochées sous cette option. Si le test n'a pas de date de fermeture, cet état n'a jamais lieu.
- REMARQUE: lorsqu’il y a des dérogations au test, c’est la date de fermeture à la dérogation qui s’applique et non celle inscrite dans les paramètres du test.
Précision: Les enseignants et les administrateurs ne sont pas touchés par ces réglages, ils peuvent toujours relire toutes les informations de chacune des tentatives des participants à n'importe quel moment.
Nouveauté
Moodle 2.0
Options de relecture (version 2.0)
- Cette section permet de choisir quelle information les étudiants peuvent voir lors de la révision des tentatives de leur test, ou pendant la tentative, lorsque le mode adaptatif est à « Oui ». Ces options sont présentées sous forme d’une matrice contenant des cases à cocher.
Divers renseignements peuvent être affichés ou cachés à l’étudiant : titre du lien
- La tentative montre les réponses de l’étudiant à chaque question.
- Si correcte montre à l’étudiant si sa réponse est correcte ou incorrecte.
- Notes affiche les notes accordées à l’étudiant pour chaque question et pour le test.
- Rétroaction spécifique montre la rétroaction pour la réponse telle que prévue dans les paramètres de la question. Chaque réponse à une question peut avoir une rétroaction à la fois pour les réponses correctes et incorrectes.
- Rétroaction générale affiche la rétroaction générale pour la question complète telle que prévue dans les paramètres de la question. Vous pouvez utiliser la rétroaction générale pour donner aux étudiants les éléments de connaissance de base de la notion testée par la question.
- Réponse juste dévoile la réponse correcte à chaque question, que l’étudiant ait répondu correctement ou non.
- Rétroaction globale affiche la rétroaction pour le test entier telle que prévue dans les paramètres du test.
- Pour chacun de ces éléments, vous pouvez déterminer à quel moment l’étudiant y aura accès
- Pendant la tentative n’est possible que lorsque les paramètres du comportement de la question sont réglés à « Rétroaction immédiate », « Rétroaction immédiate avec indication de certitude » et « Interactif avec tentatives multiples ». Si l’une de ces options est activée, un bouton « Vérifier » apparaît sous la réponse. Lorsque l’étudiant soumet sa réponse, il reçoit une rétroaction immédiate.
- Immédiatement après la tentative signifie dans les 2 minutes suivant l’envoi du test par l’étudiant au moyen du bouton « Tout terminer et envoyer ».
- Plus tard, alors que le test est encore ouvert signifie après 2 minutes, mais avant la date de fermeture (si le test n’a pas de date de fermeture, cette phase de ne termine jamais).
- Après la fermeture du test signifie après la date de fermeture du test (si le test n’a pas de date de fermeture, cette fonction ne s’applique jamais).
- Conseil : Le fait de cocher les cases correspondantes à une période de temps permettra à l’étudiant de voir le test. Par exemple, pour permettre à l’étudiant de voir son test immédiatement après le test, mais pas plus tard, assurez-vous qu’aucune case n’est cochée dans les colonnes « Plus tard » ou « Après ». Ainsi, l’étudiant pourra voir sa note sans entrer dans le test.
Note : Présentement, l’affichage des réponses est assez inconstant entre les différents types de questions. Par exemple, une question de type appariement montre à l’étudiant lesquelles de ses réponses sont correctes, mais ne lui donne pas la bonne réponse pour les réponses incorrectes. Les questions de type réponse courte et choix multiple indiquent la réponse correcte à l’étudiant. Les utilisateurs ayant la permission « Voir les notes cachées » (généralement les enseignants et les administrateurs) ne sont pas affectés par ces paramètres et peuvent voir les tentatives de tout étudiant à tout moment. Dans la liste d’options de relecture, la case « la tentative » (la première de chaque liste) doit être cochée afin de pouvoir cocher les options « Si correcte », « Rétroaction spécifique », « Rétroaction générale » et « Réponse juste ». Si vous choisissez de ne pas laisser voir la tentative aux étudiants, les seules options que vous pourrez cocher sont « Notes » et « Rétroaction globale ».
Nouveauté
Moodle 2.0
Affichage
- Décimales dans les notes
- Cette option sert à déterminer combien de chiffres doivent apparaître après la décimale lorsque la note est affichée. Si ce nombre est à 0, par exemple, les notes sont entières, sans virgule. Ce paramètre sert à l’affichage des notes finales, et non l’affichage des notes aux réponses du test.
Nouveauté
Moodle 2.8
Apparence
Quatre options d’affichage peuvent être disponibles:
- Afficher l’avatar des participants, permet aux surveillants d'examen de vérifier qu'un étudiant est bien connecté dans son propre compte.
- Décimales dans les notes pour définir le nombre. Il est conseillé de conserver les deux décimales surtout si le test est paramétré « Interactif avec essais multiples ».
- Décimales dans les notes des questions pour définir le nombre. Il est conseillé de conserver les deux décimales surtout si le test est paramétré « Interactif avec essais multiples ».
- Cliquez sur Afficher plus… pour voir les deux autres options, pour modifier le choix par défaut pour l’affichage des blocs durant le test.
Nouveauté
Moodle 2.8
Restrictions supplémentaires sur les tentatives (Moodle 2.8)
Quatre options de restriction d’accès au test peuvent être imposées:
- 1- La clef ou le mot de passe (choix fréquemment utilisé)
- 2- L’adresse IP de l’ordinateur.
- Si plusieurs tentatives sont permises:
- 3- Le délai entre la 1re et 2e tentative
- 4- Celui des tentatives suivantes.
- 5- La sécurité du navigateur.
Nouveauté
Moodle 2.0
Restrictions supplémentaires sur les tentatives (Moodle 2.0)
- Nécessite une clef
- Ce paramètre est optionnel.
- Si vous spécifiez une clef à cet endroit, les participants devront entrer la même clef avant de pouvoir faire une tentative au test. Cette option est utile pour donner accès à un groupe d’étudiants sélectionnés au test.
- Restriction par adresse IP
- Ce paramètre est optionnel.
- Vous pouvez restreindre l’accès à un test à des sous-réseaux particuliers dans un réseau interne ou sur internet en spécifiant une liste d’adresses IP partielles ou complètes, séparées par des virgules. Cette mesure est particulièrement utile lors de tests sous surveillance, lorsque vous voulez vous assurer que seules les personnes qui se trouvent dans une salle donnée peuvent accéder au test. Par exemple : 192.168. , 231.54.211.0/20, 231.3.56.211
- Il y a trois types de nombres que vous pouvez utiliser (vous ne pouvez pas utiliser des noms de domaines comme exemple.com):
- Adresse IP complète, comme 192.168.10.1 qui correspond à un seul ordinateur (or proxy).
- Adresse partielle, comme 192.168 qui correspond à toute adresse commençant par ces nombres.
- Notation CIDR, comme 231.54.211.0/20 qui permet de cibler précisément des sous-réseaux.
- Les espaces sont ignorées.
- Sécurité du navigateur
- Les options de cette section offrent différentes façons de restreindre le plagiat lors de tentative à un test. Toutefois, la question du plagiat n’est pas simple, car ce qui pourrait être considéré comme « plagiat » dans un contexte ne l’est pas nécessairement dans un autre, où il s’agit simplement d’un bon usage des technologies. (Par exemple, la capacité de chercher rapidement des réponses aux questions dans un moteur de recherche).
- Veuillez également noter que le problème n’est pas uniquement technologique comme sa solution n’est pas uniquement technologique. Le plagiat existait bien avant les ordinateurs et, bien que les ordinateurs offrent certains outils qui facilitent la vie aux étudiants qui souhaitent tricher (comme le copier-coller), ils offrent également nombre d’outils aux enseignants pour détecter le plagiat – les rapports, par exemple. Veuillez noter que ces options de sécurité ne donnent aucune garantie, et bien qu’ils servent à compliquer la tâche aux étudiants qui seraient tentés de tricher, ils rendent aussi la navigation dans le test moins pratique pour les autres étudiants.
- Nouvelle fenêtre plein écran avec un peu de sécurité JavaScript
- Puisque le test est sur un serveur web, les possibilités de restriction de permissions pour l’étudiant qui fait le test sont limitées. Toutefois, cette option aide, autant que possible, à restreindre les actions des étudiants qui passent le test :
- Le test démarre seulement si le navigateur de l’étudiant supporte le JavaScript.
- Le test s’affiche dans une fenêtre surgissante en plein écran qui couvre toutes les autres fenêtres et qui n’a pas d’outils de navigation.
- Les étudiants sont limités, autant que possible, dans l’utilisation de l’option copier-coller.
- Ce paramètre ne fonctionne pas bien avec le thème MyMobile pour appareils portables inclus dans l’installation standard. Plus particulièrement, le chronomètre du test ne fonctionne pas correctement (MDL-32047).
Rétroaction globale
L’étudiant peut voir la rétroaction globale ou le feedback global après avoir terminé et envoyé une tentative au test. Le message qu’il voit dépend de la note qu’il a obtenue. Il est important à Limite de note, d'inscrire la note avec le signe %. Par exemple, si vous avez paramétré :
- Limite de note : 100%
- Rétroaction : « Bon travail »
- Limite de note : 40%
- Rétroaction : « Veuillez réétudier la matière vue cette semaine. »
- Limite de note : 0%
Les étudiants ayant obtenu un résultat entre 100 % et 40 % verront la rétroaction « Bon travail », et ceux qui ont obtenu un résultat entre 39,99 % et 0 % verront « Veuillez réétudier la matière vue cette semaine ». Ainsi, la limite de note définit des fourchettes de notes, et chaque rétroaction s’affiche en fonction de la note obtenue, selon la fourchette prévue.
Les limites de notes peuvent être prévues soit en pourcentages, par exemple « 31,41 % », ou en nombres, comme « 7 ». Si le test est sur 10, une limite de note de 7 signifie 7/10 ou plus.
Veuillez noter que les limites de notes supérieures et inférieures (100% et 0%) sont entrées par défaut. Vous pouvez entrer autant de limites de notes que vous le souhaitez. Par défaut, le formulaire permet d’entrer 5 rétroactions différentes, mais vous pouvez en ajouter en cliquant sur le bouton « Ajouter 3 champs de rétroaction supplémentaires ». Si vous recevez des messages d’erreur vous avertissant de placer les limites de notes dans l’ordre (alors qu’elles le sont déjà) ou de mettre des limites de notes entre 0 % et 100 % (alors qu’elles le sont), vérifiez que la note maximale du test est plus haute que 0.
Nouveauté
Moodle 2.0
Réglages courants (moodle 2.0)
- Mode de groupe
- Le mode de groupe vous permet de choisir si le test sera ouvert à tous en même temps ou si l’accès sera séparé par groupes. Si cette deuxième option est choisie, l’enseignant, au moment de relire ou de corriger les tests, peut consulter les tests d’un groupe d’étudiants en particulier.
- Visible
- Cette option permet d’afficher ou de cacher le test aux étudiants. Si vous êtes en train de construire le test, il est fortement conseillé de laisser ce paramètre à « Cacher », sans quoi des étudiants pourraient voir le test, voire faire une tentative, avant que le test ne soit fin prêt. Ce paramètre se trouve dans tous les modules et peut être activé ou désactivé à partir de la page d’accueil du cours, au moyen de l’outil « œil » à côté de chaque activité ou ressource du cours.
Nouveauté
Moodle 2.8
Réglages courants (Moodle 2.8)
Ces réglages sont utiles pour gérer le mode de groupe.
- Visible: Afficher ou Cacher le test aux étudiants
- No d'identification: sert à inscrire un mot de passe
- Mode de groupe:
- Aucun groupe: parfait si le test doit être réalisé par tous les étudiants inscrits au cours
- Groupes séparés: utile pour permettre de voir les résultats au test par groupes.
- Groupes visibles: rend le test visible à tous, sans nécessaire permettre l'accès
Nouveauté
Moodle 2.0
Restreindre la disponibilité (Moodle 2.0)
Les menus déroulants permettant de restreindre la disponibilité du test deviennent actifs lorsqu’on coche la case « Activer ». Ces paramètres de restrictions sont génériques, c'est-à-dire qu'ils s'appliquent à toutes les activités et ressources de Moodle. Pour contrôler la période d'accès à un test, mieux vaut utiliser les paramètres spécifiques à cette activité sous la rubrique Temps.
Nouveauté
Moodle 2.8
Restreindre la disponibilité (Moodle 2.8)
C’est ici qu’il est possible de configurer la condition à remplir pour rendre le test disponible. La condition peut être liée à une date, une note, au profil utilisateur au jeu de restrictions.
- Cliquer sur le bouton Ajouter une restriction. Le menu s’affiche.
- Les restrictions peuvent être utiles lorsqu’on désire offrir un déroulement séquentielle des activités ou pour rendre l’activité accessible si une ou plusieurs tâches sont réalisées.
Dérogations de groupe, dérogations utilisateur
Il est possible de modifier la date, la durée et le nombre de tentatives autorisées d’un test pour un groupe particulier d’étudiants ou pour un utilisateur donné. Pour ce faire, il faut aller dans le bloc Réglages > Dérogations de groupe ou Réglages > Dérogations utilisateur.
Dérogations de groupe
La dérogation de groupe est utile lorsque plusieurs groupes classes sont inscrits dans le cours. Elle permet de paramétrer l'accès au test à des dates et heures différentes à chacun des groupes d'étudiants. Attention: les paramètres d'accès de la dérogation doivent être différents de ceux du test.
Paramétrer la dérogation de groupe
- Suivre le lien Réglages > Dérogations de groupe ou Administration > Administration du test > Dérogations de groupe
- Cliquer sur le bouton « Ajouter une dérogation de groupe ». Compléter les champs du formulaire pour chacun de vos groupes.
- Enregistrer, ou entrez une autre dérogation de groupe.
Remarque:
- Par défaut, les dates d’ouverture, de fermeture, le temps disponible et le nombre de tentatives du test affichés sont ceux inscrits dans les paramètres du test.
- Si la tentative du test était limitée à une seule et que vous souhaitez donner une tentative supplémentaire au groupe, il faut sélectionner «2» à la ligne « nombre de tentatives ».
Dérogation utilisateur
La dérogation d'utilisateur permet de donner un accès au test à un étudiant qui sera différent des autres étudiants.
- Aller au bloc Réglages > Dérogations utilisateur et cliquez sur le bouton « Ajouter une dérogation utilisateur ». Pour les versions Moodle 2.6 et plus Aller à Cliquez, sur le bloc Administration > Administration du test > Dérogation utilisateur.
- Faire les modifications souhaitées,
- Enregistrer, ou entrez une autre dérogation utilisateur.
Remarques:
- Par défaut, les dates d’ouverture, de fermeture, le temps disponible et le nombre de tentatives du test affichés sont ceux inscrits dans les paramètres du test.
- Si la tentative du test était limitée à une seule et que vous souhaitez donner une tentative supplémentaire à l’utilisateur, il faut sélectionner «2» à la ligne « nombre de tentatives ».
Voir aussi
- Tutoriels vidéos :