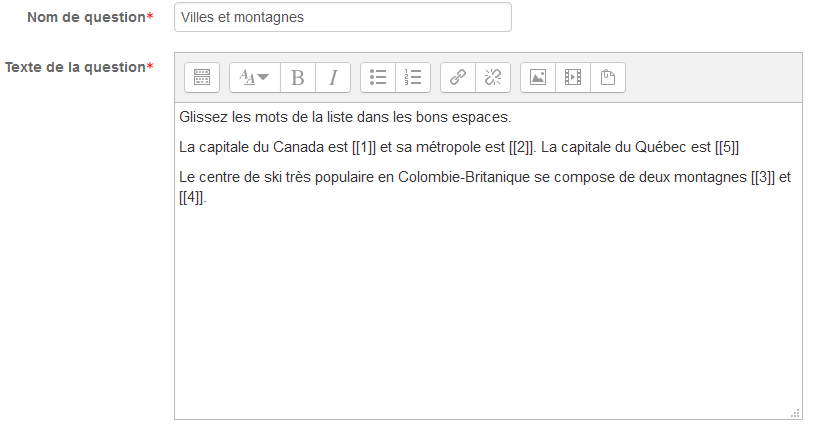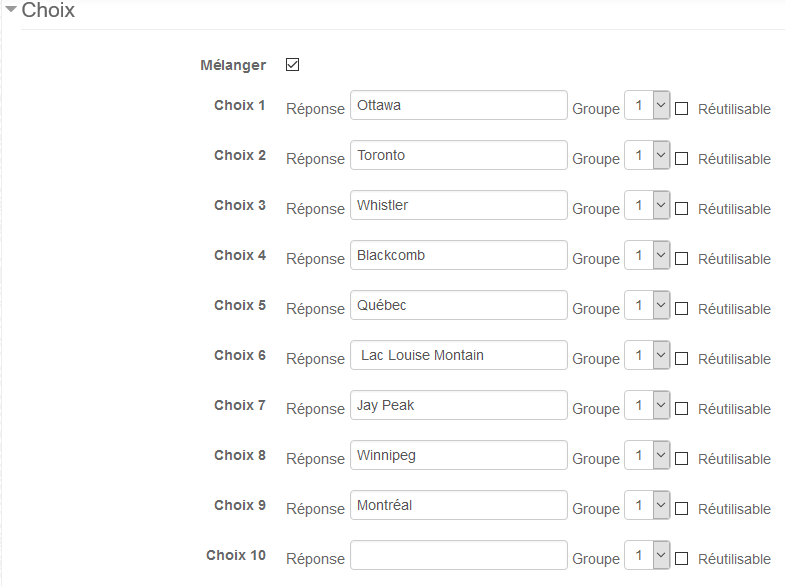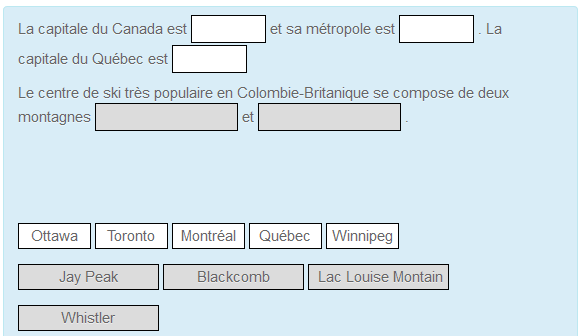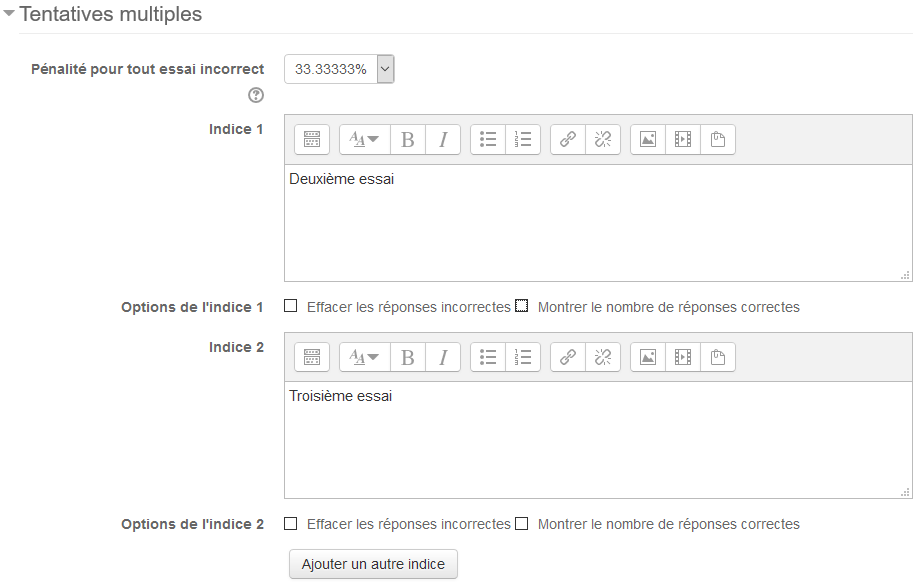« Question glisser-déposer dans le texte » : différence entre les versions
- Types de questions
- Question calculée
- Question calculée simple
- Question composition
- Question appariement
- Question cloze à réponses intégrées
- Question à choix multiples
- Question à réponse courte
- Question numérique
- Question vrai ou faux
- Question calculée à choix multiples
- Question d'appariement aléatoire à réponse courte
- Question par glisser-déposer sur une image
- Question description
- Voir aussi
mAucun résumé des modifications |
|||
| (20 versions intermédiaires par 2 utilisateurs non affichées) | |||
| Ligne 1 : | Ligne 1 : | ||
Ce type de question permet de glisser | Ce type de question permet de glisser et de déposer des mots dans des espaces vides d'un texte. | ||
{{Questions}}{{Moodle 3.0}} | |||
=Création d'une question= | =Création d'une question= | ||
Dans les paramètres de la question glisser-déposer, complétez les champs obligatoires suivants: | Dans les paramètres de la question glisser-déposer, complétez les champs obligatoires suivants: | ||
==Généraux== | |||
* Nom de question: inscrire un nom descriptif qui aidera à retrouver la question dans la banque de question, à noter que l'étudiant ne voit pas ce nom ; | |||
* Texte de la question: Inscrire le texte de la question en utilisant la mise en forme souhaitée. Utiliser les doubles crochets [[Fichier:Nombre.png]] qui contiendront le numéro correspondant au mot manquant que l'étudiant devra trouver et placer au bon endroit. | |||
[[Fichier:EditerQuestion.png]] | [[Fichier:EditerQuestion.png]] | ||
Ajouter les mots ou les phrases manquantes dans les champs de choix correspondant au numéro inscrit entre | ==Choix== | ||
Ajouter les mots ou les phrases manquantes dans les champs de choix correspondant au numéro inscrit entre crochets dans le texte de la question. (Il est possible d'ajouter des mots supplémentaires pour rendre la question plus difficile.) Si on coche la case ''Mélanger'' l'affichage des mots sera mélangé. | |||
[[Fichier:Glisser-DeposerSurTexte6.png]] | [[Fichier:Glisser-DeposerSurTexte6.png]] | ||
Les espaces dans lesquels les mots d'un même groupe seront déposés seront d'une même couleur. Les mots qui sont cochés « réutilisable » peuvent être utilisés à plusieurs endroits. | |||
Les mots d'un même groupe | |||
Dans l'exemple ci-dessous, le groupe 1 | Dans l'exemple ci-dessous, le groupe 1 contient des noms de ville et le groupe 2, des noms de lieux de villégiature : | ||
[[Fichier:Glisser-DeposerSurTexte7.png]] | [[Fichier:Glisser-DeposerSurTexte7.png]] | ||
| Ligne 23 : | Ligne 24 : | ||
[[Fichier:Glisser-DeposerSurTexte5b.png]] | [[Fichier:Glisser-DeposerSurTexte5b.png]] | ||
= | ==Feedback combiné== | ||
On peut donner du feedback en fonction des réponses correctes, partiellement correctes et incorrectes. | |||
==Tentatives multiples== | |||
Tous les espaces à remplir ont la même pondération. Seuls les mots déposés dans les bons espaces sont notés et aucun point négatif n'est attribué aux réponses incorrectes. | |||
L' | L'utilisation du mode « Interactif avec essais multiples », dans un test, affiche le feedback à chacun des essais et une fois la question complétée. | ||
' | L'option « Afficher le nombre de réponses correctes » est supplantée en mode « Interactif avec essais multiples » par les paramètres choisis aux réglages de la question à « Tentatives multiples » lors de l'édition de la question. '''Le nombre de tentatives est en fonction du nombre d'indices créés'''. | ||
Si la question est paramétrée avec « Tentatives multiples » dans un test « Interactif avec essais multiples » la note affichée sera modifiée comme suit: | '''Pénalité pour chaque essai incorrect''': La note allouée à la question est réduite d'une pénalité à compter du deuxième essai. Dans l'exemple ci-dessus, la deuxième tentative obtiendra la note de 0,6666667 si la réponse est correcte et à la troisième tentative, la note obtenue sera de 0,3333334 (en supposant un paramétrage de trois tentatives donc deux indices). | ||
Si la question est paramétrée avec « Tentatives multiples » dans un test « Interactif avec essais multiples », la note affichée sera modifiée comme suit: | |||
# La note est réduite pour chaque essai par le facteur de pénalité. | # La note est réduite pour chaque essai par le facteur de pénalité. | ||
# La pénalité est réduite lorsqu'une bonne réponse est choisie au premier essai et conservée lors des essais subséquents. | # La pénalité est réduite lorsqu'une bonne réponse est choisie au premier essai et conservée lors des essais subséquents. | ||
''' | '''Nombre d'essais''': Si vous souhaitez donner trois essais à l'étudiant à une question, vous devrez fournir deux indices. Lorsque les indices sont épuisés, la question se terminera et l'étudiant recevra le feedback général et sa note pour cette question. | ||
* '''Effacer les réponses incorrectes''': Cette option a pour effet, après avoir cliqué sur « Essayez encore », d'effacer les réponses incorrectes si la case ''Effacer les réponses incorrectes'' est cochée. | * '''Effacer les réponses incorrectes''': Cette option a pour effet, après avoir cliqué sur « Essayez encore », d'effacer les réponses incorrectes si la case ''Effacer les réponses incorrectes'' est cochée. | ||
| Ligne 44 : | Ligne 48 : | ||
[[Fichier:Q-TentativesMultiples.png]] | [[Fichier:Q-TentativesMultiples.png]] | ||
= Création de réponse vide = | |||
# Sous les choix de réponses, tenir la touche ''Alt'' enfoncée dans une réponse et taper ce code ''0160'' relâcher la touche ''Alt''. L'espace correspondant à cette réponse sera vide. | |||
# Dans le texte de la question, il faut créer l'espace où cette réponse vide doit être placée entre double crochets et son numéro correspondant. | |||
Ainsi les étudiants pourront glisser la réponse vides dans l'espace qui doit rester vide. | |||
= Accessibilité= | = Accessibilité= | ||
| Ligne 49 : | Ligne 60 : | ||
* La touche <tab> permet de se déplacer entre les espaces; | * La touche <tab> permet de se déplacer entre les espaces; | ||
* La touche <espace> pour faire défiler autour des choix possibles pour chaque espace. | * La touche <espace> pour faire défiler autour des choix possibles pour chaque espace. | ||
= Voir aussi= | |||
Clip vidéo utile: https://www.youtube.com/watch?v=uM9s2Cg0TPk | |||
Ce type de question a été initialement développé par l'Open University au Royaume-Uni et a été un plugin contribué pendant plusieurs années avant de devenir une partie de la norme Moodle. Trouver plus de plugins Open University ici . | Ce type de question a été initialement développé par l'Open University au Royaume-Uni et a été un plugin contribué pendant plusieurs années avant de devenir une partie de la norme Moodle. Trouver plus de plugins Open University ici . | ||
Dernière version du 20 avril 2016 à 17:49
Ce type de question permet de glisser et de déposer des mots dans des espaces vides d'un texte.
Nouveauté
Moodle 3.0
Création d'une question
Dans les paramètres de la question glisser-déposer, complétez les champs obligatoires suivants:
Généraux
- Nom de question: inscrire un nom descriptif qui aidera à retrouver la question dans la banque de question, à noter que l'étudiant ne voit pas ce nom ;
- Texte de la question: Inscrire le texte de la question en utilisant la mise en forme souhaitée. Utiliser les doubles crochets
 qui contiendront le numéro correspondant au mot manquant que l'étudiant devra trouver et placer au bon endroit.
qui contiendront le numéro correspondant au mot manquant que l'étudiant devra trouver et placer au bon endroit.
Choix
Ajouter les mots ou les phrases manquantes dans les champs de choix correspondant au numéro inscrit entre crochets dans le texte de la question. (Il est possible d'ajouter des mots supplémentaires pour rendre la question plus difficile.) Si on coche la case Mélanger l'affichage des mots sera mélangé.
Les espaces dans lesquels les mots d'un même groupe seront déposés seront d'une même couleur. Les mots qui sont cochés « réutilisable » peuvent être utilisés à plusieurs endroits.
Dans l'exemple ci-dessous, le groupe 1 contient des noms de ville et le groupe 2, des noms de lieux de villégiature :
Les étudiants voient des cases blanches (Groupe 1) et grises (Groupe 2):
Feedback combiné
On peut donner du feedback en fonction des réponses correctes, partiellement correctes et incorrectes.
Tentatives multiples
Tous les espaces à remplir ont la même pondération. Seuls les mots déposés dans les bons espaces sont notés et aucun point négatif n'est attribué aux réponses incorrectes.
L'utilisation du mode « Interactif avec essais multiples », dans un test, affiche le feedback à chacun des essais et une fois la question complétée.
L'option « Afficher le nombre de réponses correctes » est supplantée en mode « Interactif avec essais multiples » par les paramètres choisis aux réglages de la question à « Tentatives multiples » lors de l'édition de la question. Le nombre de tentatives est en fonction du nombre d'indices créés.
Pénalité pour chaque essai incorrect: La note allouée à la question est réduite d'une pénalité à compter du deuxième essai. Dans l'exemple ci-dessus, la deuxième tentative obtiendra la note de 0,6666667 si la réponse est correcte et à la troisième tentative, la note obtenue sera de 0,3333334 (en supposant un paramétrage de trois tentatives donc deux indices).
Si la question est paramétrée avec « Tentatives multiples » dans un test « Interactif avec essais multiples », la note affichée sera modifiée comme suit:
- La note est réduite pour chaque essai par le facteur de pénalité.
- La pénalité est réduite lorsqu'une bonne réponse est choisie au premier essai et conservée lors des essais subséquents.
Nombre d'essais: Si vous souhaitez donner trois essais à l'étudiant à une question, vous devrez fournir deux indices. Lorsque les indices sont épuisés, la question se terminera et l'étudiant recevra le feedback général et sa note pour cette question.
- Effacer les réponses incorrectes: Cette option a pour effet, après avoir cliqué sur « Essayez encore », d'effacer les réponses incorrectes si la case Effacer les réponses incorrectes est cochée.
- Montrer le nombre de réponses correctes: Cette option a pour effet, après avoir cliqué sur « Essayez encore », de montrer les bonnes réponses si la case Montrer le nombre de réponses correctes est cochée.
Création de réponse vide
- Sous les choix de réponses, tenir la touche Alt enfoncée dans une réponse et taper ce code 0160 relâcher la touche Alt. L'espace correspondant à cette réponse sera vide.
- Dans le texte de la question, il faut créer l'espace où cette réponse vide doit être placée entre double crochets et son numéro correspondant.
Ainsi les étudiants pourront glisser la réponse vides dans l'espace qui doit rester vide.
Accessibilité
Les touches clavier peuvent être utilisées pour glisser et déposer les réponses dans les espaces.
- La touche <tab> permet de se déplacer entre les espaces;
- La touche <espace> pour faire défiler autour des choix possibles pour chaque espace.
Voir aussi
Clip vidéo utile: https://www.youtube.com/watch?v=uM9s2Cg0TPk Ce type de question a été initialement développé par l'Open University au Royaume-Uni et a été un plugin contribué pendant plusieurs années avant de devenir une partie de la norme Moodle. Trouver plus de plugins Open University ici .