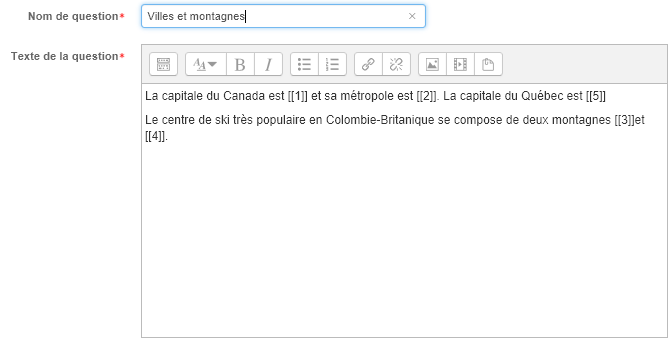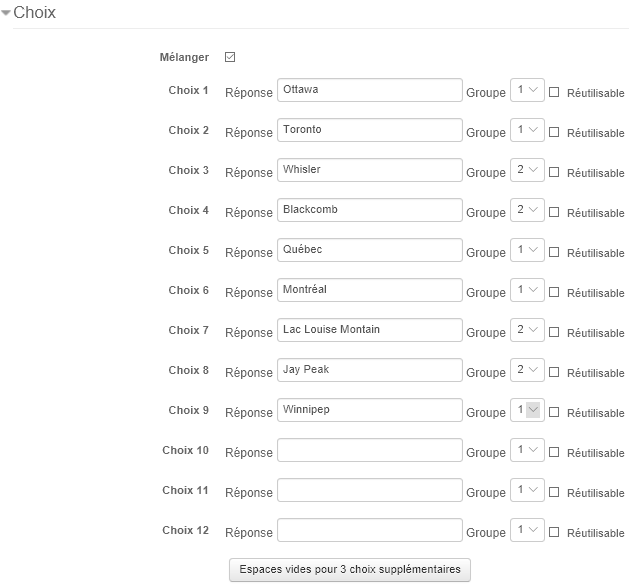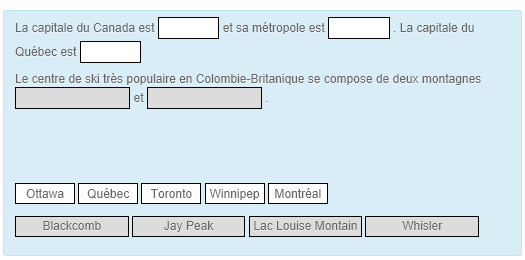Question glisser-déposer dans le texte
Ce type de question permet de glisser les mots et les déposer aux endroits où les mots sont manquants dans le texte.
Comment créer une question
Dans les paramètres de la question glisser-déposer, complétez les champs obligatoires suivants:
- Sous Généraux
- Nom de question: inscrivez un nom descriptif pour vous aider à retrouver la question dans la banque de question;
- Texte de la question: Inscrivez le texte de la question dans l'éditeur de texte, en utilisant la mise en forme souhaitée. Utilisez les doubles crochets 'n' où un numéro sera inscrit à la place du mot manquant que l'étudiant devra trouver et le placer pour cet endroit.
- Choix
Ajouter les mots ou les phrases manquantes dans les champs de choix correspondant au numéro inscrit entre crochet dans le texte de la question. (Vous pouvez ajouter des mots supplémentaires pour rendre la question plus difficile.) Si vous cochez la case Mélanger l'ordre d'affichage des choix de mots sera mélangé.
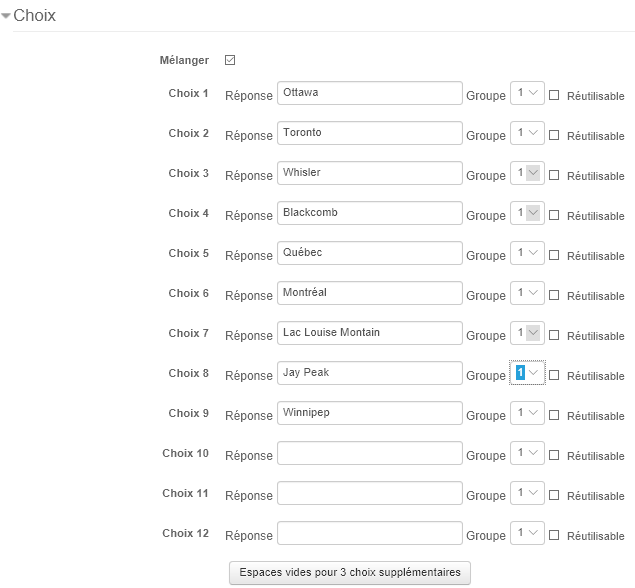
Groupes
Les choix qui sont dans le même groupe sont codés par couleur et ne peuvent être déposés que dans un espace avec la couleur correspondante. Les choix qui sont marqués comme «illimité peuvent être utilisés dans de multiples endroits.
Dans l'exemple ci-dessous, le groupe 1 sont des noms de ville et le groupe 2 sont des noms de lieux de villégiature:
Les étudiants voient des cases blanches (groupe 1) et grises (Groupe 2):
Notation et commentaires
Tous les espaces ont la même pondération. Seuls les mots déposés dans les bons espaces sont notés. Il n'y a pas de points négatifs pour les espaces complétés incorrectement.
Dans le mode interactif avec multiples essais rétroaction combiné est affiché après chaque essayer ainsi que lorsque la question est terminée.
L'option «Afficher le nombre de réponses correctes» est supplantée en interactif avec le mode multiples tentatives par les mêmes paramètres dans les «Réglages pour plusieurs tentatives de la section du formulaire d'édition.
Pénalité pour chaque essai incorrect: La marque disponible est réduite de la peine pour les deuxièmes et suivantes essais. Dans l'exemple ci - dessus une réponse correcte à la deuxième tentative va marquer 0.6666667 des marques disponibles et une réponse correcte à la troisième tentative va marquer 0.3333334 des marques disponibles.
Si la question est utilisée dans 'interactive avec de multiples essais de comportement le marquage est modifié comme suit:
La marque est réduite pour chaque essai par le facteur de pénalité. Allocation est faite quand un choix correct est d'abord choisi fournissant il reste choisi essais suivants. Astuce: Vous pouvez compléter autant de ces cases que vous le souhaitez. Si vous souhaitez donner à l'étudiant trois essais à une question que vous devrez fournir deux conseils. Lors de l' exécution lorsque les conseils sont épuisés la question se terminera et l'étudiant sera tenu de la rétroaction générale et le score de question sera calculée.
Des réponses claires incorrectes: Lorsque «Essayez à nouveau» est cliqué choix incorrects sont effacés.
Afficher le nombre de réponses correctes: Inclure dans les commentaires une déclaration du nombre de choix sont corrects.