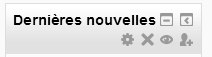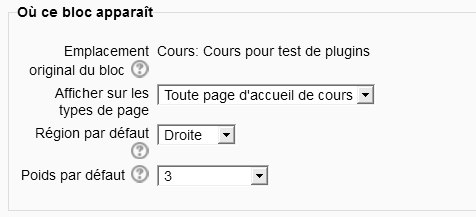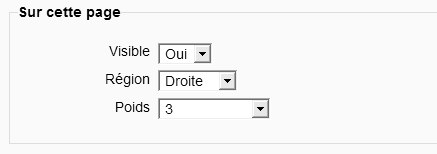Paramétrage des blocs
- Gestion des blocs
- Paramètres des blocs
- Activité récente
- Activités
- Activités sociales
- Article d'un glossaire
- Articles de blog récents
- Auto-achèvement
- Calendrier
- Commentaires
- Connexion
- Cours
- Dernières nouvelles
- Description du cours/du site
- Événements à venir
- Feedback
- Fichiers personnels
- Flux RSS
- Flickr
- HTML
- Liens vers sections
- Navigation
- Marque-pages administrateur
- Menu blog
- Menu principal
- Messages personnels
- Participants suivis
- Personnes
- Recherche communauté
- Recherche forums
- Réglages
- Résultats d'activité
- Résultats de test
- Serveurs du réseau
- Statut d'achèvement de cours
- Tags
- Tags de blog
- Utilisateur connecté
- Utilisateurs en ligne
- Vue d'ensemble des cours
- Youtube
Ajouter un bloc à une page
Des blocs peuvent être ajoutés à une page en mettant celle-ci en mode édition puis en utilisant la liste déroulante 'Ajouter un bloc'.
Voir la page Blocs pour la liste exhaustive des blocs disponibles dans une installation standard de Moodle. Dans votre site, il se peut que votre administrateur ait ajouté des blocs contributifs, ou au contraire désactivé certains de ces blocs.
Nouveauté
Moodle 2.3
Note : La possibilité d'ajouter ou non un bloc à une page est désormais (Moodle 2.3) contrôlé par une capacité addinstance (Ajoute rune instance) (ex. block/comments:addinstance), autorisée pour le rôle enseignant par défaut.
Configuration générale des blocs
Après avoir ajouté un bloc, cliquez sur l'icone d'édition dans l'en-tête du bloc pour le configurer.
Réglages du bloc
Certains blocs permettent de modifier le titre visible du bloc, comme par exemple le bloc HTML.
Où le bloc apparaît ?
Suivant le contexte et les permissions des utilisateurs, cette zone détermine où le bloc qui vient d'être posé va apparaître.
- Emplacement original du bloc : donne de l'information sur l'endroit où le bloc a été créé au départ.
- Afficher sur les types de page : Permet à l'utilisateur de définir tous les contextes dans lesquels ce bloc apparaîtra. Ces options varient selon le profil de l'utilisateur. Par exemple, un administrateur de site peut voir les options qui lui permettent d'afficher ce bloc sur toutes les pages du site, ou sur toutes les pages d'entrée de cours, alors qu'un enseignant ne pourrait placer ce bloc que dans les pages du cours.
- Région par défaut : En général, la colonne de gauche ou la colonne de droite, mais certains formats de cours peuvent proposer d'autres régions.
- Poids par défaut : L'endroit de la colonne où placer le bloc par rapport aux autres blocs qui s'y trouvent. -10 placera le bloc toujours en haut, 10 tout en bas. Le zéro est neutre.
Voir Profil utilisateur pour les informations sur comment faire apparaître un bloc sur les pages liées à l'utilisateur.
Sur cette page
Cette section permet de modifier localement les réglages d'implantation d'un bloc, notamment pour les autres pages que la page d'origine. ceci est utile lorsqu'un bloc est forcé sur un ensemble de pages de structures un peu différentes.
- Visible - Oui ou non.
- Région - Vous pouvez déroger, sur la page courante à la valeur par défaut de la région d'implantation du bloc.
- Poids - Vous pouvez déroger, sur la page courante à la valeur par défaut de la position de bloc.
'Blocs fixes'
Le terme 'bloc fixe' était utilisé pour les versions antérieures de Moodle pour désigner les blocs que des administrateurs imposaient sur les pages de cours ou la page Ma Page sans que les utilisateurs normaux puissent les supprimer. Bien que ce terme ne soit plus utilisé (un bloc n'est plus intrinsèquement fixe ou non fixe), Il reste possible de verrouiller des blocs d'une manière encore plus flexible. En voici quelques exemples :
Forcer un bloc sur tout le site
L'administrateur Moodle pourrait vouloir imposer par exemple un bloc affichant le contact du support sur toutes les pages du site et utiliser un Bloc HTML pour cela :
- En tant qu'administrateur, mettez la page d'accueil en mode édition et ajoutez le bloc que vous voulez rendre fixe.
- Dans la rubrique Où ce bloc apparaît > Contextes de pages, choisir 'Afficher sur tout le site'.
- Régler les autres valeurs selon vos préférences et enregistrez.
- Le bloc apparaîtra désormais sur toutes les pages de votre Moodle.
Fichier:sitewidestickyblock.png Making a block sticky throughout the site |
Forcer un bloc sur toutes les pages d'un cours
Un enseignant voudrait par exemple forcer l'affichage d'un bloc Bloc Messages dans tous les écrans d'un cours. Ceci permettrait aux étudiants de pouvoir rapidement accéder à la messagerie non seulement depuis la page d'entrée du cours, mais aussi dans tous les écrans d'activités. Ce bloc serait aussi visible dans les pages d'administration du cours.
- En tant qu'enseignant, mettez la page d'entrée de cours en mode édition, puis ajoutez le bloc que vous voulez forcer.
- Pour la rubrique Afficher sur les types de page, choisir 'Toutes les pages'
- Régler les autres valeurs selon vos préférences et enregistrez.
- Le bloc apparaîtra désormais sur toutes les pages du cours.
Fichier:coursestickyblock.png Making a block sticky throughout a course |
Forcer un bloc dans une catégorie de cours
Un utilisateur avec droits d'édition d'une catégorie voudrait pouvoir par exemple forcer un Flux RSS dans tous les cours d'une catégorie particulière, comme par exemple diffuser des informations fraîches du département des sciences dans tous les cours du département. Bien que le réglage soit prévu pour, il demeure un problème non résolu de contexte d'enregistrement des blocs placés sur les pages de catégories. Voir MDL-31616 dans le tracker de Moodle.
Forcer un bloc dans une ressource ou une activité
Un enseignant voudrait forcer un bloc dans une activité, par exemple, dans un module Livre on souhaiterait pouvoir avoir un bloc Commentaires sur chaque page du livre de telle manière à pouvoir récolter les commentaires sur l'ensemble. (Notez cependant que ce bloc sera exactement la même instance sur chaque page du livre, et non un nouveau bloc commentaire à chaque fois)
- En tant qu'enseignant dans le cours, mettez en mode édition la page affichant la ressource/activité et ajoutez le bloc que vous voulez verrouiller.
- Pour la rubrique Afficher sur les types de page, vous verrez par exemple la mention 'mod-book' pour le module Livre,
- Régler les autres valeurs selon vos préférences et enregistrez.
- Le bloc apparaîtra désormais sur toutes les pages de ce contexte.
Fichier:bookstickyblock.png Making a block sticky throughout a book |
Forcer un bloc sur toutes les pages des profils utilisateurs
Voir Profils utilisateur
Forcer un bloc sur la page "Ma page" de tous les utilisateurs
Voir la rubrique Ma page. Notez que dans ce cas, le bloc ne serait pas totalement imposé : des utilisateurs autorisés à personnaliser leur page Ma page pourraient supprimer ce bloc.
Permissions sur les blocs
Les permissions des rôles sur le bloc peuvent être modifiées en cliquant sur l'icone Attribution des rôles puis en allant dans le menu Réglages > Bloc : nom_du_bloc > Permissions.
Fichier:Blockassign.png Changing permissions in a block |
Voir la FAQ des Blocs pour savoir comment cacher les blocs de page d'accueil aux utilisateurs non connectés.