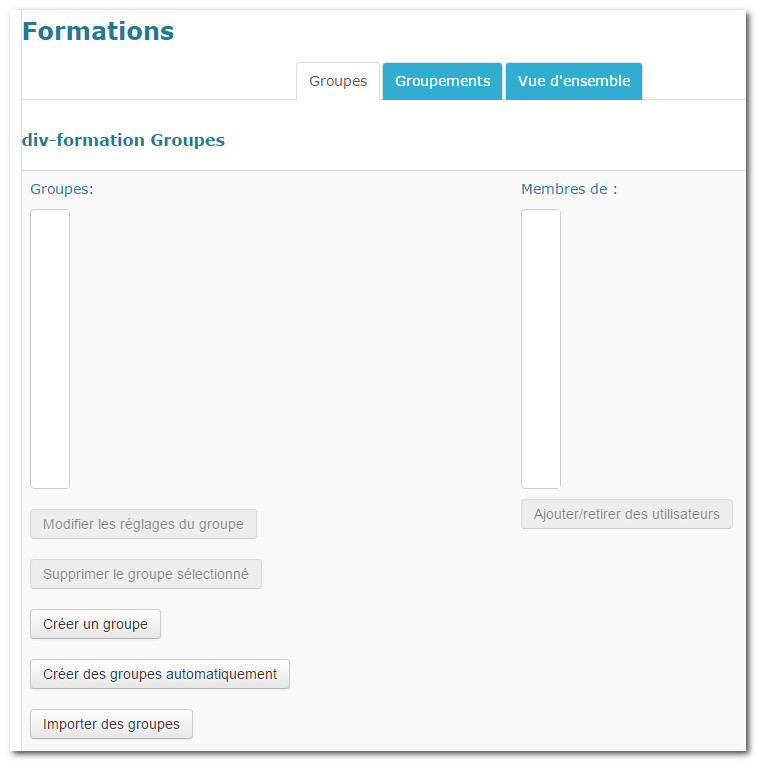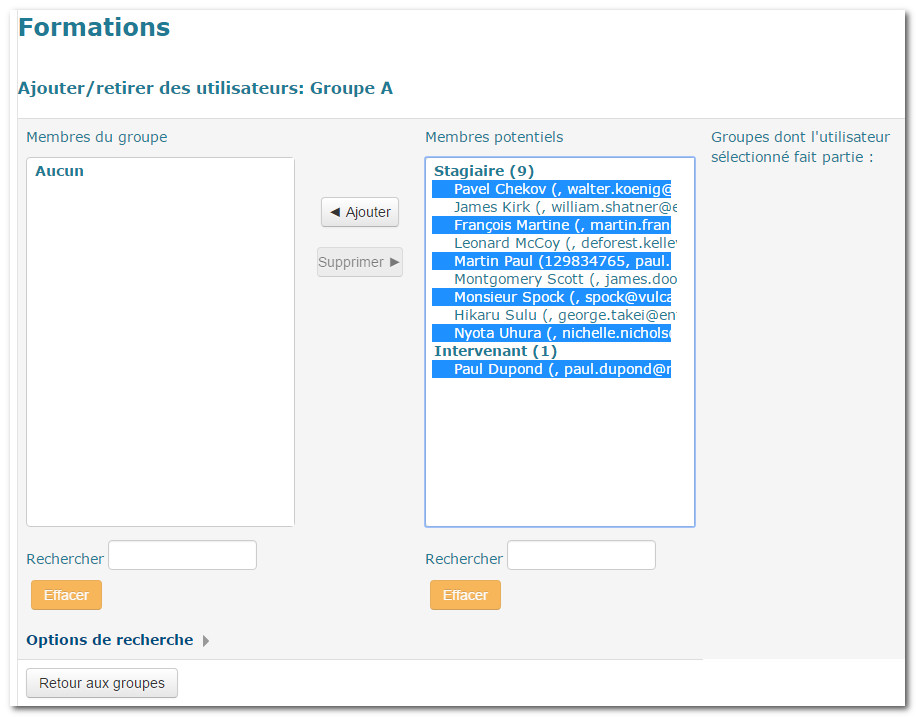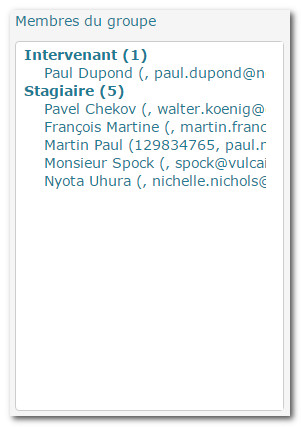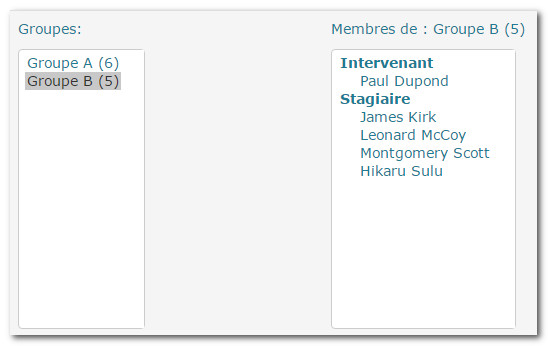Groupes d'utilisateurs
- Groupes : Au niveau d'un cours, les utilisateurs peuvent devenir membres d'un ou plusieurs groupes. Les groupes permettent de restreindre l'accès à certaines activités aux membres d'un groupe. Par exemple, un forum pourra être ouvert uniquement aux membres d'un groupe (d'une équipe de travail).
- Groupements : Un groupement est composé de groupes. Il est possible de rendre disponible une activité ou une ressource uniquement pour un groupe donné. Par exemple, un enseignant enseigne en vidéoconférence sur deux campus simultanément. Il pourrait créer deux groupements (un pour chaque site). Au sein de ces sites, l'enseignant pourrait répartir les étudiants dans différents groupes (équipes) pour chaque groupement.
Moodle permet la création de groupe d'individus au sein d'un espace de cours qui vont pouvoir collaborer ou coopérer à une activité spécifique, ou accéder à une ressource particulière par une restriction de la disponibilité. Il est important de retenir qu'un groupe est propre à un espace de cours. Ainsi les groupes d'un espace de cours ne pourront pas être importés ou liés à un autre espace de cours. Parler d'un groupe sur Moodle n'a donc pas de sens. Il faut toujours mentionner le groupe dans le contexte d'un espace de cours spécifique.
Notez bien qu'il est possible d'assigner à un groupe des individus ayant des rôles autre que celui d'étudiant et qu'un individu peut appartenir à plusieurs groupes.
Au préalable, nous devons disposer d'utilisateurs inscrits dans notre cours.
Comment créer un groupe ?
Il existe plusieurs façons de créer des groupes. Pour gérer ceux-ci, il faut se rendre dans le bloc "Administration", et déplier le menu "Utilisateurs" pour enfin cliquer sur "Groupes". Par défaut, l'affichage se porte sur l'onglet "Groupes" qui présente 2 colonnes : les groupes et leurs membres.
a) La méthode manuelle
Cette méthode est couramment utilisée mais peut s'avérer fastidieuse pour des effectifs importants. Cliquez sur le bouton "Créer un groupe" pour afficher le formulaire correspondant à cette opération. Vous devrez alors au minimum renseigner le nom du groupe. Cliquez enfin sur le bouton "Enregistrer".
Notez qu'il est possible de modifier les paramètres du groupe, son nom par exemple, en sélectionnant dans la colonne de gauche, le nom du groupe, puis en cliquant sur le bouton "Modifier les réglages du groupe". La suppression suivra le même manipulation avec le bouton "Supprimer le groupe sélectionné".
Vous remarquerez que le chiffre zéro, encadré par des parenthèses, apparaît à la droite du nom de notre groupe nouvellement créé. Il s'agit du nombre de membre actuellement assigné. Pour gérer ses membres, il suffit de cliquer sur le nom du groupe concerné, dans la colonne de gauche, et de cliquer sur le bouton "Ajouter/retirer des utilisateurs" qui s'active alors. Une fenêtre avec 3 zones distinctes se présente à vous :
- une colonne à gauche indiquant les "Membres du groupe",
- une colonne centrale avec les "Membres potentiels",
- et une zone à droite affichant, lorsqu'un membre est sélectionné au milieu, les groupes dont l'utilisateur fait partie.
Sur la capture ci-dessus, notez que nous avons sélectionné simultanément plusieurs "Membres potentiels" pour notre groupe. Cette sélection multiple s'opère en maintenant la touche [Contrôle] enfoncée pendant le clic de souris sur les noms de la liste. Il ne reste plus qu'à cliquer sur le bouton "Ajouter" pour assigner immédiatement les utilisateurs au groupe, sans valider l'opération par un bouton "Enregistrer".
Si la liste des "Membres potentiels", ou des "Groupes", est trop importante, une zone de saisie, située en bas des colonnes, permet de la filtrer en fonction du nom (de l'usager ou du groupe), prénom, numéro étudiant, ou adresse de courriel renseigné.
Dans notre exemple, les membres du groupe sont maintenant :
Remarquez que nous avons assigné un enseignant (appelé "Intervenant" ici) au groupe.
Vous pouvez retourner à la page de gestion des groupes en cliquant sur le bouton "Retour aux groupes" situé tout en bas. Vous constaterez que le chiffre entre parenthèses situé à droite du nom du groupe a évolué en fonction du nombre total d'utilisateurs assignés.
Il est possible de créer d'autres groupes, avec des membres différents ou communs, avec des effectifs variés. Voici un autre groupe incluant à nouveau l'enseignant :
b) La méthode automatique
Si vous n'avez pas besoin de définir vous-même les membres des groupes, il est possible de confier à Moodle le soin de les générer. Vous pouvez donc recourir à la fonction "Créer des groupes automatiquement". Il existe deux "Schéma[s] de dénomination" pour générer des noms de groupe :
Le caractère arobase (@) peut être utilisé pour créer des groupes contenant des lettres. Par exemple, « Groupe @ » générera des groupes nommés « Groupe A », « Groupe B », « Groupe C », etc. Le caractère dièse (#) peut être utilisé pour créer des groupes contenant des nombres. Par exemple, « Groupe # » générera des groupes nommés « Groupe 1 », « Groupe 2 », « Groupe 3 », etc.
Comprenez que vous devrez impérativement employer l'un ou l'autre des schémas, et donc choisir d'utiliser # ou @ dans le nom de vos groupes suivant votre préférence. Par défaut, la création sera basée sur le nombre de groupe total mais il est possible de définir le nombre de membre par groupe.
Cette méthode propose plusieurs techniques de répartitions des membres, à définir dans "Création automatique basée sur" :
- Aléatoirement
- Alphabétiquement par prénom, puis nom
- Alphabétiquement par nom, puis prénom
- Alphabétiquement par identifiant
Maintenant ? Que peut-on en faire ?
Les groupes peuvent servir à basculer le mode de contribution d'une activité d'un mode individuel à un mode collaboratif (un seul rendu par groupe) ou coopératif (un rendu par individu mais avec appuie sur les productions des pairs du groupe). C'est là leur première utilité. Pour cela, il faut aller dans les paramètres de l'activité concernée, et se rendre dans la rubrique "Réglages courants". Dans une activité, il est possible de définir localement le type des groupes pour celle-ci selon trois "modes" :
- "Aucun groupe", comportement par défaut : les groupes créés ne sont pas opérants, l'activité est individuelle.
- "Groupes séparés" : chaque membre d'un groupe ne peut voir que les contributions de son propre groupe, les contributions aux activités émanant des membres des autres groupes étant invisibles. L'activité devient collaborative mais non coopérative.
Attention, cela ne signifie pas que l'activité ne sera accessible qu'aux membres d'un seul groupe, mais bien que l'activité est accessible à tous les participants au cours quel que soit leur groupe. Les membres du groupe A ne pourront cependant pas consulter les contributions des membres du groupe B.
- "Groupes visibles" : chaque individu ne peut contribuer qu'au sein de son propre groupe, mais les contributions des membres des autres groupes sont visibles en lecture seule.
Le mode de contribution en groupe dépend de la nature de l'activité et de ses fonctionnalités. Le Wiki intègre un paramètre "collaboratif" qui permet d'avoir des pages communes au groupe. L'activité "Devoir" propose une rubrique "Réglages de remises en groupe" dont le paramètre "Les étudiants remettent leur travail en groupe" doit être sur "Oui" sinon, le mode est coopératif (remise individuelle mais avec appuie des travaux des pairs). D'autres activités, comme le sondage, ne permettent que le mode coopératif.
Autres informations liées
- Cohortes : Les cohortes sont des groupes d'utilisateurs créés au niveau de la plateforme ou d'une catégorie de cours. Elles permettent d'inscrire d'un coup tous les membres d'une cohorte à un cours.
Voir aussi
- Tutoriels vidéos :