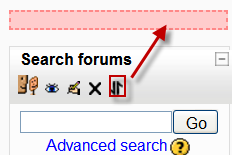Pàgina del curs
Vista estàndard d'un curs en blanc
El nostre exemple és el de la pàgina principal d'un curs amb els valors per defecte d'un lloc acabat d'instal·lar. Hi ha moltes opcions de curs que poden determinar la seva aparença i fer-lo molt difernet d'aquests exemples. El curs exemple té una capçalera, un peu (el contingut dels quals ve molt determinat pel tema gràfic) i 3 columnes al mig.

Parts de la pàgina d'un curs
Seguint la imatge de dalt, aquestes són les parts d'una típica pàgina de curs. És possible moure i amagar algunes parts, i els diferents temes gràfics presenten els blocs en diferents regions, per tant no tos els cursos tindran aquest aspecte.
| Columna esquerra | Seccions del curs - Centre | Columna dreta |
| *1 Nom complet del curs | *6 Section header & News topic | *9 Informació de login |
| *2 Barra de navegació | *7 Setmana actual - Primera secció | *10 Botó "Activa edició" |
| *4 Navigation block | *8 Futura setmana - Secona secció | *11 Darreres notícies |
| *5 Settings block | *14 "Mostra només aquesta secció" | *12 Esdeveniments propers |
| *15 "Canvia rol a" | *13 Activitat recent | |
| *16 Edita perfil d'usuari | ||
| *17 Administració del lloc |
Seccions del curs
Les seccions del curs es veuen al centre de la pàgina del curs.
Per editar una secció de curs:
- Activeu l'edició
- Cliqueu la icona d'edició al títol de la secció
Si hi ha activitats condicionals activades, l'accés a la secció (incloent les activitats i recursos que conté) pot quedar restringit.
El nombre de seccions del curs es pot canviar a Arranjaments > Administració del curs > Edita paràmetres o bé clicant a les icones + i - al peu de la pàgina.
Per moure una secció del curs:
- Activeu l'edició
- Cliqueu les fletxes amunt i avall per a moure la secció
Nova funcionalitat
del Moodle 2.4!
Nota: la capacitat moodle/course:movesections controla si el professor pot o no moure les seccions del curs.
Blocs
Els blocs se situen a les columnes dreta i esquerra. Per afegir un bloc a la pàgina del curs:
- Activeu l'edició
- Seleccioneu un bloc del desplegable "Afegeix un bloc" (usualment apareix al final de la columna dreta)
Per moure un bloc
- Assegureu-vos que l'edició està activada i cliqueu al títol del bloc
- Amb el bloc seleccionat, arrossegueu-lo a la posició desitjada.
Alternativament
- Cliqueu a la fletxa amunt/avall
- Cliqueu a la zona (rodejada de punts) que apareixerà on voleu que aparegui el bloc.
Activitats i recursos
Per afegir una activitat o recurs
- Activeu l'edició.
- Cliqueu a "Afegir una activitat o recurs" per obrir el nou selector d'activitats. Seleccioneu una activitat o recurs i cliqueu al botó "Afegeix", o bé feu doble clic sobre el nom de l'activitat o recurs.
Si ho voleu, el selector d'activitats es pot desactivar des de Arranjaments > Administració del curs > Desactiva selector. Activities and resources can then be added using dropdown menus. (The setting appears only when editing is turned on.)
Note: The Moodle admin can switch this off by default in Settings > Site administration > Appearance > AJAX and Javascript to avoid confusion for people coming from 1.9 to Moodle 2.4.
Alternatively, certain resources and activities may be added using drag and drop:
- To add a file, simply drag and drop it onto the course section where you'd like it to appear
- To add a folder of files, simply zip the folder then drag and drop it onto the course section where you'd like it to appear, answer 'Unzip files and create folder' to the popup dialogue, then click the upload button
- To add a SCORM package, simply drag and drop it onto the course section where you'd like it to appear, answer 'Add a SCORM package' to the popup dialogue, then click the upload button
Editing elements on your course homepage
With the editing turned on, each item on your course homepage and each section/block will have icons next to it which all perform different functions such as edit/move/copy/delete/hide. Note: Your theme may have icons different from these below:
Nova funcionalitat
del Moodle 2.4!
 - the pencil icon allows to rename your item directly on the course page without entering the settings for that item.
- the pencil icon allows to rename your item directly on the course page without entering the settings for that item.
 - the eye with a strike through icon means an item is hidden from students. It will open when you click on it
- the eye with a strike through icon means an item is hidden from students. It will open when you click on it
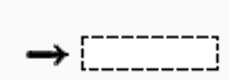 - the move here icon appears when moving a course element without Ajax. Click into the box to re-locate your item.
- the move here icon appears when moving a course element without Ajax. Click into the box to re-locate your item.
 - the up/down arrows allow you to move course sections up or down and appear if you do not have Ajax enabled.
- the up/down arrows allow you to move course sections up or down and appear if you do not have Ajax enabled.
The following icon only applies to sections
Tips and tricks
- Make your course home page look more like a webpage - see Course FAQ
- Activity and resource descriptions can be displayed on the course page just below the link to the activity or resource by clicking the 'Display description on course page' checkbox in the activity or resource settings.