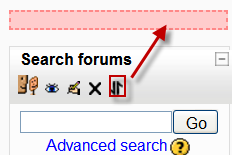Pàgina del curs: diferència entre les revisions
| (86 revisions intermèdies per 11 usuaris que no es mostren) | |||
| Línia 1: | Línia 1: | ||
{{Courses}} | |||
{{final24}} | |||
== Vista estàndard d'un curs en blanc== | |||
El nostre exemple és el de la pàgina principal d'un curs amb els valors per defecte d'un lloc acabat d'instal·lar. Hi ha moltes opcions de curs que poden determinar la seva aparença i fer-lo molt diferent d'aquests exemples. El curs exemple té una capçalera, un peu (el contingut dels quals ve molt determinat pel tema gràfic) i 3 columnes al mig. | |||
[[Image:Blankcourselayout.png|thumb|600px|none|Example of Weekly format, teacher view, edit off - [https://docs.moodle.org/20/en/File:Blankcourselayout.png clic per veure'l a alta resolució]]] | |||
===Parts de la pàgina d'un curs=== | |||
Seguint la imatge de dalt, aquestes són les parts d'una típica pàgina de curs. És possible moure i amagar algunes parts, i els diferents temes gràfics presenten els blocs en diferents regions, per tant no tots els cursos tindran aquest aspecte. | |||
{| style="width:75%; height:200px" border="1" | |||
|- | |||
| Columna esquerra || Seccions del curs - Centre || Columna dreta | |||
|- | |||
|- | |||
| *1 [[Course_settings#Full_name|Nom complet del curs]] || *6 Section header & [[News forum|News topic]] || *9 Informació de login | |||
|- | |||
| *2 [[Course_settings#Short_name|Barra de navegació]] ||*7 Setmana actual - Primera secció || *10 Botó "Activa edició" | |||
|- | |||
| *4 [[Navigation block]]|| *8 Futura setmana - Secona secció|| *11 [[Latest News block|Darreres notícies]] | |||
|- | |||
| *5 [[Settings block]]||*14 "Mostra només aquesta secció" || *12 [[Upcoming Events block|Esdeveniments propers]] | |||
|- | |||
| *15 "Canvia rol a"|| || *13 [[Recent Activity block|Activitat recent]] | |||
|- | |||
| *16 Edita perfil d'usuari || || | |||
|- | |||
| *17 Administració del lloc || || | |||
|} | |||
==Seccions del curs== | |||
Les seccions del curs es veuen al centre de la pàgina del curs. | |||
Per editar una secció de curs: | |||
# Activeu l'edició | |||
# Cliqueu la icona d'edició al títol de la secció | |||
' | Si hi ha [[Conditional activities|activitats condicionals]] activades, l'accés a la secció (incloent les activitats i recursos que conté) pot quedar restringit. | ||
El nombre de seccions del curs es pot canviar a ''Configuració > Administració del curs > Edita paràmetres o bé clicant a les icones + i - al peu de la pàgina. | |||
{| | |||
[[ | | [[File:editing a section.png|thumb|Edició d'un títol de secció]] | ||
| [[File:increasereduce.png|thumb|Canvi del nombre de seccions del curs]] | |||
|} | |||
Per moure una secció del curs: | |||
#Activeu l'edició | |||
#Cliqueu les fletxes amunt i avall per a moure la secció | |||
{{New features}}Nota: el permís [[Capabilities/moodle/course:movesections|moodle/course:movesections]] controla si el professor pot o no moure les seccions del curs. | |||
==Blocs== | |||
Els blocs se situen a les columnes dreta i esquerra. | |||
Per afegir un bloc a la pàgina del curs: | |||
#Activeu l'edició | |||
#Seleccioneu un bloc del desplegable "Afegeix un bloc" (usualment apareix al final de la columna dreta) | |||
Per moure un bloc | |||
#Assegureu-vos que l'edició està activada i cliqueu al títol del bloc | |||
#Amb el bloc seleccionat, arrossegueu-lo a la posició desitjada. | |||
Alternativament | |||
#Cliqueu a la fletxa amunt/avall | |||
#Cliqueu a la zona (rodejada de punts) que apareixerà on voleu que aparegui el bloc. | |||
{| | |||
| [[File:moveblocksnew.png|thumb|Crosshair icon for moving a block]] | |||
| [[File:Moveblocks.png|thumb|Up/down arrow icon for moving a block]] | |||
|} | |||
==Activitats i recursos== | |||
' | Per afegir una activitat o recurs | ||
#Activeu l'edició. | |||
#Cliqueu a "Afegir una activitat o recurs" per obrir el nou selector d'activitats. Seleccioneu una activitat o recurs i cliqueu al botó "Afegeix", o bé feu doble clic sobre el nom de l'activitat o recurs. | |||
Si ho voleu, el selector d'activitats es pot desactivar des de ''Configuració > Administració del curs > Desactiva selector''. Aleshores les activitats i els recursos s'afegiran via menús desplegables. | |||
'''Nota:''' L'administrador por desactivar això per a tot el lloc des d' ''Configuració > Administració del lloc > Aparença > AJAX i Javascript'' per evitar confusió a usuaris habituats a la versió 1.9. | |||
{| | |||
| [[File:activity chooser.png|thumb|El selector d'activitats]] | |||
|} | |||
Alternativament, alguns recursos i activitats es poden afegir arrossegant-les i deixant-les anar: | |||
*Per afegir un [[File|fitxer]], simplement arrossegueu i deixeu anar el fitxer dins la secció del curs on el voleu incloure | |||
*Per afefir una [[Folder|carpeta]], simplement feu un zip amb els seus continguts i després arrossegueu el fitxer zip fins a la secció del curs on la voleu incloure, després accepteu "unzip?" i cliqueu al botó "Puja" | |||
*Per afegir un [[SCORM module|paquet SCORM]], simpement arrossegueu i deixeu anar l'arxiu a la secció del curs on voleu que aparegui, accepteu "Afegir paquet SCORM" i cliqueu al botó "Puja". | |||
==Editar elements de la pàgina del curs== | |||
Amb l'edició activada, cada element del curs i cada secció i bloc presentarà icones al costat per a realitzar les funcions tals com edita/mou/còpia/esborra/amaga | |||
'''Nota:''' ''El tema que feu servir podria tenir icones diferents'' | |||
{{New features}} | |||
:[[Image:quickrename24.png]] - la icona del llapis permet canviar el nom de l'element sense haver d'entrar als paràmetres. | |||
:[[Image:edit24.png]] - la icona d'edició permet canviar els continguts o els paràmetres d'un element. | |||
:[[File:duplicate24.png]] - la icona duplica permet clonar una activitat o recurs del curs | |||
:[[Image:hide24.png]] - la icona de l'ull obert significa que un element és visible als estudiants. Es tancarà si hi clicqueu. | |||
:[[Image:closedeye24.png]] - la icona de l'ull barrat significa que l'element és ocult als estudiants. S'obrirà si hi cliqueu. | |||
:[[Image:indent24.png]] - la icona de la fletxa dreta es fa servir per a desplaçar cap a la dreta elements del curs (també hi ha una fletxa esquerra quan l'element s'ha desplaçat) | |||
:[[Image:moveajax24.png]]- la icona "mou" permet moure elements o seccions arrossegant-los. | |||
:[[Image:movenoajaz241.png]] - aquesta és la icona "mou" quan teniu l'Ajax desactivat. | |||
:[[Image:movenoajax24.png]] - la icona "mou aquí" apareix quan es mou un element del curs sense Ajax. Cliqueu a la zona puntejada per a situar l'element. | |||
:[[File:topicmove24.png]] - la fletxa amunt/avall permet moure seccions del curs amunt o avall quan teniu l'Ajax desactivat. | |||
:[[Image:delete24.png]] - la icona "esborra" serveix per a esborrar permanentment un element del curs. | |||
:[[File:groups24.png]] - la icona de grups permet canviar entre grups separats, grups visibles o no grups | |||
:[[File:assignroles24.png]] - la icona de rols permet assignar rols localment en el context de l'element | |||
La següent icona només s'aplica a seccions | |||
:[[Image:lightbulb24.png]] - la icona "destaca" serveix per a marcar una secció com la secció actual | |||
==Consells i trucs== | |||
*Una pàgina de curs com una pàgina web - vegeu les [[Course FAQ|FAQ sobre cursos]] | |||
*La descripció de les activitats i recursos pot sortir a la pàgina del curs si marqueu la casella "Mostra descripció a la pàgina del curs" als paràmetres de l'activitat, just a sota la descripció. | |||
==Permisos de la pàgina del curs== | |||
*[[Capabilities/moodle/course:sectionvisibility|Control section visibility]] | |||
*[[Capabilities/moodle/course:setcurrentsection|Set current section]] | |||
==Vegeu també== | |||
*[http://prezi.com/oays--oappai/making-my-moodle/ Una presentació Prezi molt útil per al disseny d'un curs Moodle efectiu] | |||
*[http://youtu.be/Je9udHLCIv0 Com canviar ràpidament el nom de les activitats i utilitzar el selector d'activitats (tutorial)] | |||
*[http://youtu.be/1You5H_NXM0 Com afegir ràpidament una secció de curs (tutorial)] | |||
*[http://youtu.be/Yy6-Sg7z7A4 Arrossegar i deixar anar blocs a Moodle 2.3 (tutorial)] | |||
[[en:Course homepage]] | |||
[[es:course/view]] | [[es:course/view]] | ||
[[fr:Page de cours]] | [[fr:Page de cours]] | ||
[[ja:コースホームページ]] | [[ja:コースホームページ]] | ||
[[de:Kursseite]] | [[de:Kursseite]] | ||
Revisió de 13:03, 22 nov 2013
Moodle 2.4
Vista estàndard d'un curs en blanc
El nostre exemple és el de la pàgina principal d'un curs amb els valors per defecte d'un lloc acabat d'instal·lar. Hi ha moltes opcions de curs que poden determinar la seva aparença i fer-lo molt diferent d'aquests exemples. El curs exemple té una capçalera, un peu (el contingut dels quals ve molt determinat pel tema gràfic) i 3 columnes al mig.

Parts de la pàgina d'un curs
Seguint la imatge de dalt, aquestes són les parts d'una típica pàgina de curs. És possible moure i amagar algunes parts, i els diferents temes gràfics presenten els blocs en diferents regions, per tant no tots els cursos tindran aquest aspecte.
| Columna esquerra | Seccions del curs - Centre | Columna dreta |
| *1 Nom complet del curs | *6 Section header & News topic | *9 Informació de login |
| *2 Barra de navegació | *7 Setmana actual - Primera secció | *10 Botó "Activa edició" |
| *4 Navigation block | *8 Futura setmana - Secona secció | *11 Darreres notícies |
| *5 Settings block | *14 "Mostra només aquesta secció" | *12 Esdeveniments propers |
| *15 "Canvia rol a" | *13 Activitat recent | |
| *16 Edita perfil d'usuari | ||
| *17 Administració del lloc |
Seccions del curs
Les seccions del curs es veuen al centre de la pàgina del curs.
Per editar una secció de curs:
- Activeu l'edició
- Cliqueu la icona d'edició al títol de la secció
Si hi ha activitats condicionals activades, l'accés a la secció (incloent les activitats i recursos que conté) pot quedar restringit.
El nombre de seccions del curs es pot canviar a Configuració > Administració del curs > Edita paràmetres o bé clicant a les icones + i - al peu de la pàgina.
Per moure una secció del curs:
- Activeu l'edició
- Cliqueu les fletxes amunt i avall per a moure la secció
Nova funcionalitat
del Moodle 2.4!
Nota: el permís moodle/course:movesections controla si el professor pot o no moure les seccions del curs.
Blocs
Els blocs se situen a les columnes dreta i esquerra. Per afegir un bloc a la pàgina del curs:
- Activeu l'edició
- Seleccioneu un bloc del desplegable "Afegeix un bloc" (usualment apareix al final de la columna dreta)
Per moure un bloc
- Assegureu-vos que l'edició està activada i cliqueu al títol del bloc
- Amb el bloc seleccionat, arrossegueu-lo a la posició desitjada.
Alternativament
- Cliqueu a la fletxa amunt/avall
- Cliqueu a la zona (rodejada de punts) que apareixerà on voleu que aparegui el bloc.
Activitats i recursos
Per afegir una activitat o recurs
- Activeu l'edició.
- Cliqueu a "Afegir una activitat o recurs" per obrir el nou selector d'activitats. Seleccioneu una activitat o recurs i cliqueu al botó "Afegeix", o bé feu doble clic sobre el nom de l'activitat o recurs.
Si ho voleu, el selector d'activitats es pot desactivar des de Configuració > Administració del curs > Desactiva selector. Aleshores les activitats i els recursos s'afegiran via menús desplegables.
Nota: L'administrador por desactivar això per a tot el lloc des d' Configuració > Administració del lloc > Aparença > AJAX i Javascript per evitar confusió a usuaris habituats a la versió 1.9.
Alternativament, alguns recursos i activitats es poden afegir arrossegant-les i deixant-les anar:
- Per afegir un fitxer, simplement arrossegueu i deixeu anar el fitxer dins la secció del curs on el voleu incloure
- Per afefir una carpeta, simplement feu un zip amb els seus continguts i després arrossegueu el fitxer zip fins a la secció del curs on la voleu incloure, després accepteu "unzip?" i cliqueu al botó "Puja"
- Per afegir un paquet SCORM, simpement arrossegueu i deixeu anar l'arxiu a la secció del curs on voleu que aparegui, accepteu "Afegir paquet SCORM" i cliqueu al botó "Puja".
Editar elements de la pàgina del curs
Amb l'edició activada, cada element del curs i cada secció i bloc presentarà icones al costat per a realitzar les funcions tals com edita/mou/còpia/esborra/amaga Nota: El tema que feu servir podria tenir icones diferents
Nova funcionalitat
del Moodle 2.4!
 - la icona de l'ull obert significa que un element és visible als estudiants. Es tancarà si hi clicqueu.
- la icona de l'ull obert significa que un element és visible als estudiants. Es tancarà si hi clicqueu.
 - la icona de la fletxa dreta es fa servir per a desplaçar cap a la dreta elements del curs (també hi ha una fletxa esquerra quan l'element s'ha desplaçat)
- la icona de la fletxa dreta es fa servir per a desplaçar cap a la dreta elements del curs (també hi ha una fletxa esquerra quan l'element s'ha desplaçat)
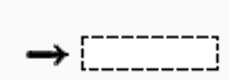 - la icona "mou aquí" apareix quan es mou un element del curs sense Ajax. Cliqueu a la zona puntejada per a situar l'element.
- la icona "mou aquí" apareix quan es mou un element del curs sense Ajax. Cliqueu a la zona puntejada per a situar l'element.
La següent icona només s'aplica a seccions
Consells i trucs
- Una pàgina de curs com una pàgina web - vegeu les FAQ sobre cursos
- La descripció de les activitats i recursos pot sortir a la pàgina del curs si marqueu la casella "Mostra descripció a la pàgina del curs" als paràmetres de l'activitat, just a sota la descripció.