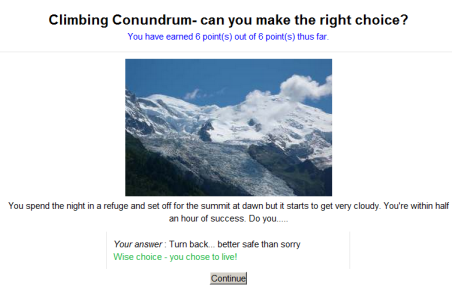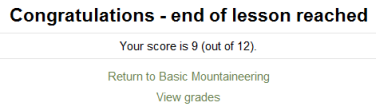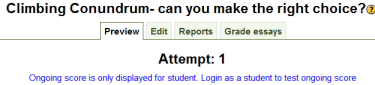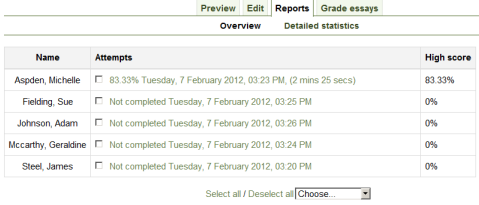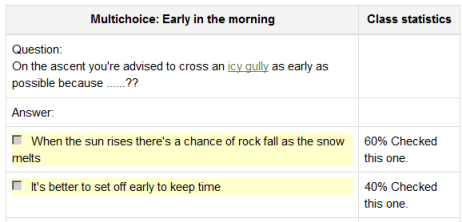Using Lesson: diferència entre les revisions
Cap resum de modificació |
Cap resum de modificació |
||
| (92 revisions intermèdies per 15 usuaris que no es mostren) | |||
| Línia 1: | Línia 1: | ||
{{Lesson}} | |||
Aquesta pàgina mostra com estudiants i professors poden interactuar amb la lliçó creada. Per a detalls sobre com configurar i organitzar una lliçó, vegeu [[Lesson settings|Paràmetres de la lliçó]] i [[Building Lesson|Construir la lliçó]] | |||
== | == Què veu l'estudiantat == | ||
*Un estudiant que obre una lliçó veurà una pàgina introductòria amb un o més botons per a seleccionar el camí a triar. | |||
*L'aspecte pot variar depenent de com ha estat configurada la lliçó als [[Lesson settings|Paràmetres de la lliçó]]. Per exemple, pot aparèixer o no la llista de pàgines al menú lateral esquerre, pot aparèixer o no la puntuació obtinguda fins al moment. | |||
'' | *L'estudiantat progressa en la lliçó a través de pàgines de contingut (o informació, que no es qualifica) o pàgines amb diferents tipus de preguntes (que es poden qualificar) Quan s'usa una pàgina de pregunta, la pàgina següent mostra la resposta correcta i la retroalimentació (si n'hi ha) | ||
[[File:studentviewoflesson.png]] | |||
*La lliçó s'acaba quan l'estudiant ha complert amb els criteris establerts pel professor. Aquests podrien ser respondre correctament una sèrie de preguntes, o accedir un nombre de pàgines de contingut (text, audio o vídeo) o seguir un cert camí de navegació. Al final apareix una pàgina on l'estudiant pot veure la seva puntuació (si és d'aplicació) i tornar a la pàgina del curs. | |||
[[File:studentendoflesson.png]] | |||
==Què veu el professorat== | |||
*Un professor que obre una lliçó veurà diferents pestanyes oferint la possibilitat de previsualitzar, editar, veure els informes d'activitat o qualificar la lliçó. | |||
[[File:teacherviewoflesson.png]] | |||
===Previsualitzar=== | |||
*La lliçó s'obre en mode previsualitzar per al professor. No es mostraran les puntuacions acumulades a menys que el professor canviï a rol d'estudiant. | |||
===Editar=== | |||
*La pestanya Editar permet al professorat modificar la lliçó creada. Hi han dues vistes: REduït i Expandit. Vegeu [[Building Lesson|Construir una lliçó]] per a més detalls sobre l'edició de la lliçó. | |||
== | ===Informes=== | ||
*La pestanya Informes mostrarà l'activitat dels estudiants a la lliçó. Hi dues pestanyes: Revisió i Estadístiques detallades. | |||
====Revisió==== | |||
[[File:lessonreportsoverview1.png]] | |||
Seleccionant un dels intents, el professorat podrà veure les respostes concretes de l'estudiant. També es poden seleccionar intents per a esborrar-los. | |||
*A la part inferior de les revisions es poden veure estadístiques generals: puntuació mitjana, temps mig, puntuació més alta, puntuació més baixa, millor temps i pitjor temps. | |||
[[File:lessonreportstatistics.png]] | |||
=== | ====Estadístiques detallades==== | ||
Aquesta pestanya mostra informes més detallats: | |||
[[File:lessonreportsdetailed.png]] | |||
=== | ====Preguntes de resposta oberta==== | ||
*Si la lliçó conté preguntes de resposta oberta, es poden accedir i qualificar des d'aquí. | |||
== | ==Qualificació de les lliçons== | ||
*Noteu que perquè una lliçó sigui qualificada, ha de contenir almenys una pregunta on l'estudiant pugui obtenir una puntuació, i la lliçó no ha de ser una lliçó de pràctica. Les qualificacions es calculen quan l'estudiant ha completat la lliçó. Es guareden les qualificacions de cada intent. | |||
The | ==Explicació del control de flux== | ||
*''Paràmetres > Administració de la lliçó > Edita paràmetres > Control de flux'' | |||
*Aquí hi han alguns exemples per ajudar-vos a entendre els paràmetres de control de flux. Tingueu en compte: | |||
*"Permet a l'estudiant la revisió" es refereix a repetir la lliçó sencera, en canvi | |||
*"Mostra el botó de revisió d'una pregunta" es refereix a cada pregunta indvidual. Quan l'estudiant no ha seleccionat la resposta correcta, "Mostra el botó de revisió d'una pregunta" permet mostrar 2 botons. Un dirigirà l'estudiant de tornada a la pregunta i l'altre a continuar. | |||
*"Nombre màxim d'intents" serveix per impedir que l'estudiant quedi atrapat en "Aquesta pàgina" si continua triant la resposta incorrecta. Aquest paràmetre sobreescriurà altres paràmetres, tals om la revisió o l'opció de tornar a triar la pregunta. Quan el nombre màxim s'excedeixi, ja no guardarà puntuació per a aquesta pregunta. | |||
====Cas 1 ==== | |||
El professor vol que l'estudiant no pugui fer més de 3 intents a cada pregunta. El professor vol que l'estudiant vegi la retroalimentació assignada a la seva resposta. | |||
:Paràmetres de control de flux | |||
::Permet a l'estudiant la revisió '''Sí''' | |||
::Mostra el botó de revisió d'una pregunta '''No''' | |||
::Nombre màxim d'intents '''3''' | |||
::Mostra la retroacció per defecte '''No''' | |||
::Nompre de pàgines a mostrar '''0''' | |||
::Presentació amb diapositives '''No''' | |||
:L'estudiant que seleccioni resposta incorrecta veurà: | |||
:: "Retroacció per la resposta incorrecta" (si n'hi ha) | |||
:: Botó "Sí, vull tornar a provar" button | |||
:: Botó "Continua". | |||
:L'estudiant que seleccioni la resposta correcta veurà: | |||
:: "Retroacció per la resposta correcta (si n'hi ha) | |||
:: Botó "Continua" | |||
====Cas 2 ==== | |||
El professor vol permetre a l'estudiant 3 intents per a cada pregunta, però no vol que vegi cap retroacció excepte la retroacció per defecte del lloc en les respostes incorrectes. | |||
*Paràmetres de control de flux | |||
::Permet a l'estudiant la revisió '''No''' | |||
::Mostra el botó de revisió d'una pregunta '''Sí''' | |||
::Nombre màxim d'intents '''3''' | |||
::Mostra la retroacció per defecte '''No''' | |||
::Nompre de pàgines a mostrar '''0''' | |||
::Presentació amb diapositives '''No''' | |||
:L'estudiant que seleccioni resposta incorrecta veurà: | |||
::''No és exacta. Voleu triar un altre cop?'' com a text al damunt del | |||
::botó "Sí, vull tornar a provar" | |||
::botó "No, vull anar a la següent pregunta" | |||
:''Note:'' If the wrong answer jump is set to "This page" and the number of attempts is under the maximum, then the student will return to the question, regardless if they select "No, I just want to go on". | |||
*Student selects correct answer and will see: | |||
:: "Your answer: {gives the student's answer)" | |||
:: Response attached to the correct answer (if any) | |||
==== Case 3 ==== | |||
"Speed bump for speed clickers". Teacher only wants the student to get once chance to record an answer on any question. They will only see the response the teacher provides for any question, or the default feedback if no response has been set for the answer the student selected. | |||
*Flow control settings | |||
::Allow student review '''No''' | |||
::Provide option to try a question again '''No''' | |||
::Maximum number of attempts '''1''' | |||
::Display default feedback '''Yes''' | |||
::Number of pages to show '''0''' | |||
::Slideshow '''No''' | |||
*Student selects wrong answer and will see: | |||
:: "Response for the wrong answer" (if any is shown) | |||
:: "Yes, I'd like to try again" button | |||
:: "Continue" button. | |||
: ''Note:'' When teacher sets the Jump to "This page" for a wrong answer, they will return to the page but their score will not change. | |||
* Student | |||
::"Response for the correct answer" (if any is show) | |||
::"Continue" button | |||
==Ideas for using Lessons== | |||
*Because of its "branching" nature, the lesson module lends itself to a wide variety of activities, not all of which need to be graded. In addition to merely working through a list of question pages, here are some other suggestions: | |||
====Self-directed learning of a new topic==== | |||
*Use the lesson to introduce a new topic. The learner starts out knowing nothing but can progress at his own pace, reviewing what he is not sure of and moving on when he feels ready. This can be much enhanced by... | |||
====Allow for different learning styles==== | |||
*When using the lesson to introduce a new topic, offer pages that deliver the content in different ways, according to how the students prefer to learn. For example the button "do you prefer to read?" goes to a page of text; "do you prefer to watch a video?" goes to a screencast ; "do you prefer to listen to instructions?" -goes to a podcast and so on. | |||
====Role play simulations/Decision-making exercises==== | |||
*Use the lesson to set up situations where the learner has to make a choice each time and the scenario changes according to their selection. This could be a medical emergency for example, deciding upon the correct treatment, or a customer relations exercise, learning how best to deal with an awkward client. In an educational establishment it could serve well in Humanities subjects considering moral/ethical issues. | |||
====Interactive fiction==== | |||
*For younger (and not so younger!) students, the lesson can be used to create a "choose your own ending" type of story where the student reads a page (or even watches a video/listens to an audio file) and then decides upon the character's next move. Apart from the entertainment value of this, it could be used to help guide pre-teens to behave responsibly by taking decisions for a character who is in a potentially dangerous situation. | |||
====Differentiated revision guides==== | |||
*Students can be taken to different sets of revision questions according to their answers, allowing them to progress from basic to intermediate to advanced according to their prior knowledge. | |||
====More!==== | |||
*Have any other good ideas? Please add them here! | |||
== See also == | |||
[http://school.demo.moodle.net/mod/lesson/view.php?id=1156&pageid=182&start A working example of a Lesson from the School demo site.] | |||
*The following two tutorials refer to older versions of Moodle: | |||
*[http://www.youtube.com/watch?v=nq3das503-Q Creating a Decision-Making exercise (role play) using a Lesson] | |||
*[http://www.youtube.com/watch?v=4xjXelUZguw Creating a Lesson video tutorial] | |||
[[fr:Afficher une leçon]] | |||
[[de:Lektion nutzen]] | |||
[[ja:レッスンの利用]] | |||
Revisió de 13:18, 17 gen 2014
Aquesta pàgina mostra com estudiants i professors poden interactuar amb la lliçó creada. Per a detalls sobre com configurar i organitzar una lliçó, vegeu Paràmetres de la lliçó i Construir la lliçó
Què veu l'estudiantat
- Un estudiant que obre una lliçó veurà una pàgina introductòria amb un o més botons per a seleccionar el camí a triar.
- L'aspecte pot variar depenent de com ha estat configurada la lliçó als Paràmetres de la lliçó. Per exemple, pot aparèixer o no la llista de pàgines al menú lateral esquerre, pot aparèixer o no la puntuació obtinguda fins al moment.
- L'estudiantat progressa en la lliçó a través de pàgines de contingut (o informació, que no es qualifica) o pàgines amb diferents tipus de preguntes (que es poden qualificar) Quan s'usa una pàgina de pregunta, la pàgina següent mostra la resposta correcta i la retroalimentació (si n'hi ha)
- La lliçó s'acaba quan l'estudiant ha complert amb els criteris establerts pel professor. Aquests podrien ser respondre correctament una sèrie de preguntes, o accedir un nombre de pàgines de contingut (text, audio o vídeo) o seguir un cert camí de navegació. Al final apareix una pàgina on l'estudiant pot veure la seva puntuació (si és d'aplicació) i tornar a la pàgina del curs.
Què veu el professorat
- Un professor que obre una lliçó veurà diferents pestanyes oferint la possibilitat de previsualitzar, editar, veure els informes d'activitat o qualificar la lliçó.
Previsualitzar
- La lliçó s'obre en mode previsualitzar per al professor. No es mostraran les puntuacions acumulades a menys que el professor canviï a rol d'estudiant.
Editar
- La pestanya Editar permet al professorat modificar la lliçó creada. Hi han dues vistes: REduït i Expandit. Vegeu Construir una lliçó per a més detalls sobre l'edició de la lliçó.
Informes
- La pestanya Informes mostrarà l'activitat dels estudiants a la lliçó. Hi dues pestanyes: Revisió i Estadístiques detallades.
Revisió
Seleccionant un dels intents, el professorat podrà veure les respostes concretes de l'estudiant. També es poden seleccionar intents per a esborrar-los.
- A la part inferior de les revisions es poden veure estadístiques generals: puntuació mitjana, temps mig, puntuació més alta, puntuació més baixa, millor temps i pitjor temps.
Estadístiques detallades
Aquesta pestanya mostra informes més detallats:
Preguntes de resposta oberta
- Si la lliçó conté preguntes de resposta oberta, es poden accedir i qualificar des d'aquí.
Qualificació de les lliçons
- Noteu que perquè una lliçó sigui qualificada, ha de contenir almenys una pregunta on l'estudiant pugui obtenir una puntuació, i la lliçó no ha de ser una lliçó de pràctica. Les qualificacions es calculen quan l'estudiant ha completat la lliçó. Es guareden les qualificacions de cada intent.
Explicació del control de flux
- Paràmetres > Administració de la lliçó > Edita paràmetres > Control de flux
- Aquí hi han alguns exemples per ajudar-vos a entendre els paràmetres de control de flux. Tingueu en compte:
- "Permet a l'estudiant la revisió" es refereix a repetir la lliçó sencera, en canvi
- "Mostra el botó de revisió d'una pregunta" es refereix a cada pregunta indvidual. Quan l'estudiant no ha seleccionat la resposta correcta, "Mostra el botó de revisió d'una pregunta" permet mostrar 2 botons. Un dirigirà l'estudiant de tornada a la pregunta i l'altre a continuar.
- "Nombre màxim d'intents" serveix per impedir que l'estudiant quedi atrapat en "Aquesta pàgina" si continua triant la resposta incorrecta. Aquest paràmetre sobreescriurà altres paràmetres, tals om la revisió o l'opció de tornar a triar la pregunta. Quan el nombre màxim s'excedeixi, ja no guardarà puntuació per a aquesta pregunta.
Cas 1
El professor vol que l'estudiant no pugui fer més de 3 intents a cada pregunta. El professor vol que l'estudiant vegi la retroalimentació assignada a la seva resposta.
- Paràmetres de control de flux
- Permet a l'estudiant la revisió Sí
- Mostra el botó de revisió d'una pregunta No
- Nombre màxim d'intents 3
- Mostra la retroacció per defecte No
- Nompre de pàgines a mostrar 0
- Presentació amb diapositives No
- L'estudiant que seleccioni resposta incorrecta veurà:
- "Retroacció per la resposta incorrecta" (si n'hi ha)
- Botó "Sí, vull tornar a provar" button
- Botó "Continua".
- L'estudiant que seleccioni la resposta correcta veurà:
- "Retroacció per la resposta correcta (si n'hi ha)
- Botó "Continua"
Cas 2
El professor vol permetre a l'estudiant 3 intents per a cada pregunta, però no vol que vegi cap retroacció excepte la retroacció per defecte del lloc en les respostes incorrectes.
- Paràmetres de control de flux
- Permet a l'estudiant la revisió No
- Mostra el botó de revisió d'una pregunta Sí
- Nombre màxim d'intents 3
- Mostra la retroacció per defecte No
- Nompre de pàgines a mostrar 0
- Presentació amb diapositives No
- L'estudiant que seleccioni resposta incorrecta veurà:
- No és exacta. Voleu triar un altre cop? com a text al damunt del
- botó "Sí, vull tornar a provar"
- botó "No, vull anar a la següent pregunta"
- Note: If the wrong answer jump is set to "This page" and the number of attempts is under the maximum, then the student will return to the question, regardless if they select "No, I just want to go on".
- Student selects correct answer and will see:
- "Your answer: {gives the student's answer)"
- Response attached to the correct answer (if any)
Case 3
"Speed bump for speed clickers". Teacher only wants the student to get once chance to record an answer on any question. They will only see the response the teacher provides for any question, or the default feedback if no response has been set for the answer the student selected.
- Flow control settings
- Allow student review No
- Provide option to try a question again No
- Maximum number of attempts 1
- Display default feedback Yes
- Number of pages to show 0
- Slideshow No
- Student selects wrong answer and will see:
- "Response for the wrong answer" (if any is shown)
- "Yes, I'd like to try again" button
- "Continue" button.
- Note: When teacher sets the Jump to "This page" for a wrong answer, they will return to the page but their score will not change.
- Student
- "Response for the correct answer" (if any is show)
- "Continue" button
Ideas for using Lessons
- Because of its "branching" nature, the lesson module lends itself to a wide variety of activities, not all of which need to be graded. In addition to merely working through a list of question pages, here are some other suggestions:
Self-directed learning of a new topic
- Use the lesson to introduce a new topic. The learner starts out knowing nothing but can progress at his own pace, reviewing what he is not sure of and moving on when he feels ready. This can be much enhanced by...
Allow for different learning styles
- When using the lesson to introduce a new topic, offer pages that deliver the content in different ways, according to how the students prefer to learn. For example the button "do you prefer to read?" goes to a page of text; "do you prefer to watch a video?" goes to a screencast ; "do you prefer to listen to instructions?" -goes to a podcast and so on.
Role play simulations/Decision-making exercises
- Use the lesson to set up situations where the learner has to make a choice each time and the scenario changes according to their selection. This could be a medical emergency for example, deciding upon the correct treatment, or a customer relations exercise, learning how best to deal with an awkward client. In an educational establishment it could serve well in Humanities subjects considering moral/ethical issues.
Interactive fiction
- For younger (and not so younger!) students, the lesson can be used to create a "choose your own ending" type of story where the student reads a page (or even watches a video/listens to an audio file) and then decides upon the character's next move. Apart from the entertainment value of this, it could be used to help guide pre-teens to behave responsibly by taking decisions for a character who is in a potentially dangerous situation.
Differentiated revision guides
- Students can be taken to different sets of revision questions according to their answers, allowing them to progress from basic to intermediate to advanced according to their prior knowledge.
More!
- Have any other good ideas? Please add them here!
See also
A working example of a Lesson from the School demo site.
- The following two tutorials refer to older versions of Moodle:
- Creating a Decision-Making exercise (role play) using a Lesson
- Creating a Lesson video tutorial