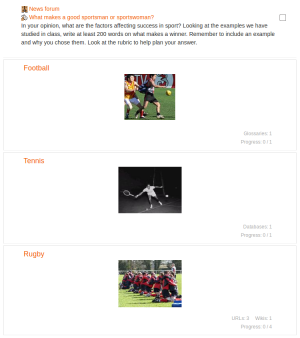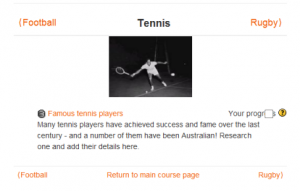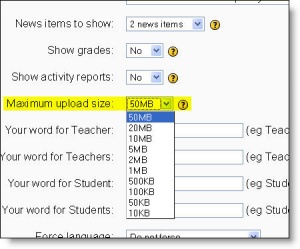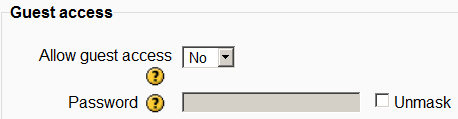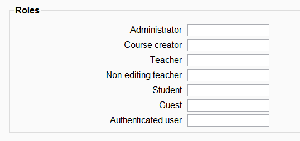Edita paràmetres: diferència entre les revisions
(added a brief intro to page) |
m (→Nom curt) |
||
| (365 revisions intermèdies per 72 usuaris que no es mostren) | |||
| Línia 1: | Línia 1: | ||
{{ | {{Courses}} | ||
{{ | {{inici24}} | ||
A la versió 2.5 de Moodle la pàgina de paràmetres del curs ha quedat reorganitzada en apartats expansibles. Aquest article segueix la nova organització, encara que els paràmetres són essencialment els mateixos. | |||
Un professor, o un altre usuari amb la capacitat [[Capabilities/moodle/course:update|update course settings capability]], pot canviar els paràmetres del curs des de ''Configuració > Administració del curs > Edita paràmetres''. | |||
== | ==General== | ||
[[Image:generalsettings1.gif|thumb|General settings]] | |||
===Nom complet del curs=== | |||
Aquest és el nom del curs. Es mostra com un enllaç a les llistes de cursos a la [[Front page|pàgina d'inici]] i a la pàgina [[My home|La meva pàgina inicial]] i als informes. S'utilitza també al títol de la pàgina del navegador quan s'està dis del curs. | |||
La capacitat [[Capabilities/moodle/course:changefullname|moodle/course:changefullname]] controla si un usuari pot canviar el nom complet del curs. | |||
===Nom curt=== | |||
Moltes institucions apliquen noms curts a les seves assignatures, tals com BP102 o PTN. Encara que no utilitzeu els noms curts, decidiu.ne un aquí. És útil quan es refereix al curs en llocs que no suportarien el nom llarg, com al bloc de Navegació o els correus electrònics de notificació. | |||
Per defecte, a la llista de cursos només es mostren els noms llargs. Però un administrador pot permetre que es mostrin també els noms curts, si cal, marcant la casella ''Configuració > Administració del lloc > Aparença > Cursos''. | |||
Suggeriment: utilitzeu la URL (LlocMoodle)/course/view.php?name=shortname per navegar directament a un curs. | |||
== | ===Categoria=== | ||
L'administrador del lloc pot haver creat categories per a ajudar estudiants i professors a trobar els seus cursos fàcilment. Les categories dels cursos poden quedar reflexades al bloc de [[Navigation block|Navegació]]. | |||
La capacitat [[Capabilities/moodle/course:changecategory|moodle/course:changecategory]] controla si un usuari pot editar la categoria del curs. | |||
===Visible=== | |||
El desplegable que permet mostrar o ocultar el curs als usuaris amb rol d'estudiant (encara que estiguin inscrits al curs) | |||
===Data d'inici=== | |||
Aquest paràmetre determina el començament de la primera setmana per a un curs en format setmanal. També determina la data inicial dels registres d'activitat del curs. Abans de la data d'inici el curs quedarà ocult als usuaris amb rol d'estudiant (encara que estiguin inscrits al curs) | |||
Si feu servir el format setmanal la data inicial establirà la data que apareixerà a la primera secció del curs. Per exemple, si la data inicial és 15 de setembre, la primera secció es titularà "15 al 22 de setembre". | |||
Aquest paràmetre també afectarà la presentació dels informes de registres (''logs'') | |||
Aquest paràmetre NO afectarà els cursos amb el format "Social" o "Per temes" | |||
* Si la vostra institució funciona en un règim setmanal, serà interessant posar una data inicial que s'escaigui en dilluns. | |||
* En general, si el vostre curs no té una data d'inici real, establiu la data d'inici a "ahir", i feu servir el paràmetre "Mostra/Oculta" per a mostrar el curs als estudiants. | |||
* Vegeu els paràmetres d'auto-inscripció per a impedir els estudiants entrar al curs abans d'una data determinada. | |||
===Número ID=== | |||
El número ID és un camp alfanumèric. Té diferents usos potencials. Generalment, no es mostra als estudiants. Pot servir per identificar aquest curs contra un sistema extern com el catàleg de cursos de la vostra institució o el pot usar el mòdul de certificats com a camp imprimible. | |||
La capacitat [[Capabilities/moodle/course:changeidnumber|moodle/course:changeidnumber]] controla si un usuari pot canviar el número ID. | |||
==Descripció del curs== | |||
La descripció apareix a la pàgina de la llista de cursos. Aquest camp forma part de la cerca de cursos i també apareix al bloc Descripció del curs. | |||
La capacitat [[Capabilities/moodle/course:changesummary|moodle/course:changesummary]] controla si un usuari pot editar la descripció del curs. | |||
A més de la descripció, s'hi poden adjuntar fitxers, per exemple documents informatius | |||
==Format del curs== | |||
===Format=== | |||
Vegeu [[Course formats|Formats de curs]] | |||
===Nombre de setmanes/temes=== | |||
Aquest paràmetre només s'usa amb els formats de curs "per temes" o "per setmanes". En el format setmanal, especifica el nombre de setmanes que durarà el curs, començant des de la data d'inici del curs. En el format "per temes", especifica el nombre de temes del curs. En ambdós casos això es tradueix en el nombre de caixes de secció que es generaran. | |||
'' | Si reduïm el nombre de setmanes o temes després d'haver-hi creat contingut (per exemple teníem contingut en 10 seccions i després reduïm aquest nombre a 8), en activar l'edició aquests continguts apareixeran al peu de la pàgina sota el títol "Activitats òrfenes" | ||
Si posem el nombre de setmanes/temes a 0, només es mostrarà la secció 0 i no hi hauran més seccions dins el curs. | |||
El nombre de setmanes/temes és per defecte 52, però un administrador pot establir un màxim diferent que s'aplicarà a tots els cursos del lloc. | |||
== | ===Temes ocults=== | ||
Aquesta opció us permet decidir com es mostren als estudiants les seccions ocultes. Per defecte, es mostra una petita àrea (usualment en gris) per indicar que hi ha una secció oculta. Això és particularment útil en el format setmanal, per a les setmanes que no són de classe, o si teniu per exemple qüestionaris que no voleu fer visibles als estudiants. | |||
Però si ho preferiu, les seccions ocultes poden ser totalment invisibles. | |||
===Disposició del curs=== | |||
Aquest paràmetre determina si el curs es representa en una sola pàgina o o en vàries. El paràmetre actualment s'aplica als formats de "Temes" i "Setmanes". | |||
El professorat pot decidir si vol mostrar "Totes les seccions en una pàgina" o "Una secció per pàgina". | |||
Si se selecciona una secció per pàgina, la pàgina del curs es reduirà una llista d'enllaços a les seccions individuals. Si se selecciona una secció, les seccions anterior i següent quedaran accessibles via enllaços a dalt i a baix de la secció. | |||
{| | |||
| [[File:one section per page course format.png|thumb|Curs amb el format Una secció per pàgina]] | |||
| [[File:showonlyonesection.png|thumb|Secció individual seleccionada amb el format Una secció per pàgina]] | |||
|} | |||
Vegeu el curs [http://school.demo.moodle.net/course/view.php?id=96 The Types of Sport] per veure el format Una secció per pàgina funcionant | |||
Per a més detalls i imatges vegeu [http://www.somerandomthoughts.com/blog/2012/05/08/moodle-2-3-section-per-page/ Moodle 2.3 – Section per page] al blog de Gavin Henrick. | |||
==Aparença== | |||
===Imposa tema=== | |||
Si l'administrador del lloc ha establert que els professors puguin escollir un [[Themes|tema gràfic]], aquest desplegable es mostrarà a l'inici de la secció "Aparença". Els professors podran escollir per als seus cursos un tema diferent que el de la resta del lloc. | |||
==Imposa idioma== | |||
[[Image:generalsettings8.gif|thumb|Language settings]] | |||
Si forceu un idioma per al curs la interfície de Moodle per a aquest curs canviarà a aquest idioma, encara que els estudiants hagin escollit un altre idioma preferit als seus perfils. | |||
== | ===Notícies per mostrar=== | ||
************************************ | |||
How many news items should show the [[Latest news block]]. Set it to 0 and Latest news block will not appear. | |||
The Latest News block relies on the use of the associated News Forum. News posted in other forums do not display in the latest News block | |||
===Show gradebook to students=== | |||
Many of the activities allow [[Grades|grades]] to be set. By default, the results of all grades within the course can be seen in the Grades page, available from the main course page for students and teachers. | |||
:''TIP:'' If a teacher is not interested in using grades in a course, or just wants to hide grades from students, then they can disable the display of grades with this option. This does not prevent the teacher using or setting grades for an individual activities, it just disables the results from being displayed to students. | |||
== | ===Show activity reports=== | ||
[[Activity_report#Individual_Activity_Report|Activity reports]] are available to each student. These reports or logs show their activity and contributions in the current course. These reports include their detailed access log. | |||
Student access to their own reports is controlled by the teacher via this course setting. For some courses, these reports can be a useful tool for a student to reflect on their involvement and appearance within the online environment, but for some courses, this may not be necessary. | |||
Teachers always have access to these reports via a link in the navigation block. | |||
Your site administrator may ask you to turn this feature off. Showing activity reports can place a load on the server, slowing it down at times. For large or long classes it may be more efficient to keep it off. | |||
This | ===Maximum upload size=== | ||
[[Image:Changeupload.jpg|thumb|Maximum upload size setting]] | |||
This setting defines the largest size of file that can be uploaded by students in this course. The site administrator can determine [[Site_policies#Maximum_uploaded_file_sizefile |sizes available]] for the teacher to select. | |||
Editing teachers or other users may be allowed to upload files larger than the maximum size by giving them the capability [[Capabilities/moodle/course:ignorefilesizelimits|moodle/course:ignorefilesizelimits]] | |||
It is possible to further restrict this size through settings within each activity module. | |||
:''TIP:'' When uploading large files, consider that your students will need to download them to view them. | |||
==Guest access== | ==Guest access== | ||
[[File:Guestaccess.png]] | |||
Allows any authenticated user (i.e. logged in) to access the course (as a [[Guest role|guest]]), including those who have logged in "as guest". You can choose if they need a password to enter the course or if they may enter without a password. This password is a password to the unit, not the users password to gain access to Moodle. | |||
People can log in as guests using the "Login as a guest" button on a login screen, where that feature is enabled for the site. When the user tries to enter a course, they will see the [[Log in|login screen]]. If you only need people authenticated via your normal authentication method to access courses (as Guest or not) it is probably wise to disable "Login as a guest" for a slight improvement in site security. See [[Manage authentication]]. | |||
Guests in a course ALWAYS have "read-only" access - meaning they cannot leave any posts or otherwise mess up the course for real students. No user information is stored for a guest. | |||
:''TIP:'' This can be handy when you want to let a colleague in to look around at your work, or to let students see a course before they have decided to enrol. | |||
:''TIP:'' You have a choice between two types of guest access: with a password or without. If you choose to allow access for guests who have the password, then the guest will need to provide the current password EVERY TIME they log in (unlike students who only need to do it once). This lets you restrict your guests. If you choose to allow access to guests without a password, then anyone can get straight into your course. | |||
==Groups== | |||
[[Image:generalsettings6.gif|thumb|Groups settings]] | |||
===Group mode=== | |||
Here you can define the [[Groups|group mode]] at the course level by a pull down menu. "[[Groups#No_groups|No groups]]", "[[Groups#Separate_groups|Separate groups]]" and "[[Groups#Visible_groups|Visible groups]]" are the choices. The selected setting will be the default group mode for all activities defined within that course. The group setting can affect what users see in the [[Participants]] list and who they can interact with in activities. | |||
== | ===Force=== | ||
If the group mode is "forced" at a course-level, then this particular group mode will be applied to every activity in that course. This will override any activities that may have a special group setting. | |||
:''TIP:''The force setting is useful when the teacher wants to set up a course and not have to change each activities group settings. | |||
===Default grouping=== | |||
If | If [[Groupings|groupings]] are enabled, a default grouping for course activities and resources may be set. | ||
:''TIP:'' You may leave it set to "No groups" and still have specific activities use groups. In this case the force setting below should be set to "no". For example, the teacher can use a group setting to completely separate cohorts of students such that each group is unaware of the other in the course. | |||
==Availability== | |||
[[Image:Availability2.png]] | |||
This | This option allows you to "hide" your course completely. It will not appear on any course listings, except for managers, course creators, teachers and any other users with the [[Capabilities/moodle/course:viewhiddencourses|view hidden courses capability]]. Even if students try to access the course URL directly, they will not be allowed to enter. | ||
The [[Capabilities/moodle/course:visibility|hide/show courses capability]] controls whether a user can hide a course. | |||
==Student progress== | |||
Student progress must be enabled for [[Activity completion]]. [[Course completion]] criteria may also be based upon Activity completion values found in the activity's settings. | |||
*Completion tracking can be either disabled, not shown in activity settings, or enabled. | |||
*You can enable starting the tracking upon student enrolment. | |||
== | ==Role renaming== | ||
[[Image:rolesimages.gif|thumb|Role renaming settings]] | |||
You can rename the [[Roles|roles]] used in your course. For example, you may wish to rename the [[Teacher role]] as "Facilitator", "Tutor" or "Guide". These new role names will appear within the course. For example on the [[Participants|participants]] and the override permissions pages. | |||
Please note that the site administrator or a [[Manager |course manager]] may have changed the names or added new roles. These names will appear and the teacher may rename them. | |||
:''Tip'': Do not worry about changing every role name. Only change the site roles which are used in your course. For example, you may want to ignore renaming roles such as the [[Administrator role]] or the [[Authenticated user role]]. | |||
:''Tip'': To include new role names in a course backup, users should be included in the backup. | |||
== Site administration settings== | |||
An administrator can set course default settings in ''Settings > Site administration > Courses > Course default settings''. | |||
The maximum number of weeks/topics may be set for all courses on the site. The default value is 52. | |||
A default course layout setting is available in Moodle 2.3.2 onwards. | |||
== | ==Preventing teachers from editing course settings== | ||
Any/all of the following fields - course full name, short name, ID number and category, summary - may be locked to prevent teachers from editing them. To do so: | |||
#Access ''Site Administration > Users > Permissions > Define roles''. | |||
#Click the edit icon opposite the teacher role. | |||
#Change any/all of the capabilities [[Capabilities/moodle/course:changefullname|moodle/course:changefullname]], [[Capabilities/moodle/course:changeshortname|moodle/course:changeshortname]], [[Capabilities/moodle/course:changeidnumber|moodle/course:changeidnumber]], [[Capabilities/moodle/course:changecategory|moodle/course:changecategory]], [[Capabilities/moodle/course:changesummary|moodle/course:changesummary]] from allow to not set. | |||
#Click the "Save changes" button at the bottom of the page. | |||
==See also== | |||
*[http://www.youtube.com/watch?v=zWOp1oq-TvI Video showing how to create a course in Moodle] | |||
[[ | [[de:Kurseinstellungen]] | ||
[[es:Administración del curso]] | |||
[[eu:Ikastaroaren_ezarpenak]] | |||
[[fr:Paramètres du cours]] | |||
[[ja:コース設定]] | |||
[[ru:course/edit]] | |||
Revisió de 13:08, 22 nov 2013
Nota: Aquesta pàgina està en procés de traducció. Si us plau aneu a la pàgina de comentaris o al fòrum de traductors de la documentació a moodle.org per a qualsevol dubte o suggeriment
Moodle 2.4
A la versió 2.5 de Moodle la pàgina de paràmetres del curs ha quedat reorganitzada en apartats expansibles. Aquest article segueix la nova organització, encara que els paràmetres són essencialment els mateixos.
Un professor, o un altre usuari amb la capacitat update course settings capability, pot canviar els paràmetres del curs des de Configuració > Administració del curs > Edita paràmetres.
General
Nom complet del curs
Aquest és el nom del curs. Es mostra com un enllaç a les llistes de cursos a la pàgina d'inici i a la pàgina La meva pàgina inicial i als informes. S'utilitza també al títol de la pàgina del navegador quan s'està dis del curs.
La capacitat moodle/course:changefullname controla si un usuari pot canviar el nom complet del curs.
Nom curt
Moltes institucions apliquen noms curts a les seves assignatures, tals com BP102 o PTN. Encara que no utilitzeu els noms curts, decidiu.ne un aquí. És útil quan es refereix al curs en llocs que no suportarien el nom llarg, com al bloc de Navegació o els correus electrònics de notificació.
Per defecte, a la llista de cursos només es mostren els noms llargs. Però un administrador pot permetre que es mostrin també els noms curts, si cal, marcant la casella Configuració > Administració del lloc > Aparença > Cursos.
Suggeriment: utilitzeu la URL (LlocMoodle)/course/view.php?name=shortname per navegar directament a un curs.
Categoria
L'administrador del lloc pot haver creat categories per a ajudar estudiants i professors a trobar els seus cursos fàcilment. Les categories dels cursos poden quedar reflexades al bloc de Navegació.
La capacitat moodle/course:changecategory controla si un usuari pot editar la categoria del curs.
Visible
El desplegable que permet mostrar o ocultar el curs als usuaris amb rol d'estudiant (encara que estiguin inscrits al curs)
Data d'inici
Aquest paràmetre determina el començament de la primera setmana per a un curs en format setmanal. També determina la data inicial dels registres d'activitat del curs. Abans de la data d'inici el curs quedarà ocult als usuaris amb rol d'estudiant (encara que estiguin inscrits al curs)
Si feu servir el format setmanal la data inicial establirà la data que apareixerà a la primera secció del curs. Per exemple, si la data inicial és 15 de setembre, la primera secció es titularà "15 al 22 de setembre".
Aquest paràmetre també afectarà la presentació dels informes de registres (logs)
Aquest paràmetre NO afectarà els cursos amb el format "Social" o "Per temes"
- Si la vostra institució funciona en un règim setmanal, serà interessant posar una data inicial que s'escaigui en dilluns.
- En general, si el vostre curs no té una data d'inici real, establiu la data d'inici a "ahir", i feu servir el paràmetre "Mostra/Oculta" per a mostrar el curs als estudiants.
- Vegeu els paràmetres d'auto-inscripció per a impedir els estudiants entrar al curs abans d'una data determinada.
Número ID
El número ID és un camp alfanumèric. Té diferents usos potencials. Generalment, no es mostra als estudiants. Pot servir per identificar aquest curs contra un sistema extern com el catàleg de cursos de la vostra institució o el pot usar el mòdul de certificats com a camp imprimible.
La capacitat moodle/course:changeidnumber controla si un usuari pot canviar el número ID.
Descripció del curs
La descripció apareix a la pàgina de la llista de cursos. Aquest camp forma part de la cerca de cursos i també apareix al bloc Descripció del curs.
La capacitat moodle/course:changesummary controla si un usuari pot editar la descripció del curs. A més de la descripció, s'hi poden adjuntar fitxers, per exemple documents informatius
Format del curs
Format
Vegeu Formats de curs
Nombre de setmanes/temes
Aquest paràmetre només s'usa amb els formats de curs "per temes" o "per setmanes". En el format setmanal, especifica el nombre de setmanes que durarà el curs, començant des de la data d'inici del curs. En el format "per temes", especifica el nombre de temes del curs. En ambdós casos això es tradueix en el nombre de caixes de secció que es generaran.
Si reduïm el nombre de setmanes o temes després d'haver-hi creat contingut (per exemple teníem contingut en 10 seccions i després reduïm aquest nombre a 8), en activar l'edició aquests continguts apareixeran al peu de la pàgina sota el títol "Activitats òrfenes"
Si posem el nombre de setmanes/temes a 0, només es mostrarà la secció 0 i no hi hauran més seccions dins el curs.
El nombre de setmanes/temes és per defecte 52, però un administrador pot establir un màxim diferent que s'aplicarà a tots els cursos del lloc.
Temes ocults
Aquesta opció us permet decidir com es mostren als estudiants les seccions ocultes. Per defecte, es mostra una petita àrea (usualment en gris) per indicar que hi ha una secció oculta. Això és particularment útil en el format setmanal, per a les setmanes que no són de classe, o si teniu per exemple qüestionaris que no voleu fer visibles als estudiants.
Però si ho preferiu, les seccions ocultes poden ser totalment invisibles.
Disposició del curs
Aquest paràmetre determina si el curs es representa en una sola pàgina o o en vàries. El paràmetre actualment s'aplica als formats de "Temes" i "Setmanes".
El professorat pot decidir si vol mostrar "Totes les seccions en una pàgina" o "Una secció per pàgina".
Si se selecciona una secció per pàgina, la pàgina del curs es reduirà una llista d'enllaços a les seccions individuals. Si se selecciona una secció, les seccions anterior i següent quedaran accessibles via enllaços a dalt i a baix de la secció.
Vegeu el curs The Types of Sport per veure el format Una secció per pàgina funcionant
Per a més detalls i imatges vegeu Moodle 2.3 – Section per page al blog de Gavin Henrick.
Aparença
Imposa tema
Si l'administrador del lloc ha establert que els professors puguin escollir un tema gràfic, aquest desplegable es mostrarà a l'inici de la secció "Aparença". Els professors podran escollir per als seus cursos un tema diferent que el de la resta del lloc.
Imposa idioma
Si forceu un idioma per al curs la interfície de Moodle per a aquest curs canviarà a aquest idioma, encara que els estudiants hagin escollit un altre idioma preferit als seus perfils.
Notícies per mostrar
How many news items should show the Latest news block. Set it to 0 and Latest news block will not appear.
The Latest News block relies on the use of the associated News Forum. News posted in other forums do not display in the latest News block
Show gradebook to students
Many of the activities allow grades to be set. By default, the results of all grades within the course can be seen in the Grades page, available from the main course page for students and teachers.
- TIP: If a teacher is not interested in using grades in a course, or just wants to hide grades from students, then they can disable the display of grades with this option. This does not prevent the teacher using or setting grades for an individual activities, it just disables the results from being displayed to students.
Show activity reports
Activity reports are available to each student. These reports or logs show their activity and contributions in the current course. These reports include their detailed access log.
Student access to their own reports is controlled by the teacher via this course setting. For some courses, these reports can be a useful tool for a student to reflect on their involvement and appearance within the online environment, but for some courses, this may not be necessary.
Teachers always have access to these reports via a link in the navigation block.
Your site administrator may ask you to turn this feature off. Showing activity reports can place a load on the server, slowing it down at times. For large or long classes it may be more efficient to keep it off.
Maximum upload size
This setting defines the largest size of file that can be uploaded by students in this course. The site administrator can determine sizes available for the teacher to select.
Editing teachers or other users may be allowed to upload files larger than the maximum size by giving them the capability moodle/course:ignorefilesizelimits
It is possible to further restrict this size through settings within each activity module.
- TIP: When uploading large files, consider that your students will need to download them to view them.
Guest access
Allows any authenticated user (i.e. logged in) to access the course (as a guest), including those who have logged in "as guest". You can choose if they need a password to enter the course or if they may enter without a password. This password is a password to the unit, not the users password to gain access to Moodle.
People can log in as guests using the "Login as a guest" button on a login screen, where that feature is enabled for the site. When the user tries to enter a course, they will see the login screen. If you only need people authenticated via your normal authentication method to access courses (as Guest or not) it is probably wise to disable "Login as a guest" for a slight improvement in site security. See Manage authentication.
Guests in a course ALWAYS have "read-only" access - meaning they cannot leave any posts or otherwise mess up the course for real students. No user information is stored for a guest.
- TIP: This can be handy when you want to let a colleague in to look around at your work, or to let students see a course before they have decided to enrol.
- TIP: You have a choice between two types of guest access: with a password or without. If you choose to allow access for guests who have the password, then the guest will need to provide the current password EVERY TIME they log in (unlike students who only need to do it once). This lets you restrict your guests. If you choose to allow access to guests without a password, then anyone can get straight into your course.
Groups
Group mode
Here you can define the group mode at the course level by a pull down menu. "No groups", "Separate groups" and "Visible groups" are the choices. The selected setting will be the default group mode for all activities defined within that course. The group setting can affect what users see in the Participants list and who they can interact with in activities.
Force
If the group mode is "forced" at a course-level, then this particular group mode will be applied to every activity in that course. This will override any activities that may have a special group setting.
- TIP:The force setting is useful when the teacher wants to set up a course and not have to change each activities group settings.
Default grouping
If groupings are enabled, a default grouping for course activities and resources may be set.
- TIP: You may leave it set to "No groups" and still have specific activities use groups. In this case the force setting below should be set to "no". For example, the teacher can use a group setting to completely separate cohorts of students such that each group is unaware of the other in the course.
Availability
This option allows you to "hide" your course completely. It will not appear on any course listings, except for managers, course creators, teachers and any other users with the view hidden courses capability. Even if students try to access the course URL directly, they will not be allowed to enter.
The hide/show courses capability controls whether a user can hide a course.
Student progress
Student progress must be enabled for Activity completion. Course completion criteria may also be based upon Activity completion values found in the activity's settings.
- Completion tracking can be either disabled, not shown in activity settings, or enabled.
- You can enable starting the tracking upon student enrolment.
Role renaming
You can rename the roles used in your course. For example, you may wish to rename the Teacher role as "Facilitator", "Tutor" or "Guide". These new role names will appear within the course. For example on the participants and the override permissions pages.
Please note that the site administrator or a course manager may have changed the names or added new roles. These names will appear and the teacher may rename them.
- Tip: Do not worry about changing every role name. Only change the site roles which are used in your course. For example, you may want to ignore renaming roles such as the Administrator role or the Authenticated user role.
- Tip: To include new role names in a course backup, users should be included in the backup.
Site administration settings
An administrator can set course default settings in Settings > Site administration > Courses > Course default settings.
The maximum number of weeks/topics may be set for all courses on the site. The default value is 52.
A default course layout setting is available in Moodle 2.3.2 onwards.
Preventing teachers from editing course settings
Any/all of the following fields - course full name, short name, ID number and category, summary - may be locked to prevent teachers from editing them. To do so:
- Access Site Administration > Users > Permissions > Define roles.
- Click the edit icon opposite the teacher role.
- Change any/all of the capabilities moodle/course:changefullname, moodle/course:changeshortname, moodle/course:changeidnumber, moodle/course:changecategory, moodle/course:changesummary from allow to not set.
- Click the "Save changes" button at the bottom of the page.